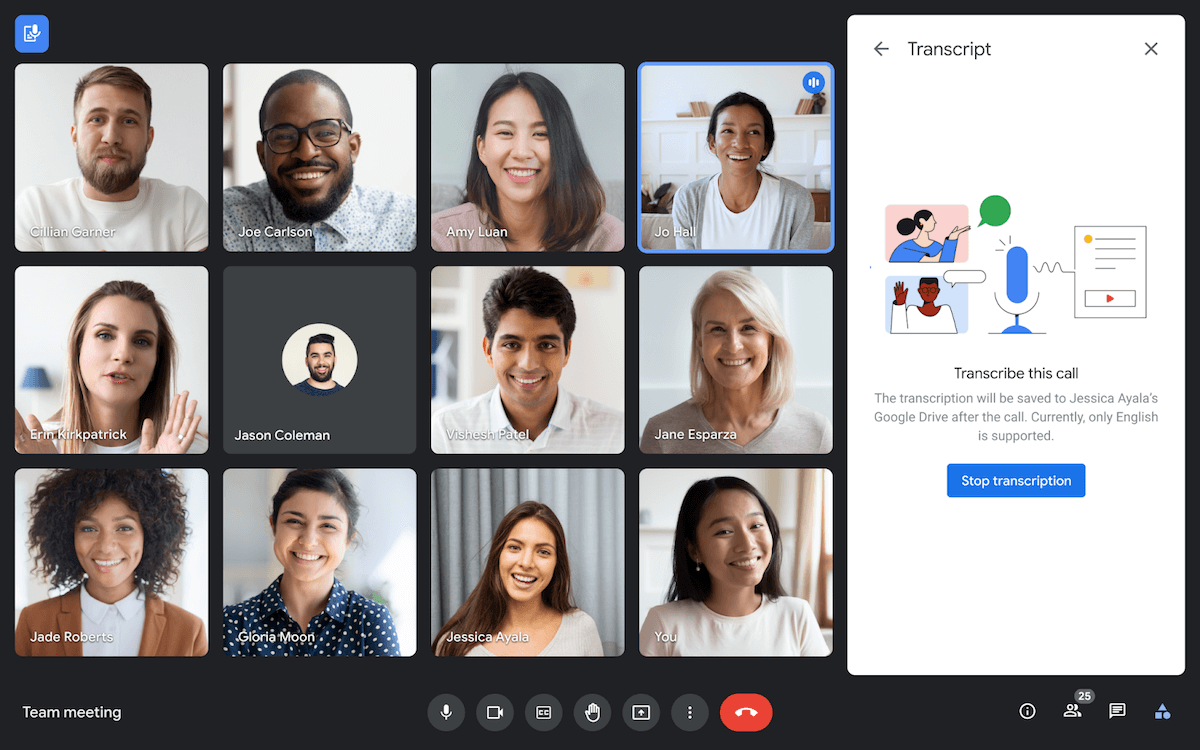
How to Transcribe Google Meet: Live Calls and Recordings
Unlock the power of AI — Notta's meeting assistant records, transcribes and summarizes meeting minutes with one click.
In the modern era of hybrid work, it often seems like every other meeting we attend is handled virtually using online meeting software. Thanks to Google's massive user base, Google Meet is one of the most popular video conferencing platforms, and I've had many productive meetings in its digital conference rooms.
Today, I'll show you one of the most effective productivity tools you can use in your online meetings: automatic Google Meet transcription. Instead of constantly stopping a meeting to take notes, it lets me stay present and focused on the task at hand, and I still get a complete record of the discussion.
Does Google Meet have transcription?
Yes, Google Meet has a transcription feature built right into the app. After Zoom and Microsft Teams announced built-in transcription services for their apps, Google finally followed their lead and added automatic transcriptions to its Meet video conferencing service in Oct. 2022.
However, the Google Meet transcription service is currently only available to users on a computer or laptop, and they must have one of the paid Google Workspace accounts listed below:
Business Standard
Business Plus
Enterprise Starter
Enterprise Standard
Enterprise Plus
Teaching & Learning Upgrade
Education Plus
If you don't have one of these Workspace account types, you can skip head to Method 2, which explains how to use Notta as your AI note taker.
If you are eligible to use Google Meet's built-in transcription, let’s go through the steps to transcribe a Google Meet call.
Notta offers the most integrated AI meeting notes, summaries, and action items so nothing gets missed.
How to live transcribe Google Meet calls?
There are two methods to transcribe Google Meet in real-time:
Use Google Meet's built-in transcription (for limited users)
Use a third-party Google Meet transcription extension (for all users)
Either way, you'll get a written transcript in just a few steps, so let’s check them out.
Method 1: Use Transcripts with Google Meet
Before you start, it's important to know that Google Meet transcription is intended for the English language, as Google's support website clearly states that transcripts in other languages are inaccurate.
Step 1: On your computer, join or start a Google Meet meeting.
Step 2: Click Activities at the bottom right corner, and then select Transcripts > Start Transcription > Start.
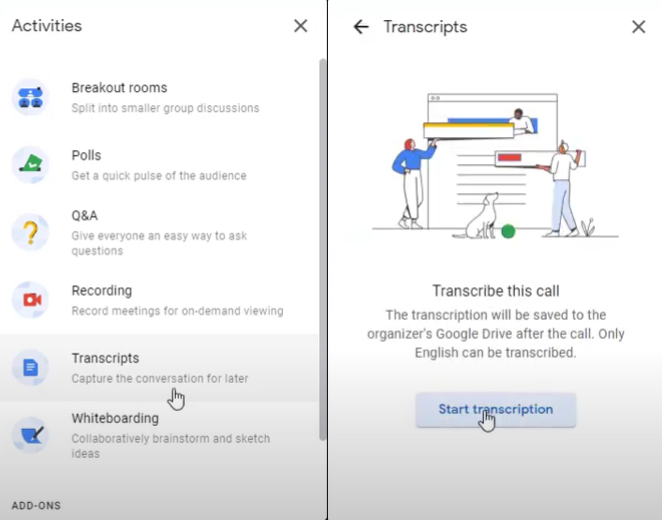
Note: You should get consent from other participants to start transcription, and a transcript icon will be displayed in the left corner for everyone in the meeting. Unfortunately, it's impossible to pause transcription during the meeting, so if you stop and restart transcription for any reason, a new transcription file will be created.
Step 3: To stop transcription, click Activities > Transcripts > Stop Transcription > Stop.
After the meeting ends, the meeting host, any co-hosts, and the transcript initiator will receive an automated email with a link to the transcript, which is also attached to the calendar event. You may have to wait up to 24 hours for some meetings to finish processing before you receive your transcript.
Method 2: Transcribe Google Meet using Notta’s Chrome Extension
Notta is an AI notetaking tool that transcribes your Google Meet sessions in real time. With an accuracy rate reaching up to 98% and support for 58 languages, it's a significant improvement over Google Meet's built-in transcription. Notta also offers collaborative online editing, AI-powered summaries, and easy tools for sharing with other stakeholders.
Here's how to transcribe Google Meet with Notta's free Chrome extension:
Step 1: Visit the official Notta extension page and click the 'Add to Chrome' button. In the confirmation popup window, click 'Add extension.'
Step 2: Start or join a Google Meet call.
Step 3: Click the ‘Start Recording’ button in the Google Meet window, and Notta Bot will request access to join your meeting. Click the 'Admit' button, and it will join and transcribe your meeting.
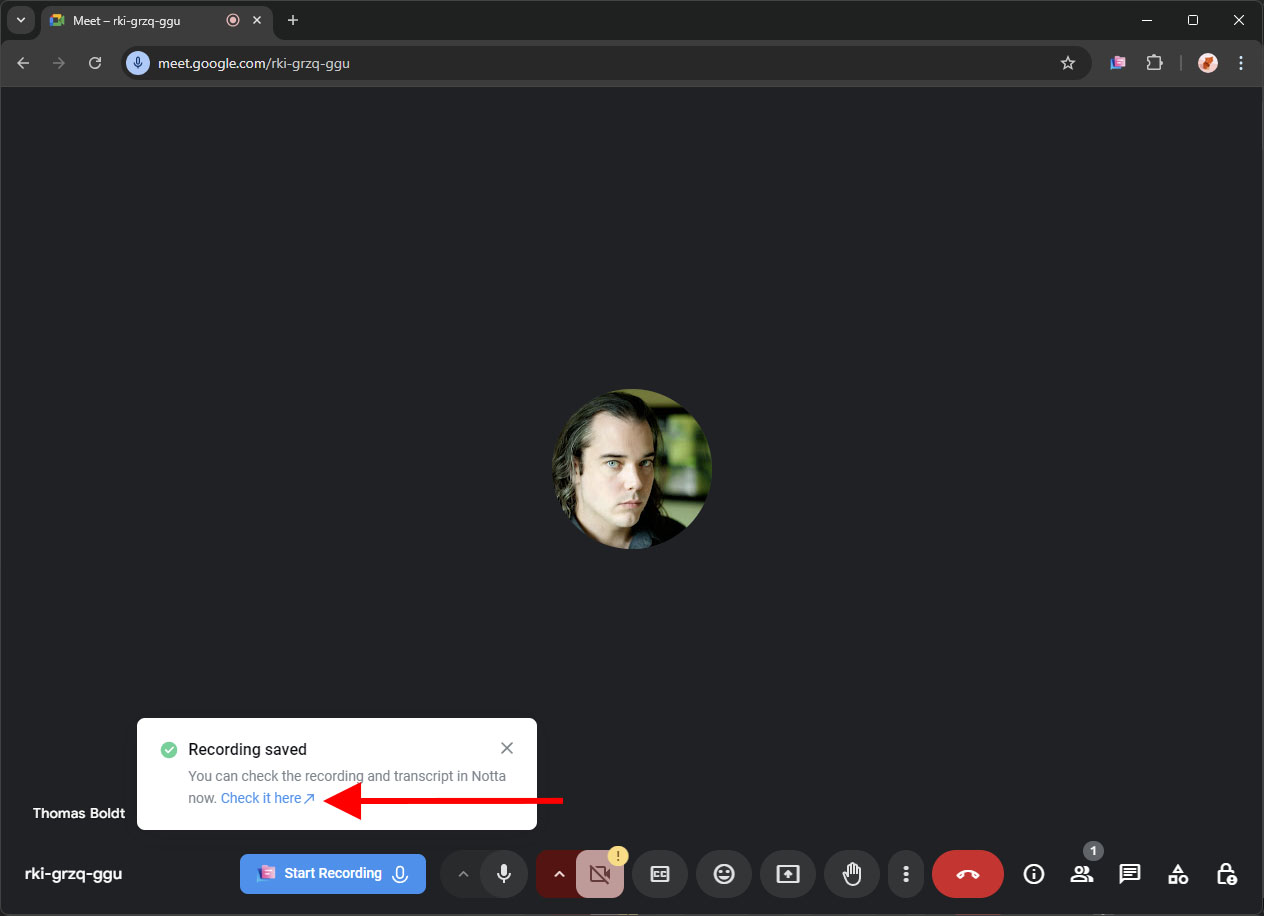
Step 4: Your Google Meet transcript is immediately available in the Notta dashboard once your meeting ends. Click the transcript title to launch the editor, and edit your transcript as necessary. You can also press the 'Play' button to review the recording while editing or use the search function to locate the correct section.
Step 5: To create an AI-powered summary of your Google Meet transcript, complete with key points and action items, click one of the preset templates in the AI Notes pane next to your transcript. You can also open the Template Library for additional formatting options.
Step 6: Export your transcript by clicking the 'Download' button and selecting your desired file type, or send it to other connected apps using the '...' menu.
With Notta, you can easily generate meeting minutes, turning spoken content into written records with 98.86% accuracy.
How to transcribe Google Meet recordings?
If you've already recorded a Google Meet meeting, Notta can transcribe it for you in three simple steps:
Step 1: Locate the recording you want to transcribe. Your recordings are located on your Google Drive in the Meet Recordings folder.
Step 2: Launch the Notta app (you may sign up for a free account if you haven't got one).
Step 3: On the main dashboard, click ‘Upload & transcribe file’ on the right side, then drag and drop your video recording or directly enter the Google Drive link.
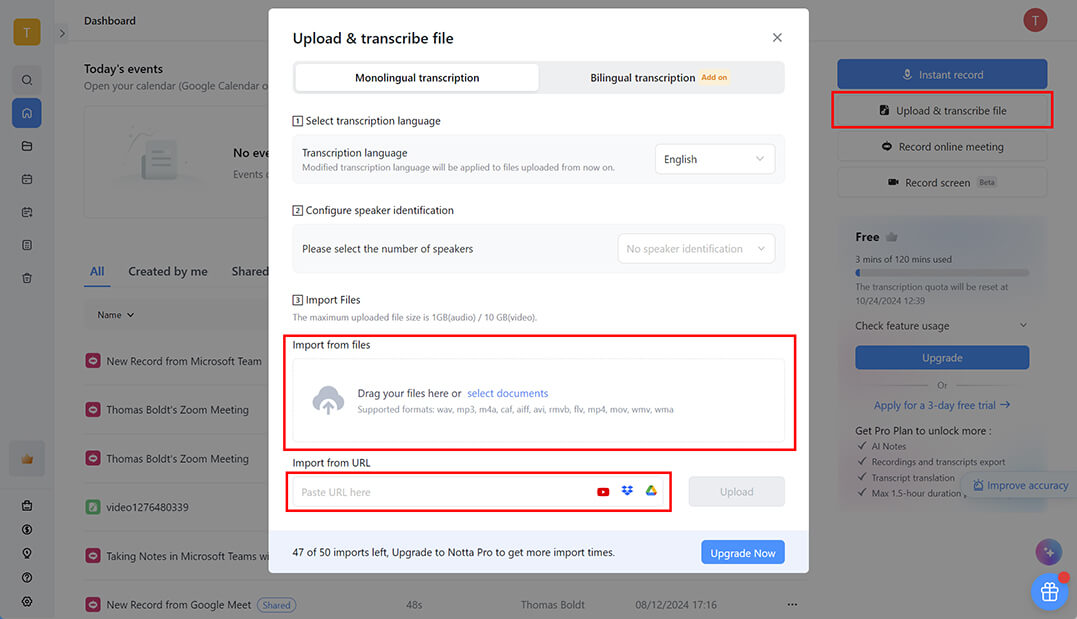
Step 4: Notta will start uploading and transcribing immediately. When it's done, return to the dashboard, and you will find the transcript.
Tip: Google Drive saves recordings from Google Meet in the Meet Recordings folder. To learn more, check out Notta's guide to locating Google Meet recordings.
Access and share the Google Meet transcript
The Google Meet transcripts are immediately available in the Notta app; you can make edits freely and more:
Playback the recording while you are making edits to facilitate the process.
Search through the transcript to find important parts quickly.
Export the transcript in various formats or share it with anyone else easily via a link.
Receive an AI-powered summary that covers the key points and action items.
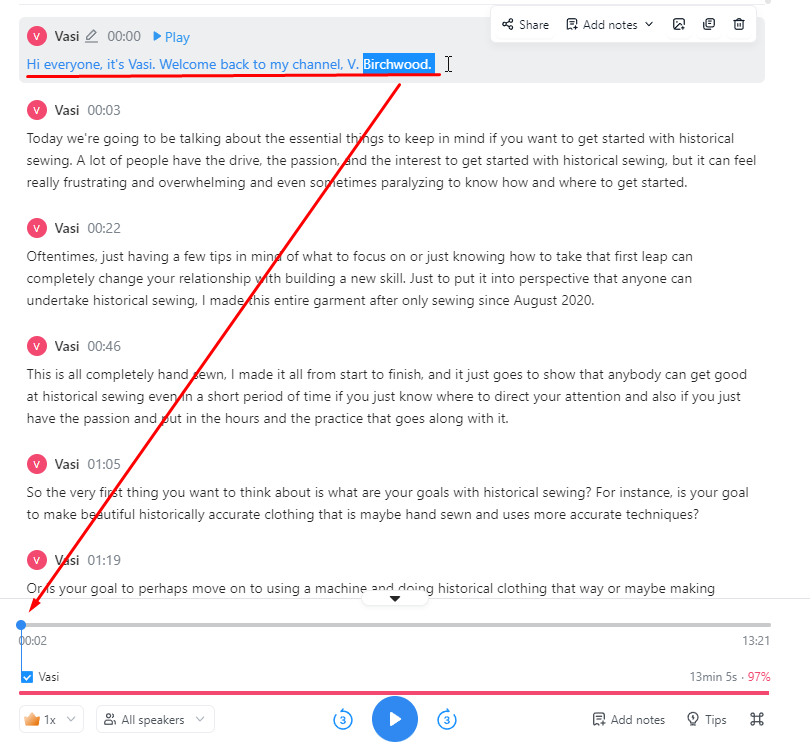
How to transcribe Google Meet recordings?
| Feature | Google Meet Transcript | Notta |
|---|---|---|
| Accuracy | Unpublished, some sources estimate 79-86% | Up to 98% |
| Processing time | Up to 24 hours for longer meetings | 5 minutes for transcribing 1-hour audio file |
| Pricing | Supported plans start at $14.40 USD per user per month | Free plan available; paid plans start at $8.17 USD per month. |
| Language supported | English; other languages 'aren't accurate' | 58 |
| Timestamps | No | Yes |
| Speaker identification | Yes | Yes |
| Meeting summary | No | Yes |
| Export options | Standard Google Docs export options | DOCX, PDF, TXT, SRT, XLSX, MP3 |
| Collaboration | Yes | Yes |
| App integrations | No | Yes |
As you can see, Google Meet's built-in transcription tool is still quite limited. If you're an English speaker who just wants a basic record of what was said in a meeting, you may be happy with Google Meet's built-in transcription tools. If you're hosting a serious meeting where transcript precision is crucial, Notta is always the better choice.
Sum up
Google Meet's automatic transcription tool is helpful for English speakers, but it has some significant drawbacks compared to a capable third-party tool like Notta. Notta provides far higher transcription accuracy and support for 58 languages at a more affordable price while matching or surpassing Google's features in all other areas.
To sum up: built-in transcription is OK for casual conversations, but Notta is the only real choice for accurate meeting transcription with hybrid options.
FAQs
Where does Google Meet save recordings?
Google Drive saves recordings from Google Meet in the Meet Recordings folder. If you're using Google Drive, you can also download files in that folder directly to your computer.
Can you transcribe a meeting on Google Meet?
Yes, it is possible to transcribe audio to text in Google Meet, either with the built-in transcription service or with a third-party tool like Notta, which leverages AI algorithms to automatically transcribe the meeting, whether it's live or recorded.
How do we benefit from Google Meet transcription?
Transcription is the process of converting audio to text by using AI-powered speech recognition technology, and it is not new to the market.
Transcripts of your Google Meet provide value to your team in several ways:
Making the meeting more inclusive. If anyone in your team is hard of hearing or in noisy places, the transcript text will help them understand what is going on.
Keeping everyone on the same page. If some attendees were unable to make it, the transcript keeps all the meeting details and can be shared easily.
Serving as a permanent written record. The transcripts capture the meeting discussion, making it easier to follow up on the meeting decisions or confirm what has been discussed.