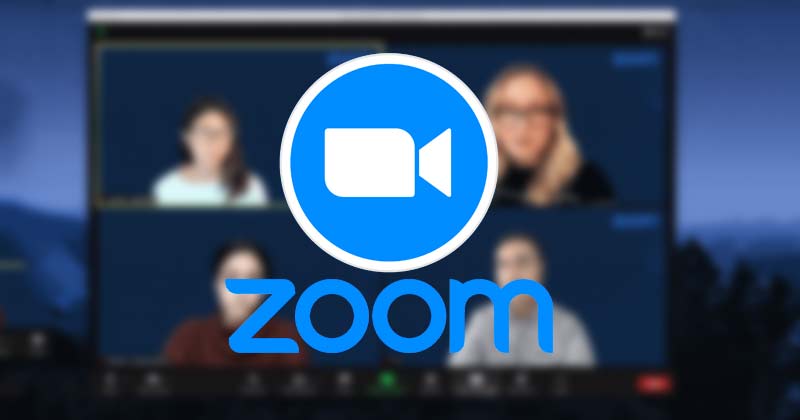
How to Blur Zoom Background on Windows/Mac/Mobile
Unlock the power of AI — Notta's meeting assistant records, transcribes and summarizes meeting minutes with one click.
Many individuals and companies now run their businesses remotely. Video conferencing apps like Zoom have enabled teams to communicate effectively via virtual meetings.
At times, your work setting outside the office may be messy or chaotic and thus not appealing for your meeting members to see. So, how do you hide this mess from your co-workers? That’s where making use of the blurred background feature comes in handy.
Wondering how to set up a blurred Zoom background for meetings? We’ve got you covered with today’s guide on how to blur Zoom background on Windows, Linus, Mac, and mobile devices.
Let’s get started.
Why do we need to blur Zoom backgrounds for meetings?
Blurring your background on Zoom for meetings can save you time, protect your privacy, and much more. Let’s cover the most common reasons people opt to use a blurred Zoom background during a call.
1. The mess of the house
Having a messy background filled with clutter makes you look unprofessional and can be distracting to your coworkers, which is a significant violation of virtual meeting etiquette. Blurring your background hides your mess and any distractions, like dogs, cats, children, or movement behind you that can distract your coworkers from the presentation. This feature is also a great option if you’re working from a coffee shop or taking a Zoom meeting call while traveling and don’t want your coworkers to know you’re gone.
2. Protect personal information
A massive benefit to blurring your Zoom background is protecting personal information. If your environment has personal information such as family photos, certificates, or even personal effects, like posters or a sports flag, blurring your background is a great way to hide this.
3. For privacy reasons
If you are concerned about privacy, blurring your Zoom background allows you to hide your location easily. Consider blurring your Zoom background to hide your environment if it has identifiable features. This is a great choice if you’re meeting with clients or are a business owner or freelancer, as you’re likely working with people that you don’t know as well.
4. Keep the focus on your presentation
Another benefit of blurring your background is that it keeps the focus on you when you’re presenting. When speaking, you want everyone to focus on you, not your environment. So, consider blurring your background to keep yourself the primary focus and remove hard lines and distracting details in the background.
Notta offers the most integrated AI meeting notes, summaries, and action items so nothing gets missed.
The prerequisites to use Zoom blur background
Before you blur your background in a Zoom meeting, make sure you meet the following requirements on your device.
Compliance with system requirements
To access the blurred background feature on desktop and mobile devices, you must comply with the applicable system requirements.
Without a green screen setup:
Zoom desktop client 5.2.0 version or higher
Windows: 7, 8, and 10 (64-bit)
If you have a green screen, you only need:
Zoom desktop client 3.5 version or higher
AMD Ryzen 5/7/9 or higher
Intel 2 cores with 2.0 GHz or higher processor
Compliance with version requirements
You’ll need your operating system’s latest or updated version.
For Zoom desktop client:
Windows: Version 5.5.0 (12454.0131) or higher
Linux: Version 5.7.6 (31792.0820) or higher
macOS: Version 5.5.0 (12467.0131) or higher.
For Zoom mobile app:
iOS: 5.6.6 (423) or higher
Android: 5.6.6 (2076) or higher
How to check my Zoom application version?
To confirm if your device has the latest Zoom version, follow the below steps:
Step 1: Launch the Zoom desktop client and sign in.
Step 2: Click on the profile photo at the top right corner.
Step 3: Click on Help > About Zoom. It will display the current version.
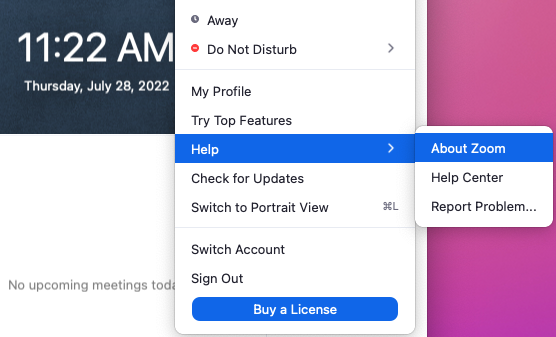
How to blur Zoom background on Windows/Mac/Linux?
Zoom allows you to blur your background before or during a meeting with easy steps on your desktop, whether running on Windows (Windows 10 and 11), Mac, or Linux systems.
Blur Zoom background before a meeting
1. Sign in to Zoom desktop client.
2. Click on your profile photo at the top right corner, then select ‘Settings’ on the sidebar.
3. Select ‘Background & Effects’ ('Background & Filters' if you use an older version).
4. Under the Virtual Backgrounds option, click ‘Blur’ to obscure your background.
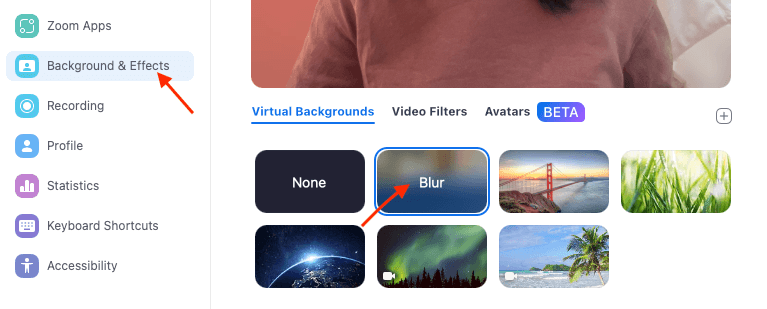
Blur Zoom background during a meeting
You don’t need to worry if you forget to activate the blurred background and realize it in the middle of the meeting. You can still do it while the meeting is ongoing.
Note: You will need version 5.9.3 or higher to access this option.
1. Join your Zoom meeting or webinar normally.
2. Click the 'Up arrow' button next to Stop Video at the bottom of the screen. Then click ‘Blur My Background.’
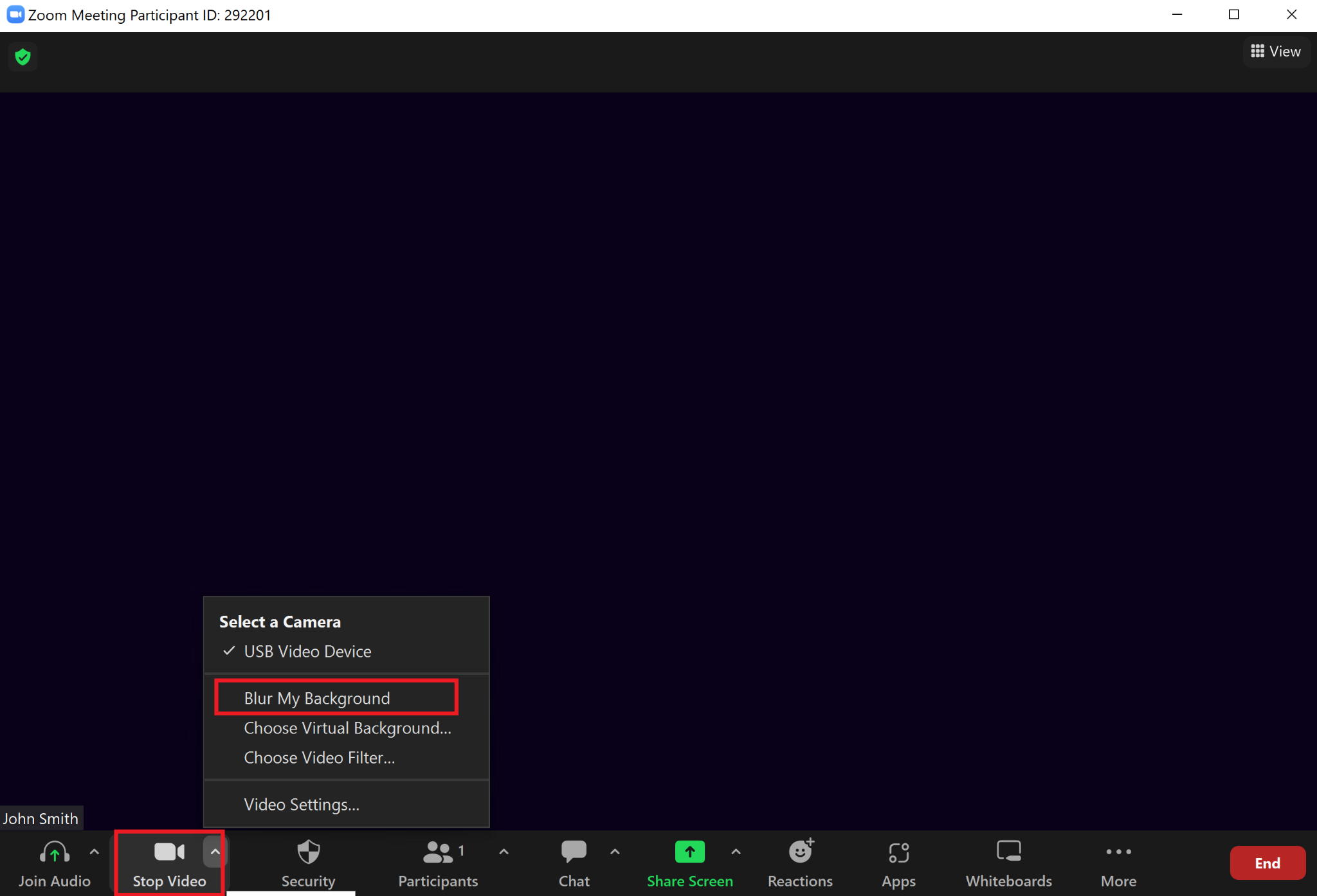
[Additional notes]
If the virtual background feature does not appear despite updating your app version, sign out of the Zoom desktop app, then sign in again.
To access the Blur option, ensure you meet the version and system requirements for the desktop client.
Once you activate the blurred background feature, it remains applicable for all your future meetings.
How to blur Zoom background on Android/iOS device
For either an iPhone or Android device, you’ll need to activate the following setting to have access to blurring your Zoom background during a meeting:
1. Join or create a new meeting on your phone and enable your video.
2. Click on the ‘More’ button (three dots) in the controls at the bottom-right corner of your device’s screen.
3. Select 'Virtual Backgrounds' for Android phones or 'Background & Effects' for iOS.
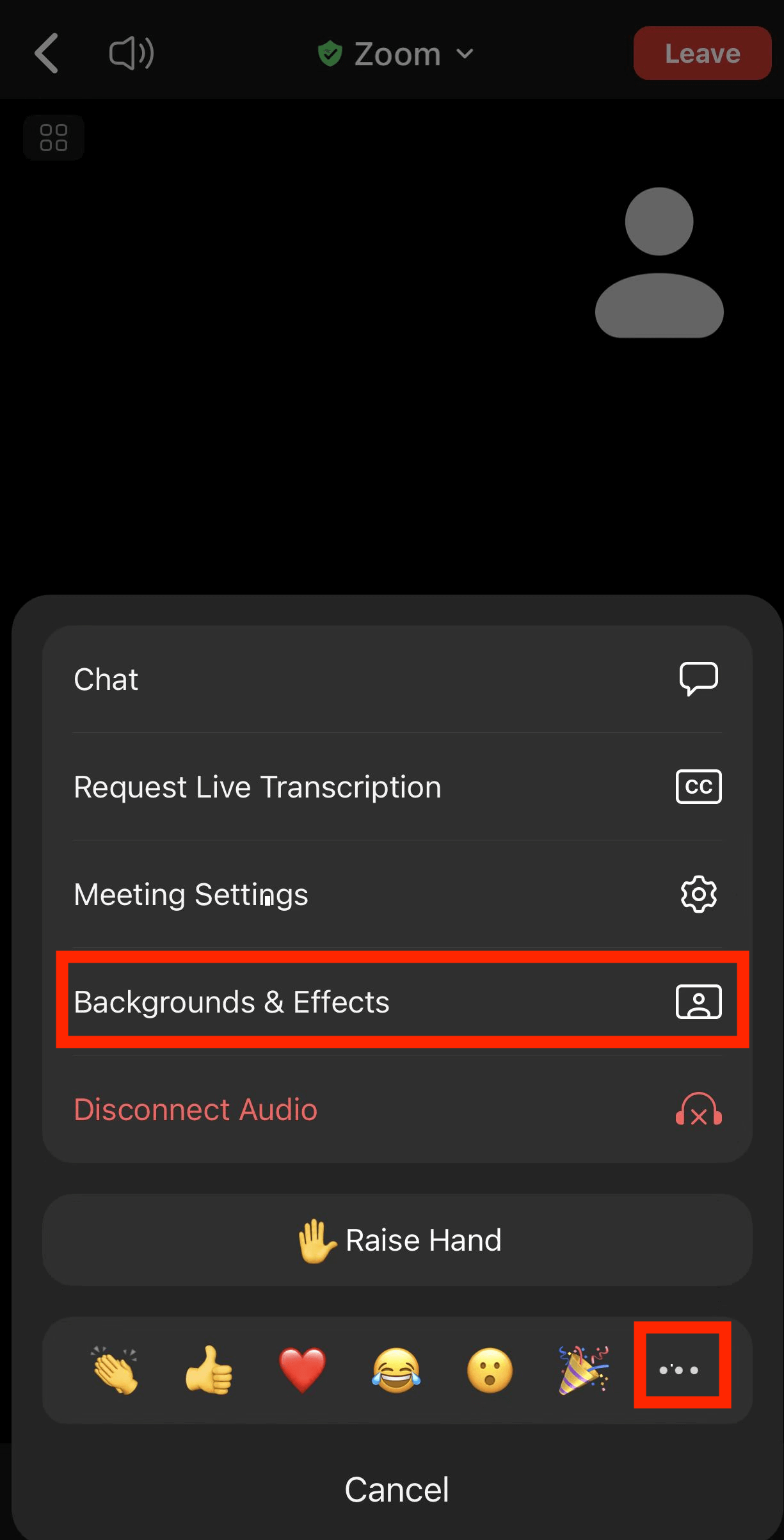 4. Click on the ‘Blur’ option to immediately blur your background.
4. Click on the ‘Blur’ option to immediately blur your background.
Like on the desktop, Once you enable the blurred background on your mobile device, it will act as the default background for future meetings.
How to turn off blurred backgrounds on Zoom?
As earlier noted, once the blurred background has been enabled, it automatically remains the default background for your future meetings. This can be undesirable if you only want to use the blurred background temporarily or for a single meeting.
However, you can easily turn off the blurred background whenever you need to by following these easy steps:
Open the Zoom app and go to Settings.
Tap on ‘Backgrounds & Effects.’
Click on ‘None.’ This will enable your background to go back to the real one.
Notta AI meeting assistant records, transcribes, and summarizes meetings so everyone can stay engaged without missing important details.
3 alternative ways to blur Zoom background
If you are unable to use Zoom’s blur feature for a certain reason, there are other alternative methods you can use to achieve the same result. Check out some of the options below.
Use filters
If your background is messy and unappealing, Zoom has the 'filters' option that allows you to alter specific aspects of your background and improve its appearance.
This feature can adjust color or add a frame around your video. You can also utilize the avatar feature for unofficial calls with friends or family. This is how to enable the avatar feature on Zoom:
Join or start a Zoom meeting.
Click on the up arrow next to the Start Video /Stop Video button
Select ‘Choose Video Filter’ and click on the avatar you want to use.
Utilize virtual backgrounds
Instead of blurring your physical background, you can replace it with a virtual background. You can choose from the various background images provided by Zoom or upload your images and add them as backgrounds.
While virtual backgrounds provide a good way of hiding your real background, they can be highly distractive. You should thus opt for those that minimize distractions.
Go to the Zoom app, click on your profile picture, then ‘Settings.’
Select Background and Effects.
Tap on the Virtual Backgrounds tab and choose one.
Turn off your camera
If everything else fails to work, you can decide to switch off your camera. This way, neither you nor your background will be visible. The participants will only hear your voice but not see anything.
This method is ideal when you are not expected to make visual presentations during a meeting. Where you need to give explanations using visual aids, this method may not work.
FAQs
Why is the Zoom background blur option missing?
The blur option may fail to show up in your Zoom for two main reasons.
Your device does not support the required version: Since the blur feature is part of Zoom’s latest client version, you’ll need to ensure that you are using the latest mobile or desktop app version listed above.
Your device does not meet the system requirements: To access the blur option, your device must comply with all system requirements for Virtual Backgrounds.
Why is Zoom blurring parts of me?
If Zoom blurs parts of you, your camera is out of focus, and here are 3 quick ways to fix the problem:
To solve this issue, you can manually refocus your camera by twisting the rings around the lens.
Alternatively, you can opt for an auto-focusing webcam, especially if you are so much into video calls.
You should ensure your camera lens is clean by wiping them gently using a silk or microfiber cloth dipped in isopropyl alcohol.
Is it free to blur the Zoom background in meetings?
Yes, it is free to blur Zoom backgrounds in meetings. Any Zoom user can set their background to blur if they meet the system requirements and have an up-to-date Zoom interface.
How to update Zoom to get the blurred background?
The blur background feature is only available on the latest Zoom version. You should thus ensure that your device has the updated version. To check and update Zoom:
Launch Zoom and sign in to your account
Click on your profile picture at the top-right corner and select ‘Check for Updates’.
Tap the ‘update’ button if there are newer versions available.
Click on ‘Install.’
Conclusion
Blurring your background on Zoom can hide a multitude of things in your background, from a messy environment to personal items you don’t want your coworkers to see. If possible, choose a background that is solid or a different color than what you are wearing to make the blurred effect more seamless. We recommend testing your background blur setting before hopping on your next work call to make sure that everything is working properly.