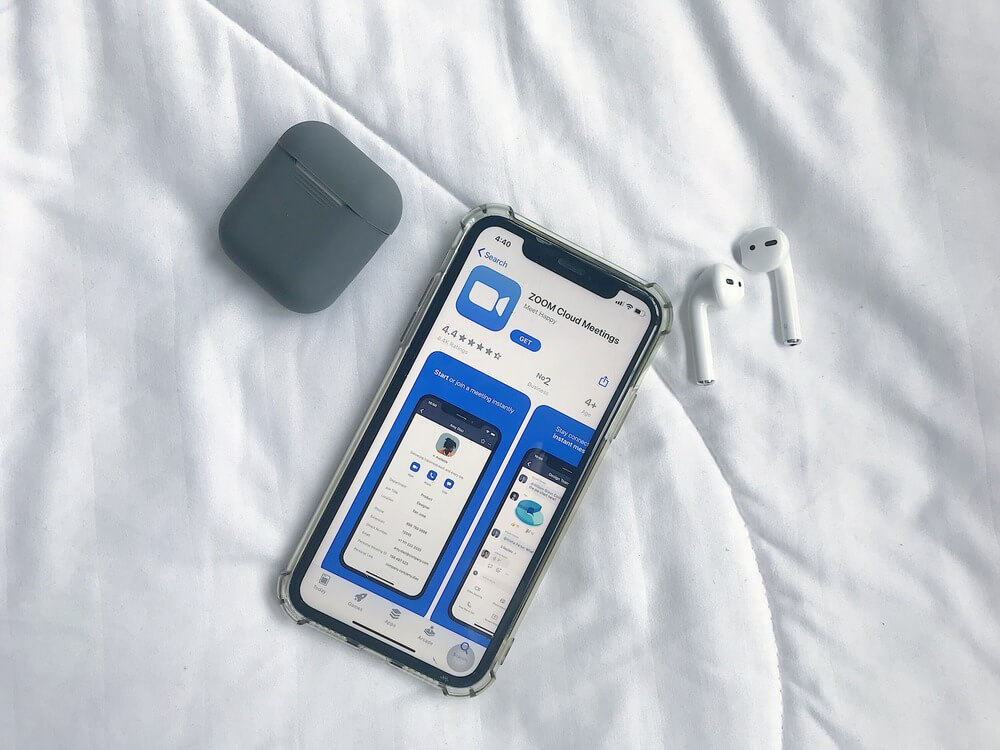
How to Change Name on Zoom
Unlock the power of AI — Notta's meeting assistant records, transcribes and summarizes meeting minutes with one click.
We’ve become reliant on virtual tools like Zoom to hold different daily meetings. Although Zoom can be very useful, it isn’t without its challenges. For example, you may find it difficult to change your name on Zoom before or during meetings if you don’t know how.
However, it’s an easy task, and in this article, you’ll learn how to change your Zoom name before or during a meeting across all platforms. So, on that note, let’s get started.
How to change your name before meetings
You can choose to use a different name on Zoom before you start a meeting. You can do this on the desktop, website, or mobile app. This section will explore how to change your name on Zoom before meeting on all platforms.
Change your name on Zoom web
Step 1: Sign in to the Zoom web portal
Step 2: On the Zoom homepage, click ‘Profile.’ You can find it on the left sidebar.
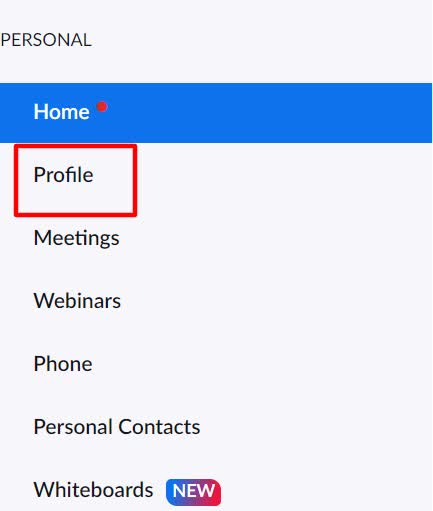
Step 3: Once the options appear, click ‘Edit’ next to your name.
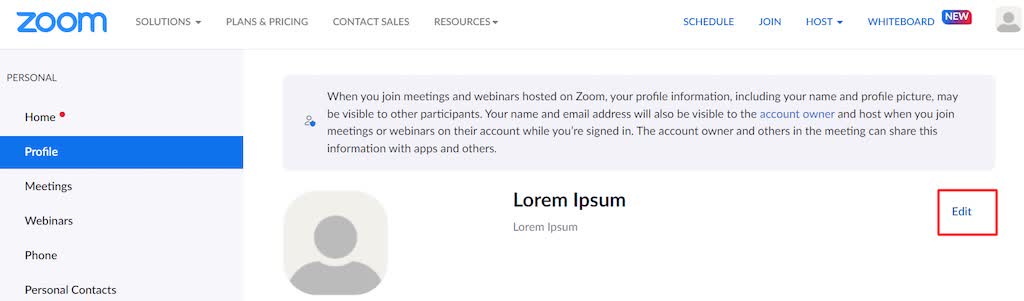
Step 4: Enter your full name; you can also choose to change your nickname on Zoom by entering a new display name. This display name is what other users in your Zoom meeting will see.
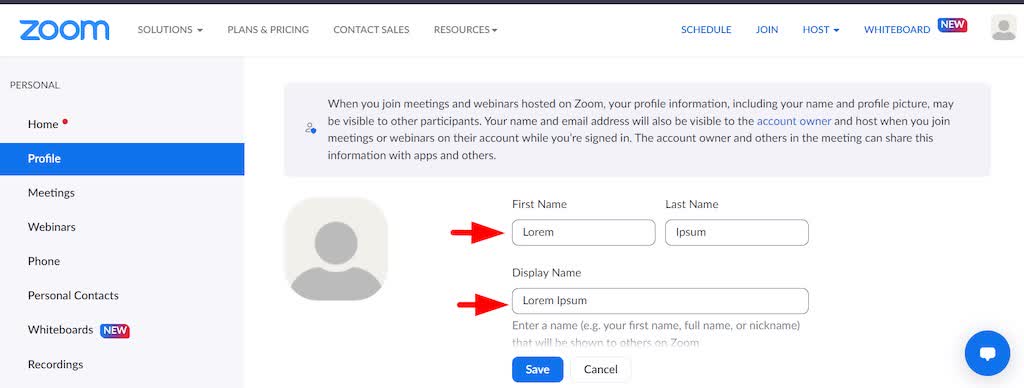
Step 5: Now, scroll to the end and click ‘Save.’
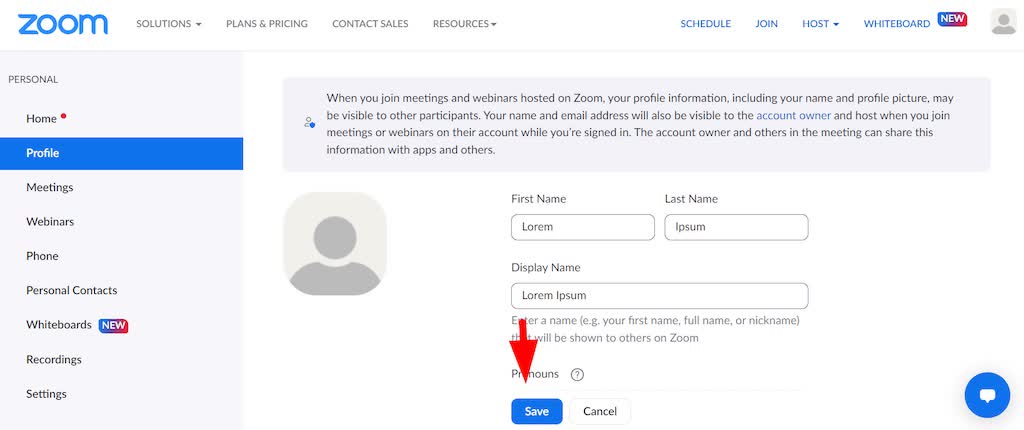
Note that you can also change your job title, company, pronouns, and location on this page.
Change your name on Zoom desktop client
You can also change Zoom's name before meeting on the desktop client. The process is quite similar to the Zoom web process. Additionally, it will redirect you to the Zoom website to complete the process. However, below is the process you should follow to change your name on Zoom before meeting on the desktop client.
Step 1: Start by opening the desktop app and logging into your account if you’re not already logged in.
Step 2: Click on your profile icon; you can find it at the top right corner of the window.
Step 3: On the list of options, select ‘Settings,’ which will open a new window. Then click on ‘Profile.’
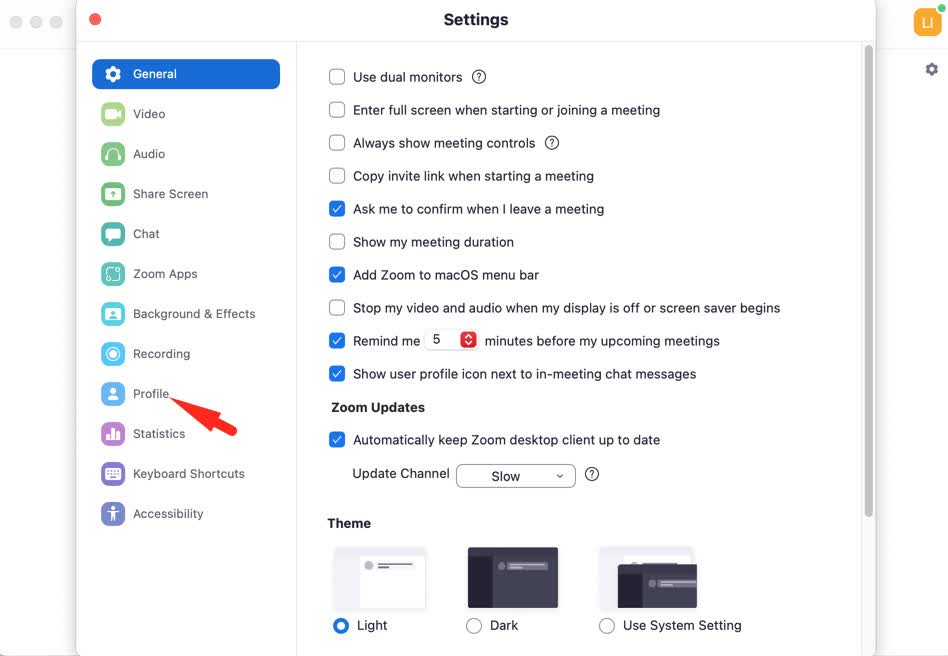
Step 4: Click ‘Edit My Profile’ underneath your name.
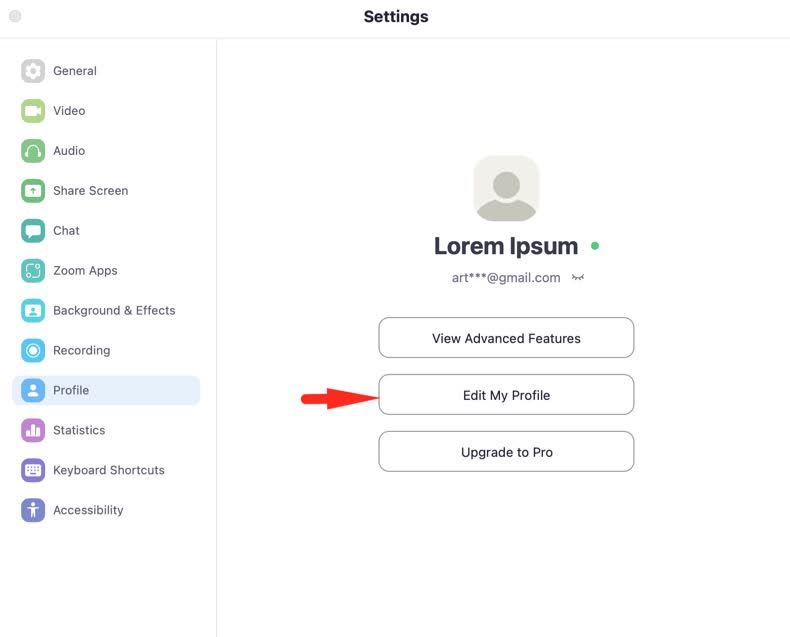
Step 5: When you click on ‘Edit My Profile,’ you’ll be directed to the Zoom browser profile edit page. Click on ‘Edit’ beside your display name and make the change.
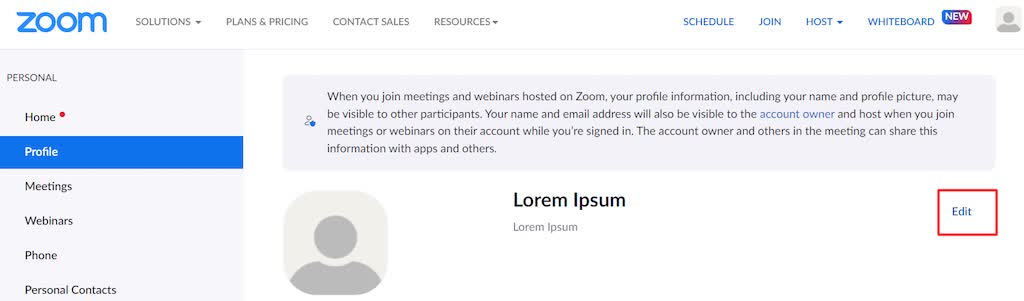
That’s it. When you join a meeting on Zoom, your new name will be on display.
Change your name on Zoom mobile app
If you’re looking to change your Zoom name on your mobile device, that’s also achievable. Whether you’re using an iPhone, Android, or iPad, changing your name on Zoom is easy when you follow the steps below.
Step 1: Open the Zoom mobile app and sign into your account.
Step 2: Now, tap the dotted lines on the bottom right side of your screen and click on your profile image.
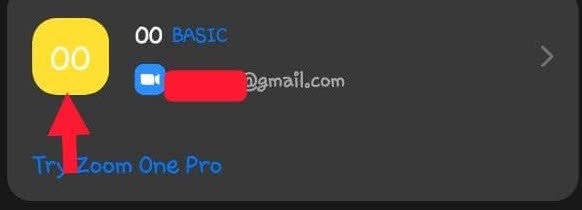
Step 3: Tap on ‘Display Name’ and enter your new details, then click save.
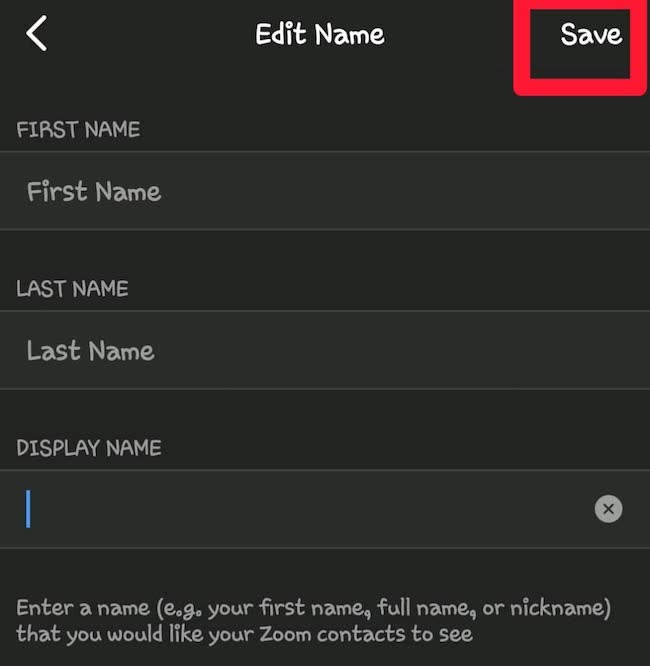
Notta offers the most integrated AI meeting notes, summaries, and action items so nothing gets missed.
How to change your name during a meeting
Zoom remains one of the most flexible video conferencing apps. It allows users to change their names during a meeting. The best part is you can change your name on Zoom during sessions on any device and at any time.
Below are the steps to take to change Zoom's name during a meeting.
Change your name on Zoom web or desktop
Changing your name on the Zoom web or desktop client is quite similar. Additionally, Zoom will redirect you to the web to complete the process, so you can simply complete the process on the Zoom Web.
Step 1: Log into your Zoom account.
Step 2: Click ’Participant’ at the bottom of the meeting screen.
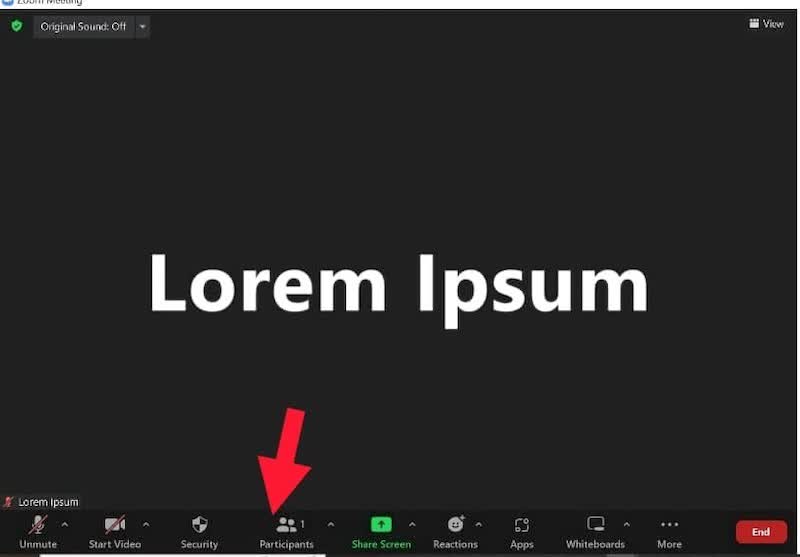
Step 3: A ‘Rename’ box will pop up; click the text field in the box to enter a new name.
Step 4: Once you enter your desired name, click ‘Change’ to complete the process.
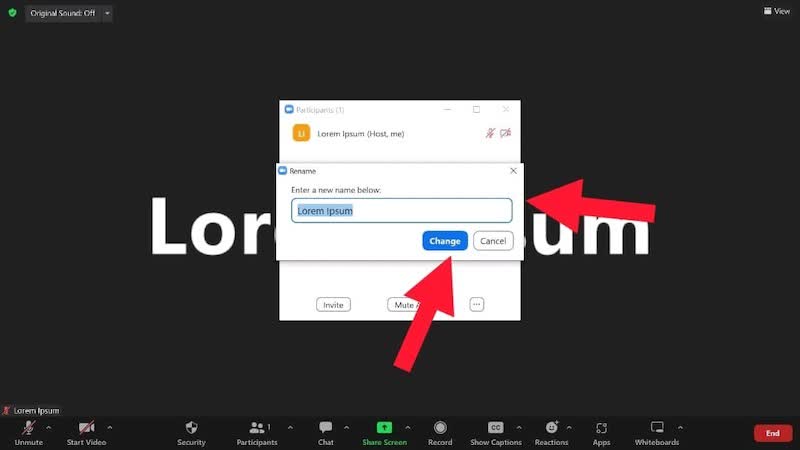
Change your name on Zoom mobile app
You can also change your Zoom name on your Zoom mobile app during a meeting. Below are the steps to follow.
Step 1: Click the ‘Participants’ option at the far right end of the meeting screen. If you can’t find this option anywhere, it’s entirely normal, especially when using Zoom focus mode. Simply tap on your phone screen, and the option will appear.
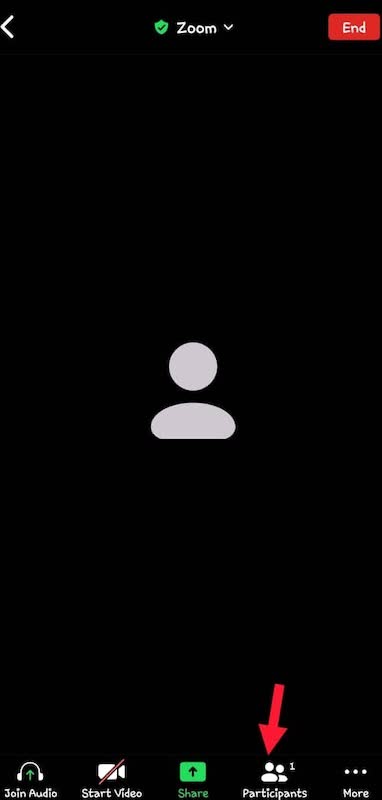
Step 2: Select your name to proceed on the ‘Participants’ screen.
Step 3: A menu will appear; tap ‘Rename’ to proceed.
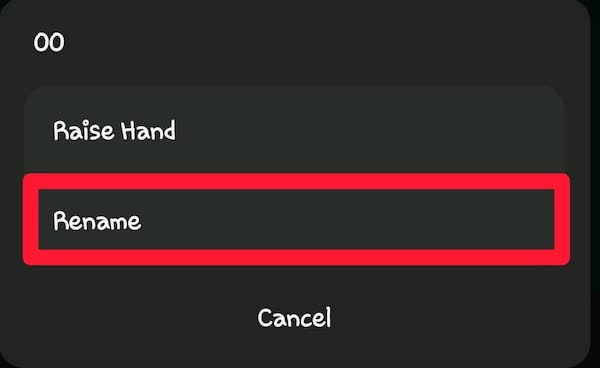
Step 4: An ‘Enter a New Screen Name’ box will appear where you can enter your new name.
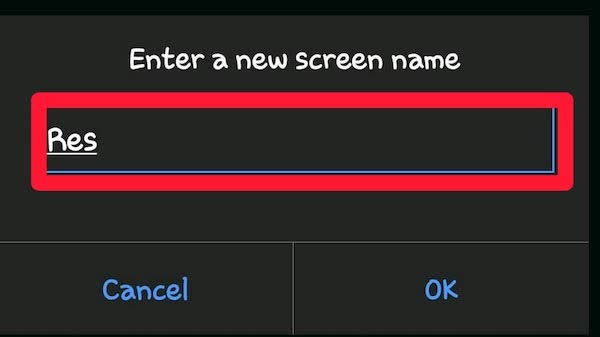
Step 5: Once you’ve provided the new name, select ‘OK’ to save your desired name.
That’s it! That’s how to rename on Zoom before and during a meeting in Zoom. However, you should note that your meeting host can turn off the option of changing your name on Zoom once the session begins. So, if you’re not seeing this option, that’s a plausible explanation.
Are you ready to level up your note-taking processes on Zoom meetings? Try Notta for free today!
FAQs
Can I change my name while I am in the Zoom waiting room?
No, you can’t. Currently, there’s no option for participants to change names on Zoom while they’re in the waiting room. However, you can either exit and change your name before rejoining or join the meeting and then change your name by following the steps above.
Why can’t I change my name during a Zoom meeting?
The host has a lot of power, and one of them is restricting the change of names during a meeting. Therefore, if you can’t change your name during a Zoom meeting, it’s probably a setting on the administrator’s end.
Can I change the names of the other participants?
Yes, but only if you’re the meeting host. This option should be available once you click on the ‘Participants’ tab at the end of the screen. Then, select ‘More’ next to the user’s name, and when the option appears, click ‘Rename’ and enter a new name.
Can I update my profile pictures for Zoom?
Yes, you can. On your account page, click ‘Settings,’ select ‘Profile,’ and select your current profile picture. Two options will appear; click ‘Change Picture’ and choose the new profile picture, resize, and then select ‘Save.’
Where to find my Zoom profile setting?
That’s easy; log into your Zoom account. Then, in the navigation panel, select ‘Account Management.’ Next, select ‘Account Profile’ from the options that appear to view your Zoom profile setting.
On the mobile app, click ‘Settings’ on the meeting screen and tap on the banner with your email address and profile picture. This will show you your profile settings.
In summary
As you’ve seen, changing names on Zoom is very easy on every device, and you can do so before or during a meeting.
If you want to record and transcribe your Zoom meetings, we recommend the Notta Chrome extension. This tool seamlessly transcribes your Zoom meetings and helps you create meeting notes for accountability and distribution to those who missed the meeting. Sign up today to explore Notta tools.