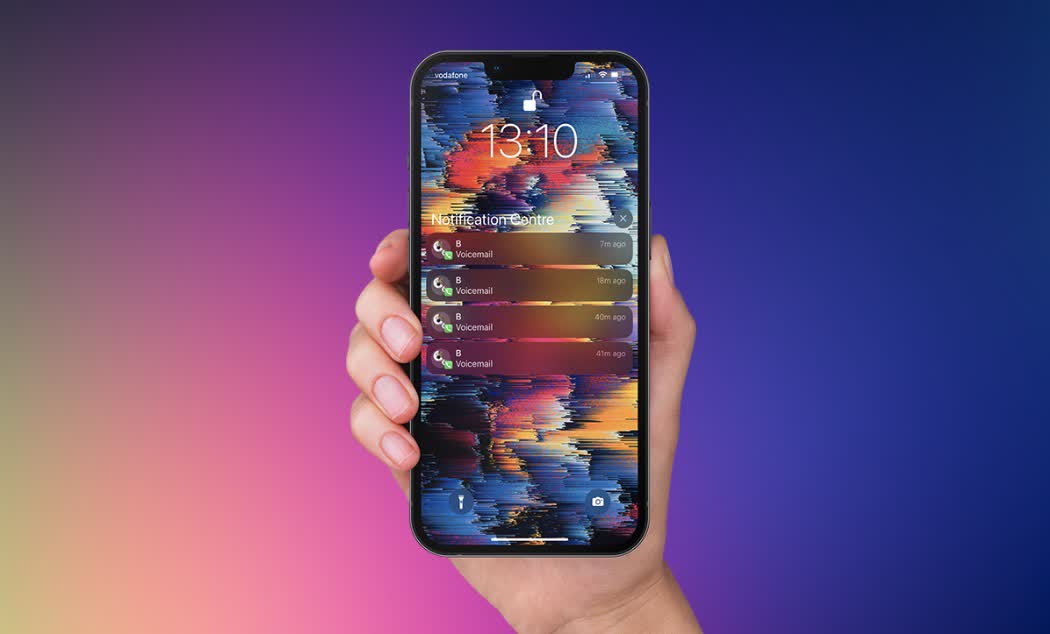
How to Check Voicemail on iPhone
98% accurate, real-time transcription in just a few clicks. 58 languages and multiple platforms supported.
When we think about our smartphones, the phone app isn’t usually the first thing that comes to mind. With so many apps, features, and use cases, it’s easy to forget that the most basic purpose of our smartphones is as a device for making and receiving phone calls.
Despite the popularity of messaging apps, people do still call each other. When you’re not available to answer your phone, voicemail is a pretty handy way of letting people tell you why they called and allowing you to get back to them later.
In this article, we’ll be covering:
How to set up Voicemail & create a personalized greeting.
How to view, access, listen to, save and call back voicemails on your iPhone.
How to delete old voicemails when you no longer need them.
How to fix the most common problems with voicemail on the iPhone.
So, if you’re ready to dive into iPhone voicemail mastery, let’s begin!
How to set up voicemail on your iPhone
The instructions in this guide will (with minor exceptions)work across all iPhone models from iPhone 6,7,8 through iPhone 10-13. If an exception occurs, we’ll indicate it in the text.
The first thing you’ll need to do when setting up iPhone voicemail is to set up your voicemail passcode.
To do this:
Tap ’Phone’ on your home screen to enter the Phone app.
Tap ‘Voicemail’ in the bottom right-hand corner to enter the Voicemail screen.
This action will take you to the ‘Setup’ screen. Tap ‘Set up Now’ to proceed.
Enter a password in the text field.
Press ‘Done.’
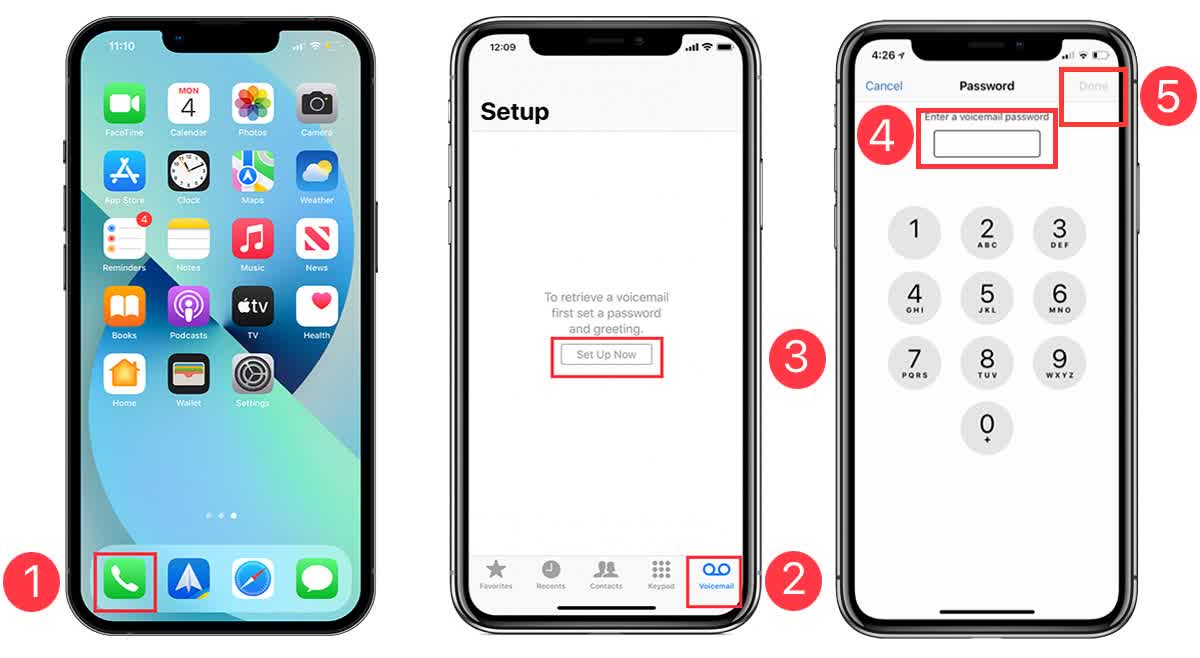
Your voicemail is now ready to begin receiving messages. Next, you’ll need to record a personal greeting.
Notta can convert your spoken words and conversations into text with 98.86% accuracy in minutes. Focus on conversations, not manual note-taking.
How to record your personalized voicemail greeting
There’s nothing wrong with being a little creative when recording a voicemail message. But make sure your message is appropriate for the kinds of callers you’re likely to receive.
To begin recording your message:
Tap ‘Greeting’ in the top left corner of the Voicemail app.
Tap 'Record' to start recording, and 'Stop' to end it.
Tap ‘Save’ in the top right-hand corner of the screen to make this your new greeting.
N.B. You can re-record the greeting as many times as you like.
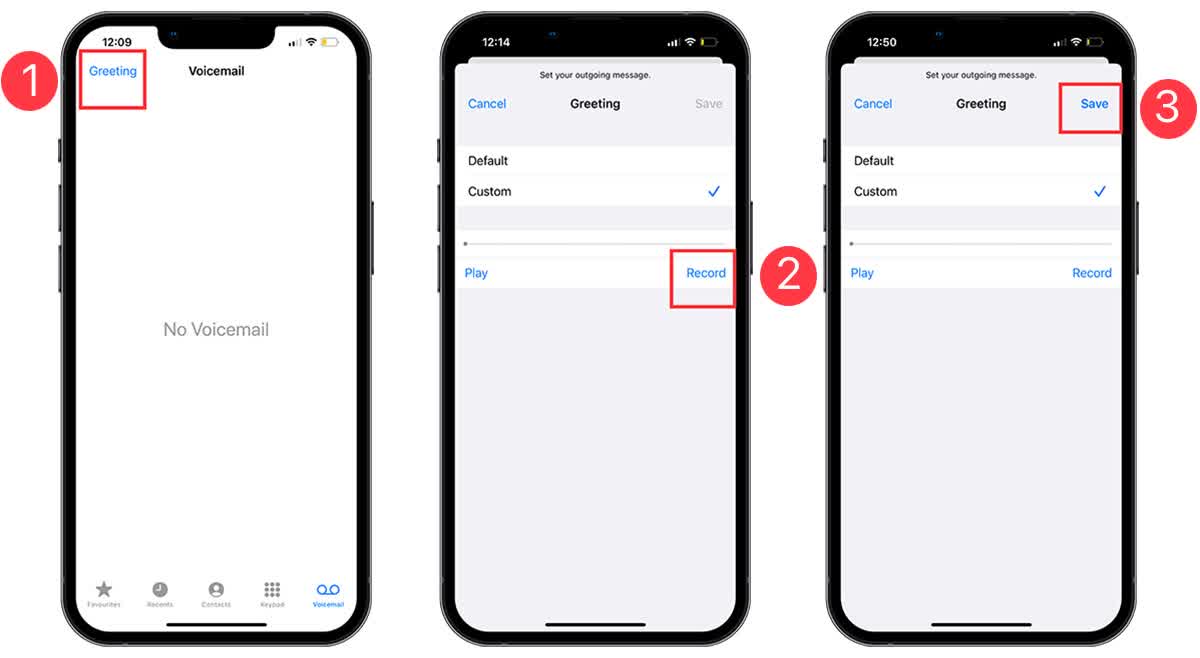
How to access voicemail on iPhone
Now we’ve set up your iPhone for Voicemail, let’s look at how to view your voicemail messages and listen back to them.
Tap ‘Phone’ to enter the Phone app and then tap ‘Voicemail.’
Select the message you want to playback and tap it to reveal the control panel—this will appear directly underneath.
Tap ‘Play’ to begin playback of the message.
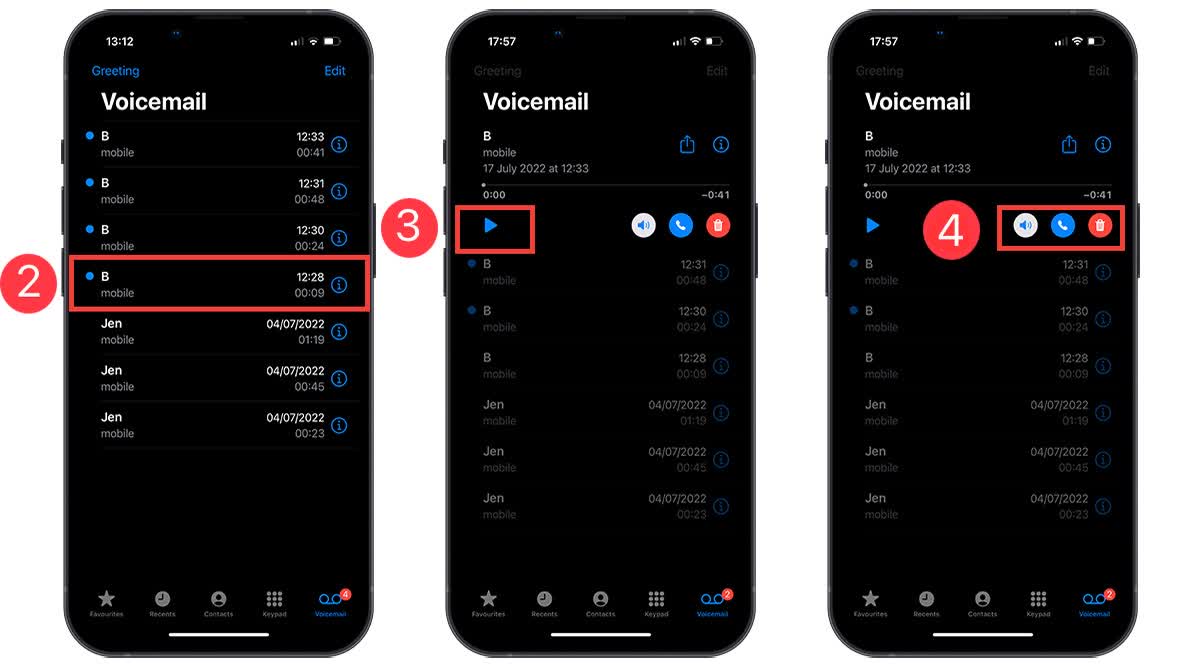
Tapping any of the three icons on the right side of the menu display will enable the following functions:
Audio playback of voicemail messages

To playback voicemail messages, tap the blue speaker/headphones icon. Your messages will playback via whatever connected speaker is currently active.
Calling back your voicemail

To call back your voicemail, simply tap the blue phone icon.
Deleting your voicemail

To delete a voicemail, tap on the red trash icon. A ‘Deleted Messages’ tab will appear. Entering this tab and tapping the ‘Red trashcan’ icon with a diagonal line will restore the message to the Voicemail screen.

By the way, if you accidentally deleted a voicemail on your iPhone, it's also easy to recover it. This guide from datarescuetools.com shows three ways on how to do it.
How to save a voicemail on iPhone
Occasionally, you receive a voicemail message you’d like to save. Perhaps it contains important information relevant to your business, or maybe a personal greeting from a friend. Whatever the reason, saving is straightforward.
Here’s how:
Tap ‘Phone’ to enter the phone app.
Tap ‘Voicemail’ and select the voicemail you’d like to save.
Tap ‘Share’ to access the options to share an.m4a audio file.
You can choose ‘Add to Notes’ or ‘Save to Files’ or export the file to a third-party service like Evernote, Dropbox, or Google Drive.
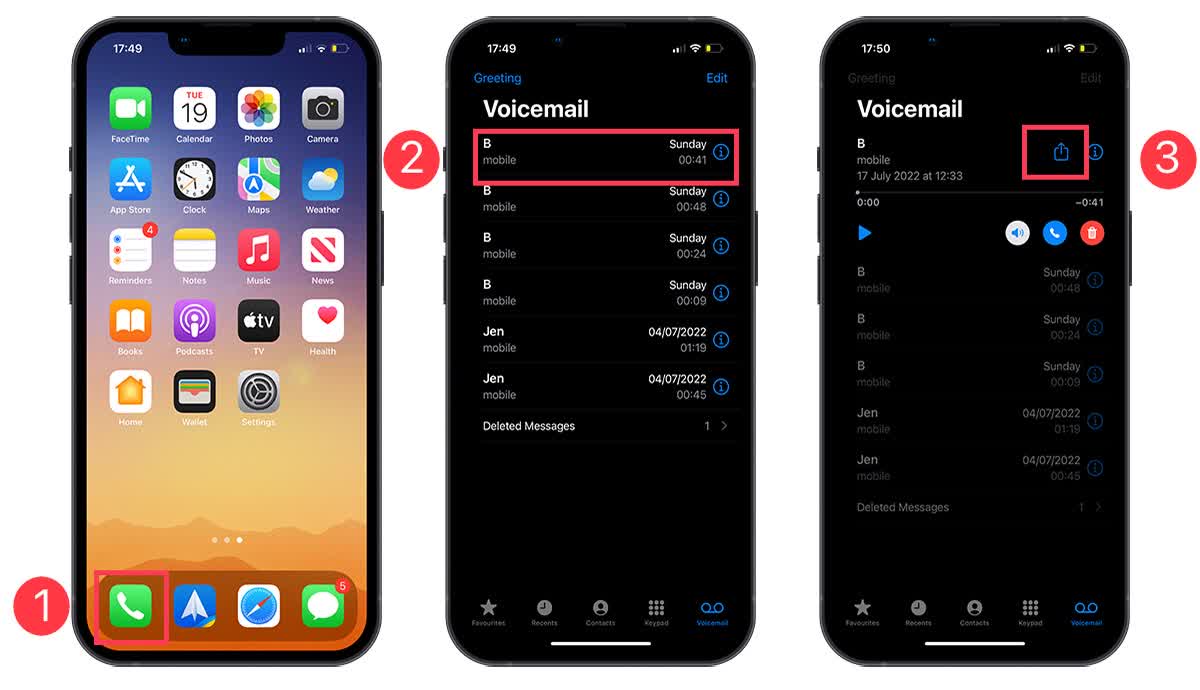
Use Notta's AI transcription tool to quickly and easily transcribe audio and videos. We guarantee accuracy and ease of use.
Why can't I check my voicemail on my iPhone?
There are several possible reasons why your voicemail may not be working correctly. You can troubleshoot the problem using the following list of possible causes and simple fixes.
Is your iPhone connected to a cell tower or Wi-Fi network?
Problem:
The cell signal is weak or inactive.
Solution:
Move back into a location where your cell signal strength is active.
Seek access to a Wi-Fi network.
Is there a conflict with the system software or carrier settings?
Problem:
The phone's system software or carrier settings may affect your voicemail app.
Solution 1:
Update your iPhone's software and carrier settings to the latest version.
Go to Settings -> General -> Software Update.
Solution 2:
Update your phone's carrier settings.
Go to: Settings -> General -> About.
Is Voicemail activated?
Problem:
Voicemail may not be active on your phone.
Solution:
Go to: Settings–>Phone and check to see if the option ‘Change Voicemail
Password’ is available.
Does the Phone app need to be reset?
Problem:
Your Phone app does not appear to be working correctly.
Solution:
Force close the iPhone. Swipe up on the ‘Phone’ app to close it, then relaunch it.
Is there an error in your data plan?
Problem:
4G and 5G data plans will sometimes experience software glitches or network errors that cause them to stop functioning.
Solution:
Shut down and restart your iPhone.
On iPhones with a Home button:
Hold down the power button until a message appears on the screen.
On iPhone X and newer:
Hold down the side button and one of the volume buttons. The screen will display a slider bar. Move this to the off position to power down your device.
Is Call Forwarding active?
Problem:
Call Forwarding may be interfering with your voicemail.
Solution:
Turn off Call Forwarding.
Go to ‘Settings’ ->Scroll down to ‘Call Forwarding’-> toggle the switch to ‘off.’
Has nothing worked?
Problem:
None of the above solutions has addressed the problem.
Solution 1:
Toggle Airplane Mode on/off.
To Access Airplane mode:
On iPhone X or later, swipe down from the top right of the screen.
On earlier iPhones, swipe up from the bottom.
Tap the icon that looks like a plane to turn on Airplane Mode.
Tap it again to turn it off.
Solution 2:
Network settings may need a reset.
Go to: 'Settings' -> 'General' -> 'Reset' -> 'Reset Network Settings.'
If none of the above has fixed the problem, it may be time to contact your carrier to discuss the issue.
Conclusion
We hope you’re now feeling more confident about using voicemail and that you can now check your voicemail on your iPhone.
While you’re here, why not check out our speech-to-text Chrome extension? It’s a great way to capture transcripts of all your online videos, courses, and podcasts and will help you get the most out of all your conversations!