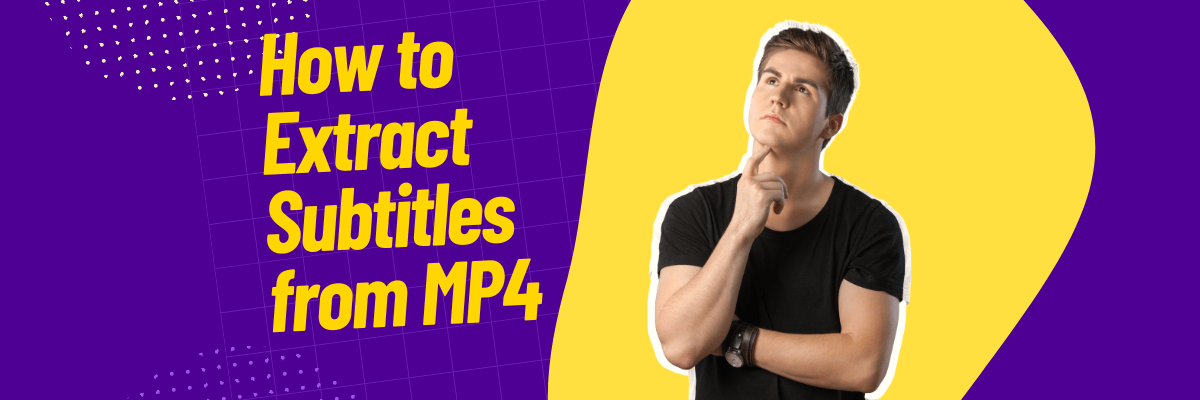
How to Extract Subtitles from MP4
98% accurate, real-time transcription in just a few clicks. 58 languages and multiple platforms supported.
In a world with different languages and cultures, videos are a powerful way to share stories and information. Subtitles help us understand videos in different languages, making the experience better. Imagine watching movies from other countries and understanding all the details.
Subtitles break down language barriers, making videos connect with everyone. I've personally seen how subtitles make videos more enjoyable and clear. This opens up an exciting world of content and makes your video-watching better.
In this article, we will describe how to extract subtitles from MP4. Here are the tools that are going to help you extract subtitles from videos:
6 tools to extract subtitles from MP4
| Tools | Best for |
|---|---|
| Notta | Extracting subtitles, transcribing audio to text, and more. |
| Veed | Subtitle extraction and basic video editing capabilities. |
| VLC | Users who already have VLC installed and want a familiar option without downloading extra software. |
| FFmpeg | Precising control over subtitle extraction and other multimedia tasks. |
| SubtitleVideo | A simple online solution without the need for downloads. |
| WinX | Windows users looking for a tool that specializes in subtitle extraction and video conversion. |
Method 1. Extract subtitles from MP4 video with Notta
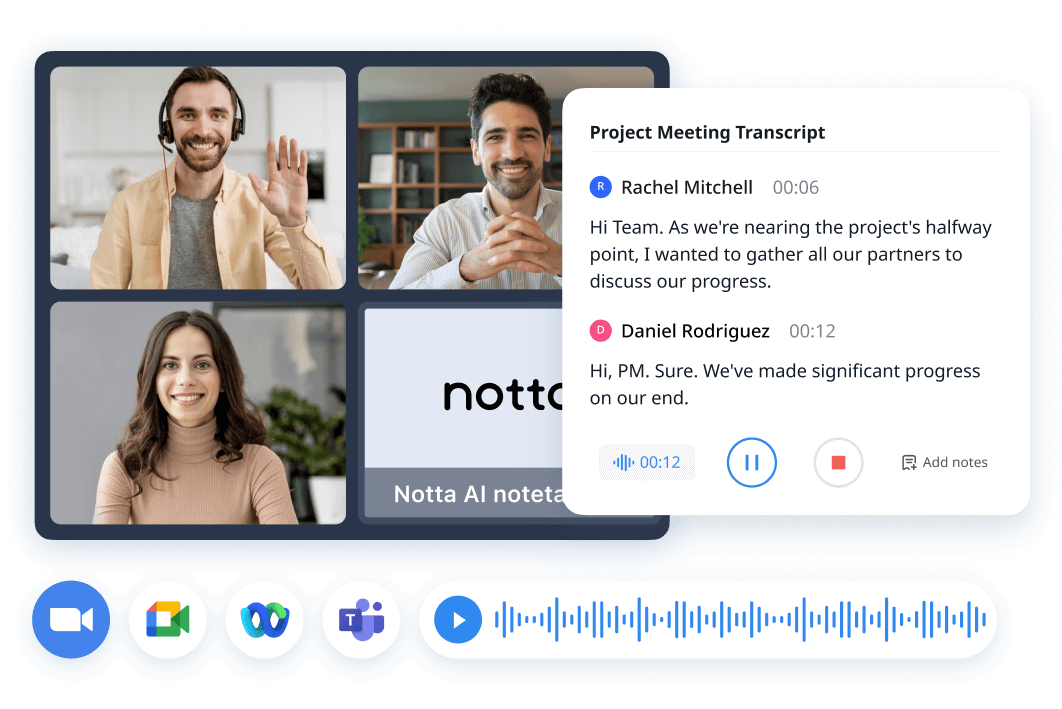
Notta is an AI-powered tool that can turn spoken words into written text automatically. You can use it for both real-time conversations and transcribing videos that you've recorded beforehand. It works for 58 languages for transcribing and 42 languages for translations.
Notta can handle audio and video files up to five hours long. It even has a feature for transcribing live videos, although that's still in testing. You can access Notta through an app, a website, or a Chrome extension. Your data is kept safe with encryption, so you don't have to worry about sensitive information. If you're an individual, there's a free and easy version called Notta Basic. If you're part of a team, there are options like Notta Business and Notta Enterprise. If you need to convert videos into text efficiently, Notta is a great choice.
Features:
You can use Notta on the internet, on iPhones, and on Android phones.
Offers transcription of both audio and video by uploading a file or using a URL.
Offers assistance for various languages in both transcribing and translating.
Providing a Chrome browser extension.
Pros:
Convert speech into text for 58 languages.
Save a transcript as DOCX, TXT, PDF, or SRT files for exporting.
Automatic transcription of videos and audios.
Cons:
In the basic plan, you can only change 120 minutes of talking into text each month.
Here are the steps to extract subtitles from the MP4 video with Notta -
Step 1: Put your MP4 video into the tool, and click "Upload & transcribe file." Pick the language for transcription first. Then, move your MP4 file into the tool by dragging it or picking it from your computer. Just make sure the file is not bigger than 1GB.
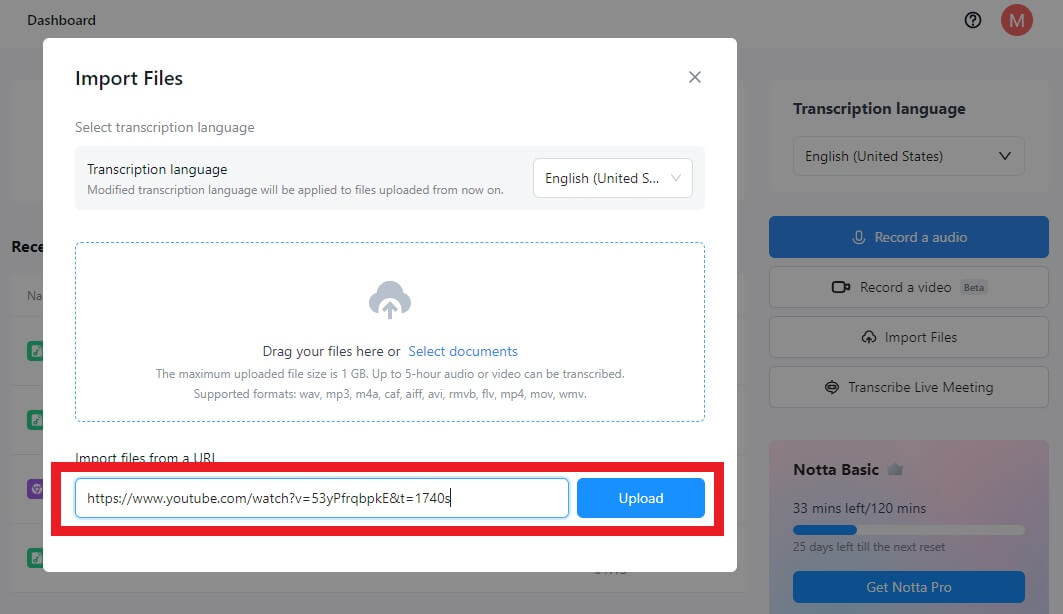
Step 2: Once the upload is finished, Notta will begin transcribing on its own. You can adjust the text to fix things or include your own notes.
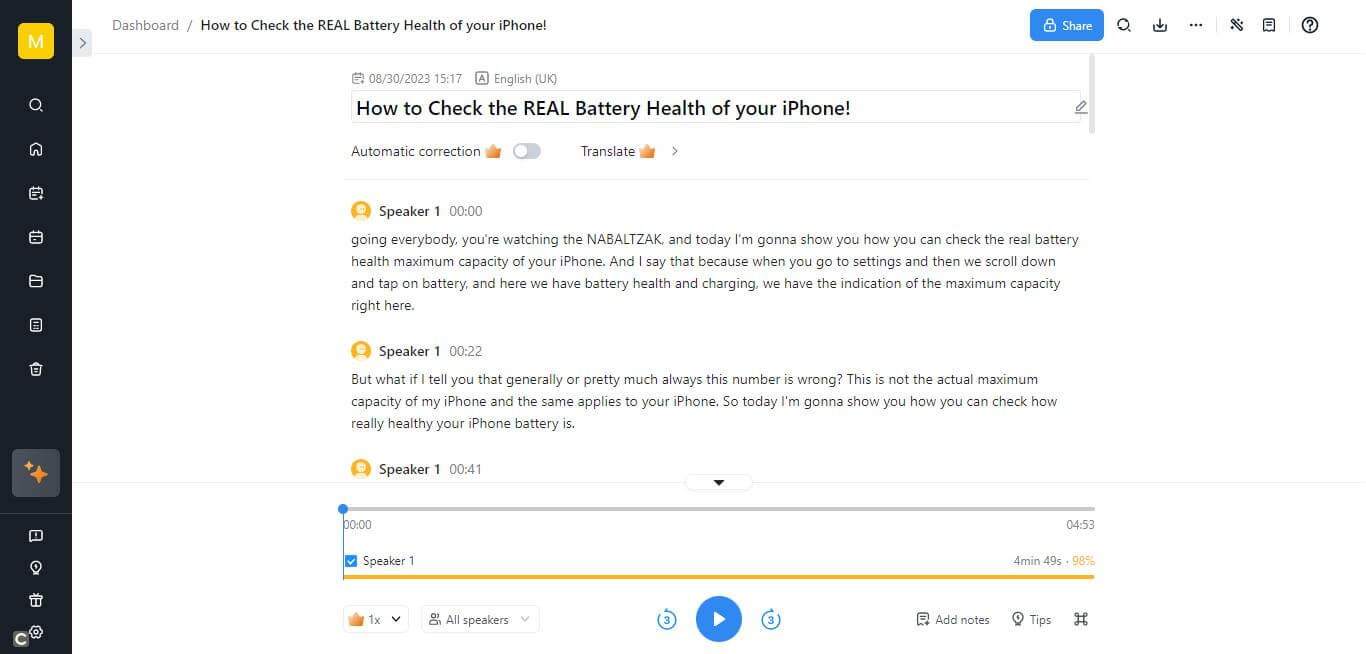
Step 3: Save the transcription in SRT format, which is useful for adding subtitles or captions later. Just click on the "Export" or “Download” button and pick the format you want. If you want to show the transcription to your friends or team, you can click "Share".
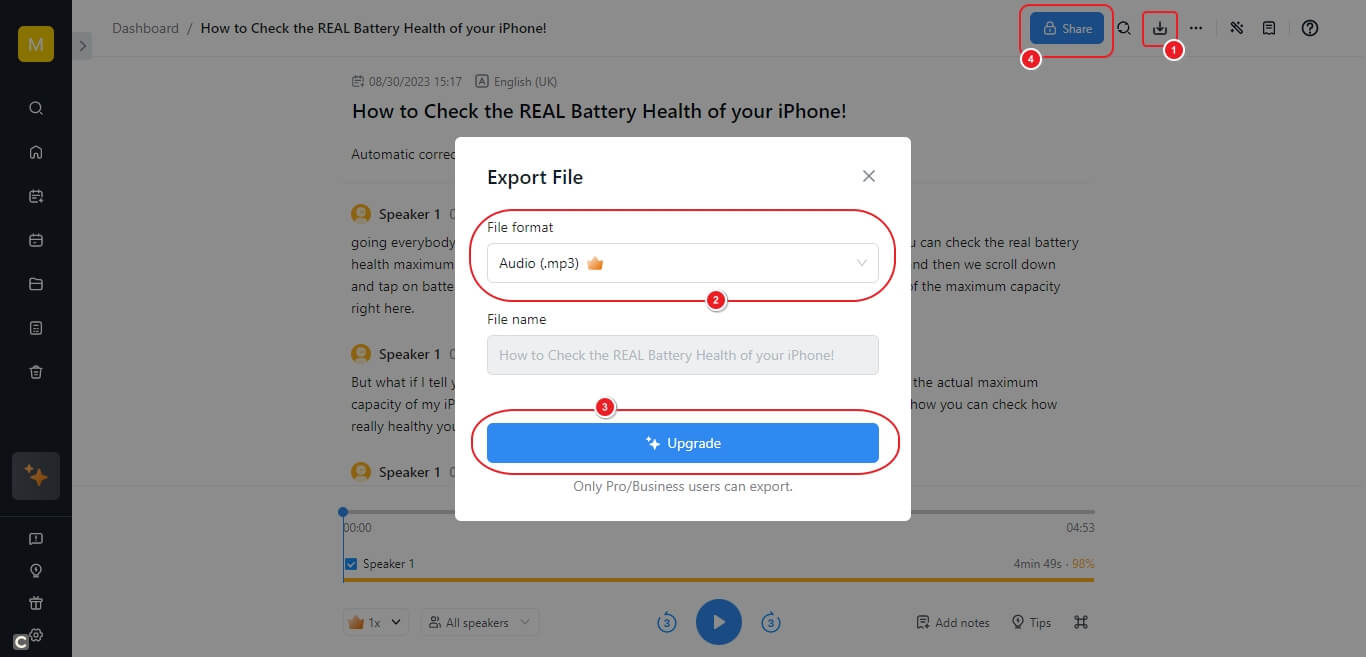
Tired of not being able to understand videos without subtitles? Notta shows you an easy way to automatically generate subtitles for MP4 files.
Method 2. Extract subtitles from MP4 video with Veed
Veed makes extracting subtitles from MP4 easy for everyone. If regular software confuses you, this tool is much simpler. It's made for simple editing, from beginners to pros. You can do everything like recording, editing, saving, and sharing videos on one website. Veed works in your internet browser, no need to download. You can use it on any device and it adjusts to how you like to work. It's like a friend that helps you be creative, whether you're making short videos or YouTube videos.
Features:
The interface is easy to use, letting you navigate features smoothly.
Flexible Video Editing Choices.
Provides a wide range of video templates for easy professional content creation.
Offering a user-friendly and adaptable subtitle tool.
Pros:
Enables even beginners to access video editing.
No need to download or install, ensuring easy access and efficiency.
Provides a full set of editing tools: subtitles, cutting, cropping, branding, and more.
Cons:
It may lack certain advanced features sought by pro video editors.
Free plan exports include a Veed.io watermark on videos.
Here are the steps to extract subtitles from MP4 video with Veed -
Step 1: Click 'Upload' and add your MP4 file. You can put it in from your computer, Google Drive, YouTube, or Dropbox. Everything is on the Internet, so you don't need any special programs.
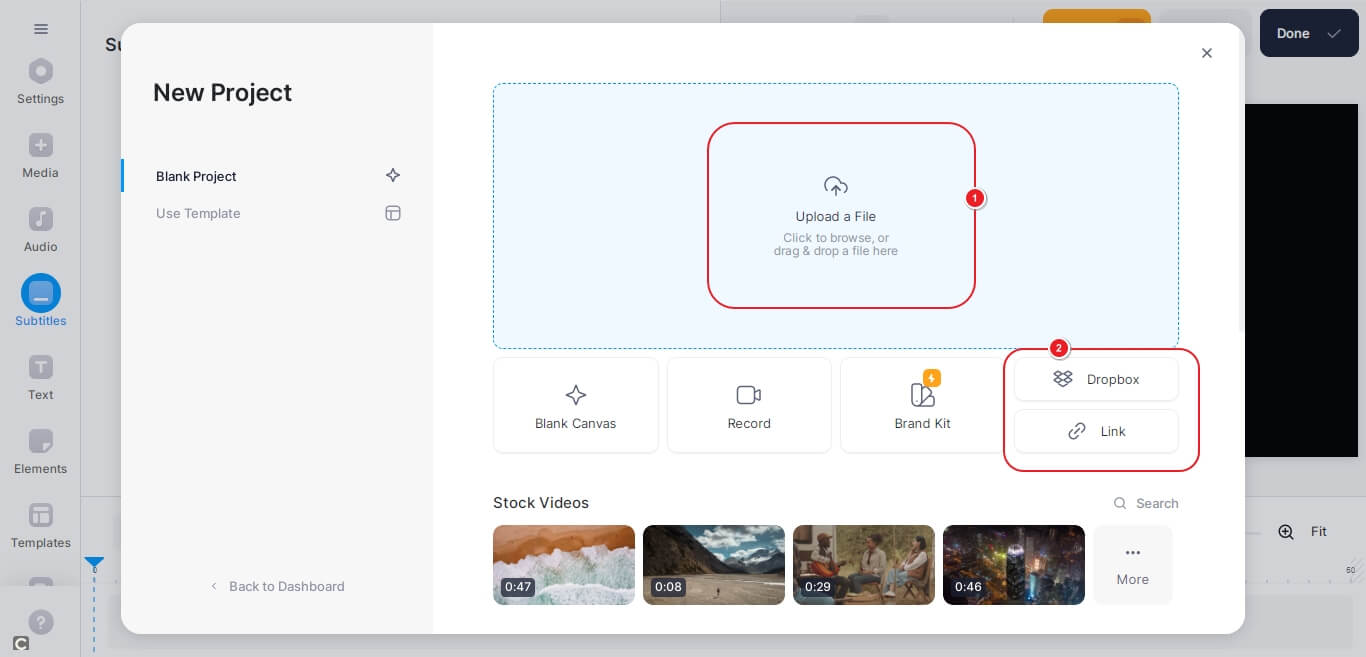
Step 2: Press 'Subtitles', then click 'Auto Subtitles', and see your words appear automatically. Or, if you want more control, type them yourself by clicking 'Subtitles', then 'Manual Subtitles'.
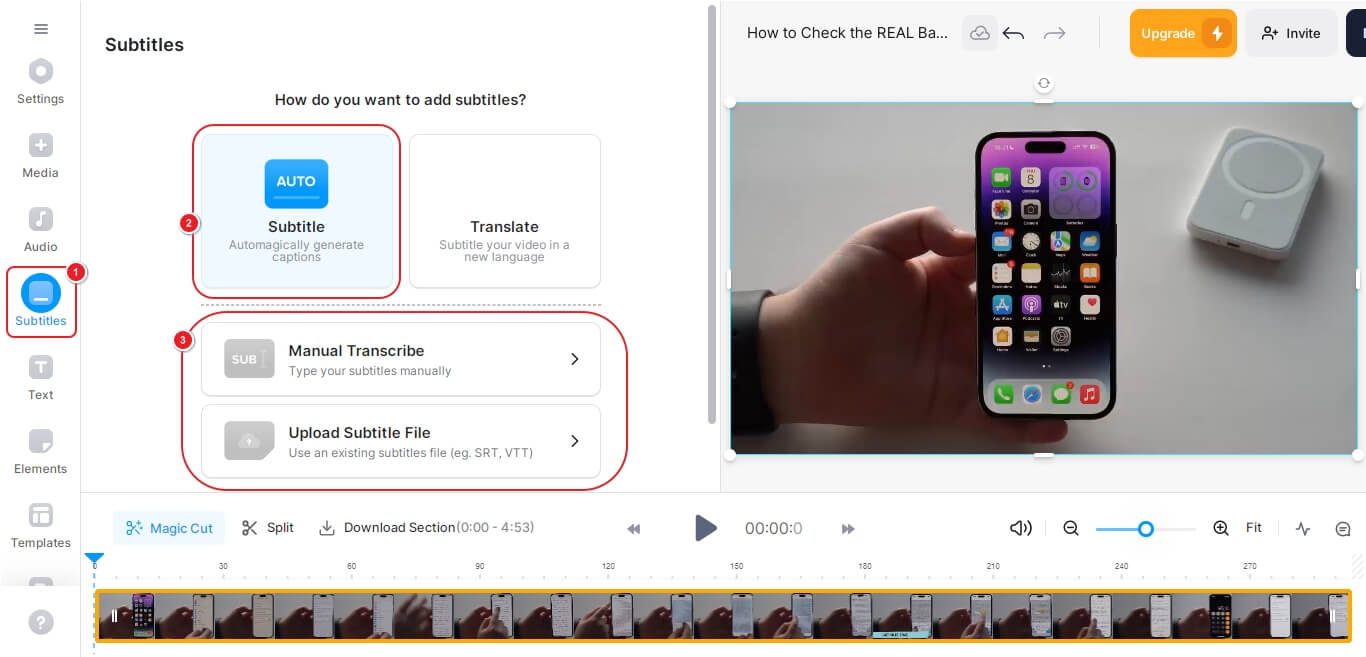
Step 3: Tap 'Download' and choose .TXT, .VTT, or .SRT as your file format if you want subtitles saved separately. It's simple to transcribe your MP4 files with VEED. After downloading, your transcript is ready to share.
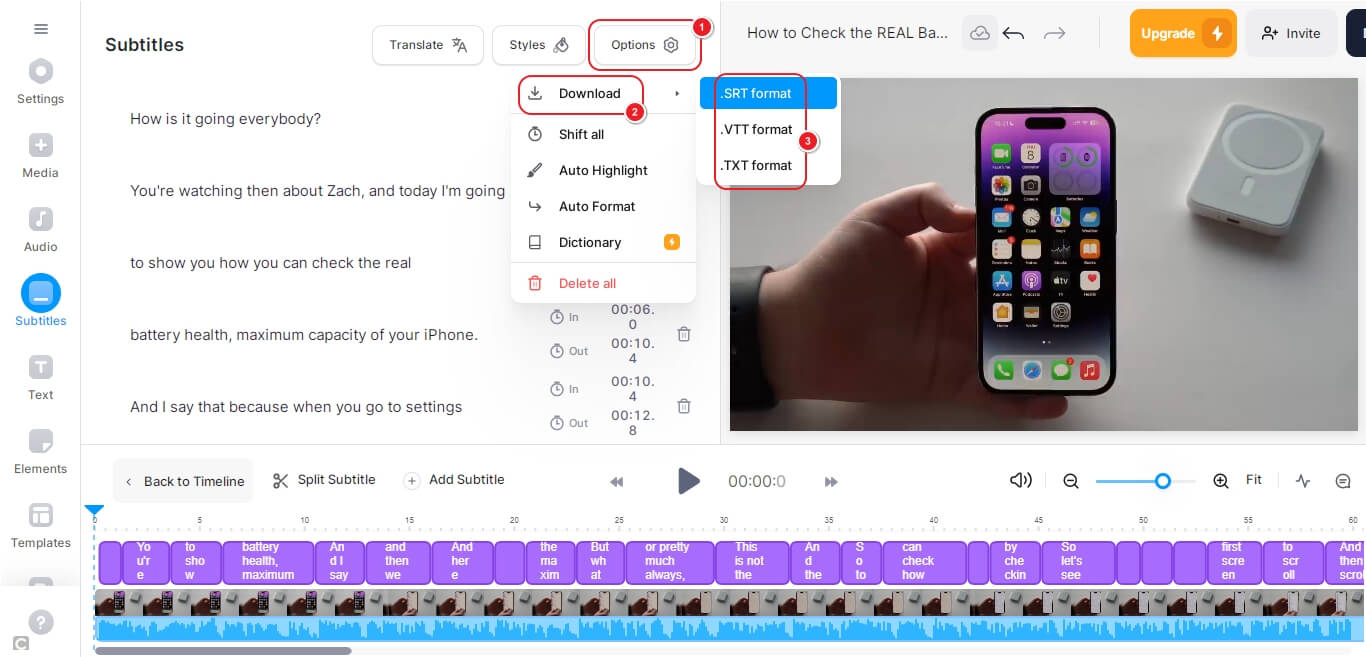
Method 3. Extract subtitles from MP4 using VLC
VLC Media Player, or VLC for short, is a well-liked program that can play many kinds of videos and sounds. You can rely on the VLC media player for playing videos without cost, and change videos or sounds to different forms. Almost anything you want to do with videos can be done using VLC, and the best part is, it's easy to use and works really well. It can also do other helpful things, like taking the words people say in videos and showing them as writing on the screen. This is useful for people who might not hear well or don't understand the language in the video.
Features:
Supports various audio and video formats for broad multimedia compatibility.
Enables video subtitles for improved comprehension of dialogue, translations, and transcriptions.
Allows remote video streaming and media sharing over networks or the internet.
Converts audio and video formats for compatibility and size optimization.
Pros:
Accessible on Windows, macOS, and more.
Customize VLC's look using skins and tailor settings to your liking.
VLC simplifies subtitle addition and synchronization, enhancing accessibility and language comprehension.
Cons:
You can use VLC to take out subtitles from videos, but it might be a bit harder compared to using special tools made just for taking out subtitles.
It may lack access to certain popular online streaming services.
Here are the steps to free extract subtitles from MP4 using VLC -
Step 1: Open the VLC media player on your desktop. Go to Tools and click on VLC preferences. Choose the ALL button at the bottom. Select Video and then Subtitles/OSD. Change "Simple" to "All" under "Show Settings" on the bottom left. After that, uncheck the "AutoDetect subtitle files" option.
Step 2: Check the boxes for "Enable sub-pictures" and "On Screen Display" options under the On Screen Display section. Finally, click the Save button.
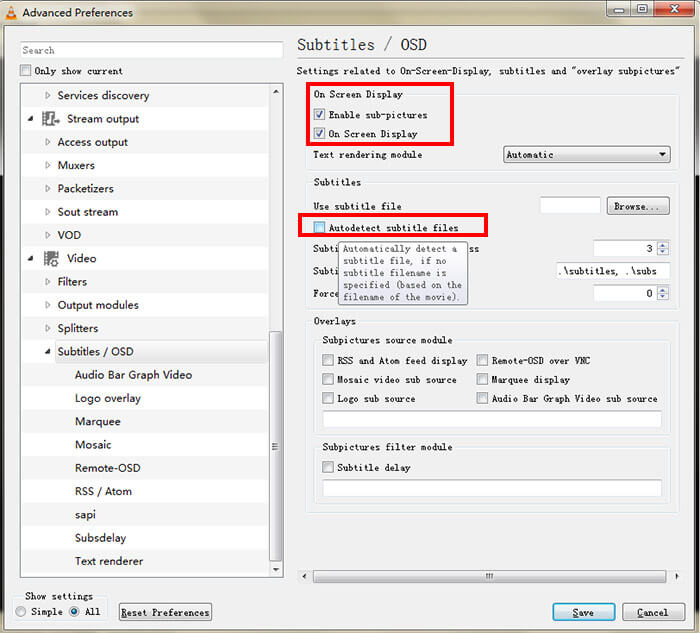
Step 3: Open the MP4 video you want to watch in VLC. Right-click on the video, go to Video, then Subtitle Track, and choose Disable. This will temporarily remove the subtitles from the MP4 video while you're watching it.
Method 4. Extrac Closed/Soft subtitles from MP4 using FFmpeg
FFmpeg might not be easy for everyone to use, especially if you don't know much about programming. But you can still try it out. It's not as simple as VLC, but it's not too hard either. You can find many easy tutorials online to help you.
Features:
Works on different types of computers and can be used on Windows, macOS, Linux, and more.
Gives experts precise control over settings when working with media, so they can adjust their results precisely.
You can control and automate it using text commands through a special interface.
Pros:
Can do many multimedia jobs, from simple changes to complex tasks.
This program kept getting better with new stuff and improvements added often.
Made to work well and can use hardware to make certain tasks faster.
Cons:
It uses a text-based way of talking to the computer, which might be scary or not so easy for people who don't know about it.
Although there are some visual menus for FFmpeg, the main tool mostly uses text commands.
Here are the steps to extract closed/soft subtitles from MP4 using FFmpeg -
To get subtitles from a video using FFmpeg, you can use commands.
Use this command:
ffmpeg -i input_file out.srtfor a video with one subtitle track and you want to save it as a .srt file.Find subtitle track number by using
ffmpeg -i input_fileif your video has many subtitle tracks and you want a specific one. Next, utilize this number in a command such as:ffmpeg -i input_file -map 0:3 out.srtto preserve the desired subtitle track.Some people face an error "Unrecognized option codec:s:0:1." This happens because using
-codec:s:0:1is wrong. Instead, use-codec:s:0for the first subtitle stream, or-codec:s:1for the second one, and so on. You can also use-codec:sfor all subtitle streams or-codec:2for the third one.When using the
-mapoption, you pick which input the subtitle stream comes from. For example,-map 0:s:0means the first subtitle stream from the first input. But for other options like-codec, you don't need to say which input they're from. They work after the streams are picked.
This helps you use FFmpeg to get subtitles from videos in the right way.
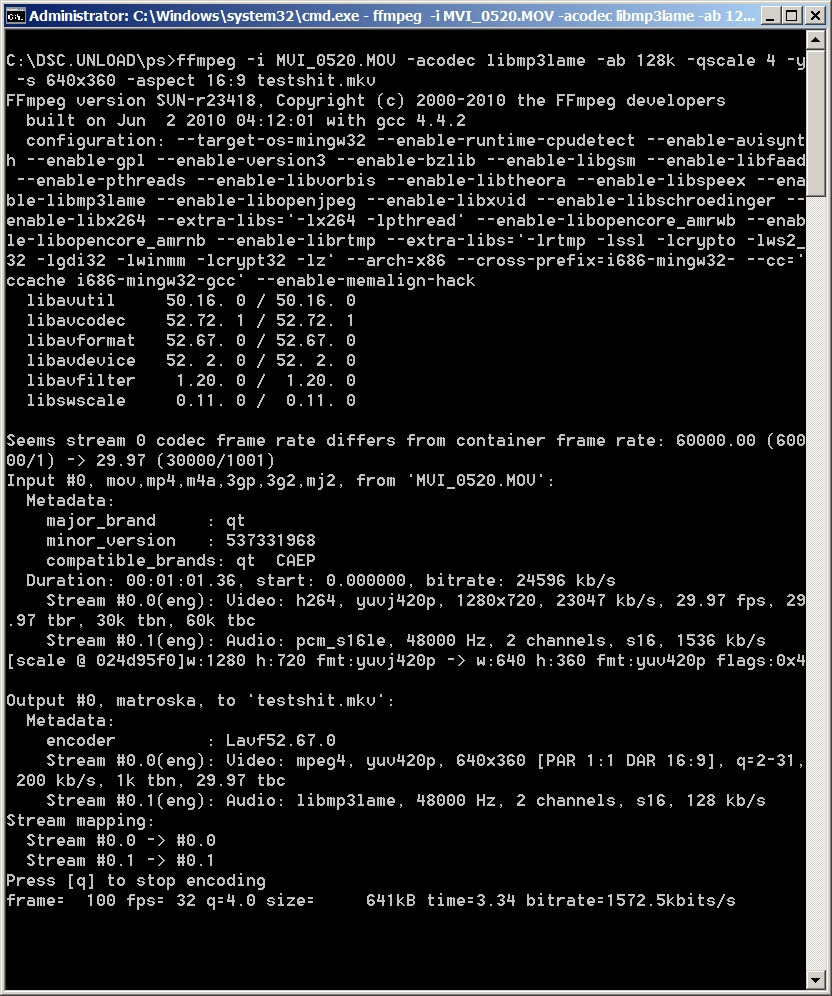
Method 5. Online rip subtitles (.srt) from MP4 using SubtitleVideo
In addition to desktop tools, there are numerous online subtitle extraction software options, such as Subtitlevideo. This web tool assists in extracting subtitles from videos and creating captions effortlessly. With Subtitlevideo, you'll discover how simple it is to extract captions from various video formats like MP4, WebM, FLV, MPEG, and MOV.
Features:
Helps you save valuable time through an automated process.
Able to retrieve subtitles from various video formats.
Provides help and assistance all day and night, every day.
Pros:
Available online and no software installation is needed.
Focused on extracting subtitles, great for getting them from different video formats.
Creates captions and closed captions for videos, improving accessibility and comprehension.
Cons:
This online tool needs a strong internet connection to work properly.
Putting videos online can make people worry about privacy, especially if the videos have personal or private stuff.
Here are the steps to online rip subtitles (.srt) from MP4 using SubtitleVideo -
Step 1: Visit the official website at https://www.subtitlevideo.com/.
Step 2: Choose the language for your MP4 video's sound. It has almost all the languages you might want.
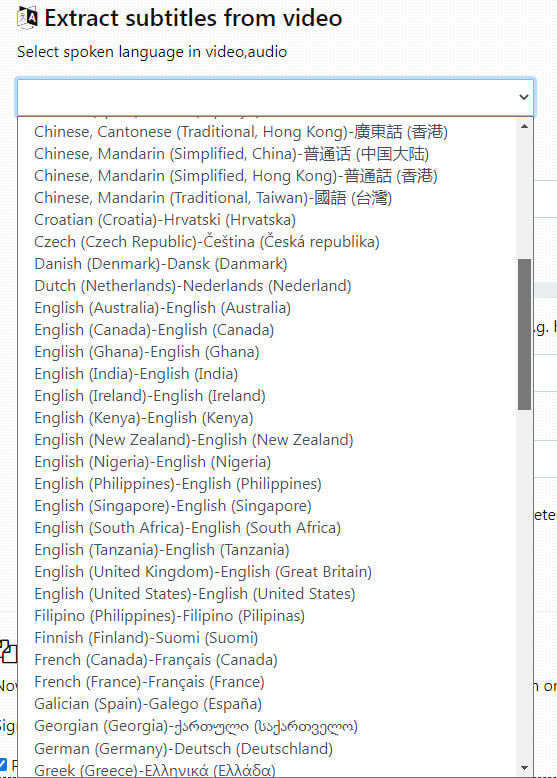
Step 3: Press the "Browse" button to add your MP4 video from your computer. If your video isn't on your computer, don't worry – you can also use a video link from YouTube or elsewhere. Just put in the MP4 video link.
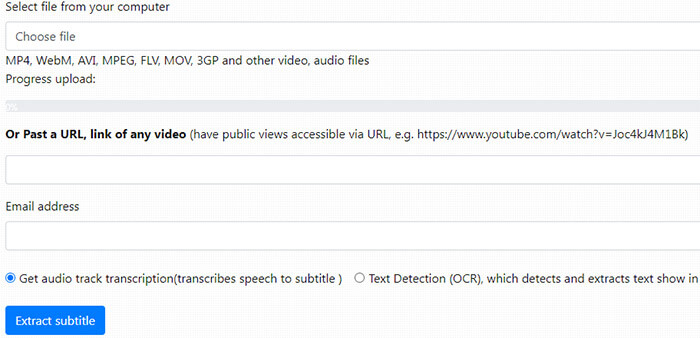
Step 4: Type your email so you get the subtitle file when it's done. Then, choose "Get audio words" or "Find Text" as you want. Finally, hit "Extract subtitle" to start getting captions from the MP4 video.
Method 6. Remove soft/hardcoded subtitles from MP4 files using WinX
WinX is a helpful program that does many things with videos and media. It can also take words from MP4 videos. So, you can get captions from your MP4 videos using WinX. This is great for editing videos and helping people who need captions.
Features:
Mainly created to change videos into different formats.
Provides simple video editing tools for cutting, adjusting, combining, adding subtitles, and using different video effects.
Uses your computer's graphics card (GPU) to make video conversions faster.
Pros:
Works with many types of videos and audio, so it can handle different conversion needs.
The software is easy to use for everyone, even if you're not good with technology.
Can convert many videos together, saving time if you have lots of files.
Cons:
It might not have all the fancy tools of specialized video editing software.
New users might take a while to understand the software and its features, especially if they're new to this area.
Here are the steps to remove MP4 soft/hardcoded subtitles using WinX -
Step 1: Open HD Video Converter Deluxe and click the "+Video" button. Then pick what kind of file you want in the pop-up Output Profile window. You can keep the MP4 format as it is or choose other formats.
Look at the video info. If it says "No Subtitle," it means the words on the video are a permanent part of the picture. You can't take them out or change them.
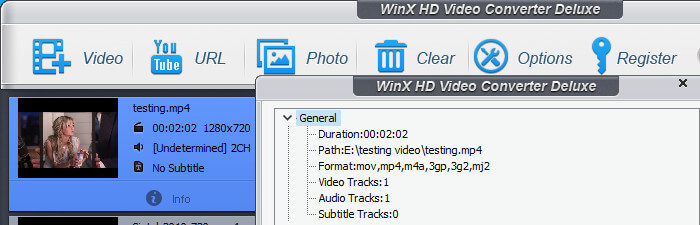
If you press the subtitle (T) button and see options like Track 1 [German], and Track 2 [English], those are soft subtitles in the MP4 video. You can turn off or delete these .srt subtitles from the MP4 video directly.
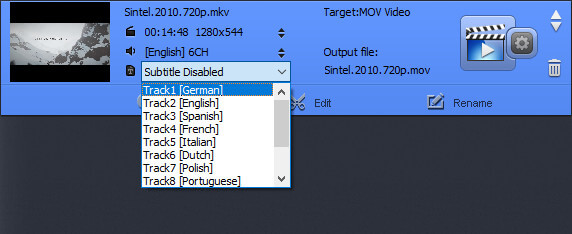
Step 2: Put a video with soft subtitles into HD Video Converter Deluxe, and it's set to automatically not include any subtitles in the new video file it makes.
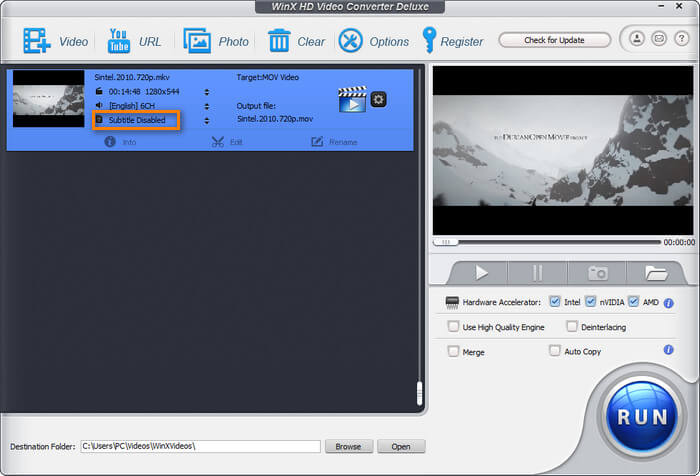
If subtitles are part of the video, use the "Edit" and "Crop & Expand" options to cut out the part with subtitles from the MP4 video.
Check "Enable Crop" and adjust the dotted frame to cut the video in the shape you want. You can also set exact measurements in the Left, Top, Width, and Height boxes. When done, click "Done".
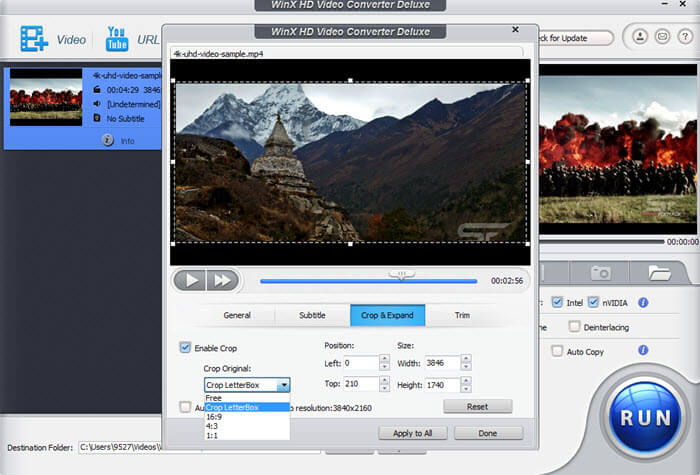
To take out old subtitles and put in new ones, go to "Edit," then "Subtitle." Check "Enable Subtitle" and "Extra," and hit "Add." Choose your new subtitles (SRT file) and add them to the video.
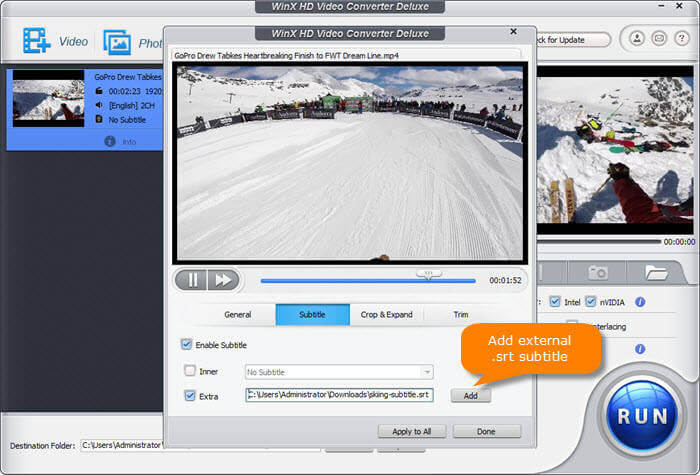
Step 3: Click the "Browse" button to pick where you want to save the new MP4 video on your computer. Then press "RUN" to begin getting rid of the built-in or soft subtitles from the MP4.
Notta transcribes your audio from any file type. Upload your file now including WAV, MP3, M4A, CAF, and AIFF audio files, and experience effortless multi-format transcription with a single click.
FAQs
What is the difference between hardcoded subtitles and softcoded subtitles?
The big difference between hardcoded and softcoded subtitles is that hardcoded subtitles stay forever and you can't change or remove them. But softcoded subtitles are like a choice – you can decide if you want them or not while watching. This gives you more options for languages and what you want to watch.
How do you extract subtitles from a video file?
You can use Notta to extract subtitles from video files. To extract subtitles from a video file, follow the below provided steps -
Step 1: Choose "Import Files." in the Notta Dashboard. After choosing, you can move your video files or click "select documents."
Step 2: Just wait until the videos finish uploading. This might take a few minutes, depending on how big the files are. After the uploading is done, the video will start turning into text all by itself.
Step 3: Click on "Export," and then pick a type of text format like TXT, DOCX, SRT, or PDF. SRT is the regular format for video subtitles.
How can I remove hardcoded subtitles?
Sadly, you can't easily remove permanent subtitles from the video. Doing this is complex and technical, and it can harm the video quality. Unlike soft subtitles, there's no separate SRT file, so you can't just extract one from the MP4.
What's the top tool to extract subtitles from MP4 files?
Here are a few strong subtitle extraction tools available:
Notta: Notta is an easy-to-use tool that quickly takes out subtitles from MP4 videos, making it easy for anyone to do.
Veed: Veed is a tool that can easily take out subtitles from MP4 videos. It also has extra tools for editing and making videos look the way you want.
VLC: VLC is a well-known video player that can also be used to easily take out subtitles from MP4 files.
FFmpeg: FFmpeg is a strong tool for working with videos, and it has a way for advanced users to take out subtitles from MP4 files using commands.
SubtitleVideo: SubtitleVideo focuses on tasks related to subtitles. It has a special tool for taking out subtitles from MP4 videos without losing their quality.
WinX: WinX makes it easy to take out subtitles from MP4 videos. It's simple and efficient for people who want an easy way to do it.
Is it legal to extract subtitles?
Taking subtitles out of videos you have and are allowed to use is usually okay for your own use. But, if you take subtitles from videos that are protected by copyright without permission, you might break copyright rules.
Conclusion
In short, we showed you some methods to extract subtitles from MP4. Each method has its positive and negative points. Since not everyone is an expert, we can confidently recommend that Notta is the top choice for most people to get subtitles. We explained how to use this tool to get the subtitles from the video in this article. Go ahead and install the subtitle extractor, then use our instructions to do it.