
How to Get a YouTube Transcript in 5 Steps [Desktop & Mobile]
98% accurate, real-time transcription in just a few clicks. 58 languages and multiple platforms supported.
There are many reasons you may need a YouTube transcript. First off, transcripts make your content more accessible. They also help you boost SEO and make your videos more discoverable.
You can also repurpose the transcript text for any supplementary social media content you plan to produce, or use your transcript to add subtitles to your video content—whether in English or translated to another language.
The problem is that YouTube’s built-in transcriber has limitations. Aside from accuracy, you’ll need to spend time cleaning up grammar and timestamps to produce your final transcript.
In this article, we’ll run through five simple steps to get YouTube transcripts on your computer or mobile phone. We’ll also talk you through how to use Notta’s AI-powered transcription tool to get more accurate and well-formatted transcriptions.
How to get the transcript of a YouTube video on a computer
These are the steps to follow if you’re accessing YouTube via a web browser on your desktop or laptop.
Step 1: Select the video on YouTube
Go to YouTube, and select the video you'd like to generate a transcript for.
Step 2: Expand the video description
Open the video, and scroll to the video description box positioned under the video. Look for ‘...more’ in the description, and click it to expand the section.
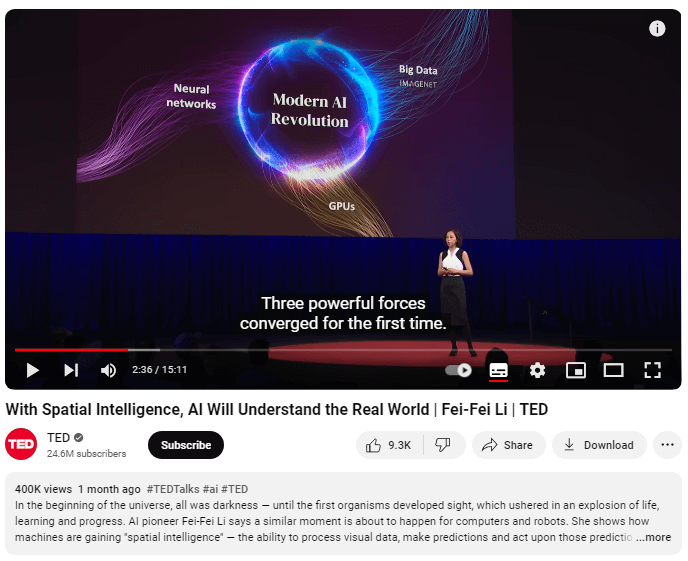
Step 3: Click on ‘Show transcript’
Next, scroll down the page until you see ‘Show transcript’ in the description.
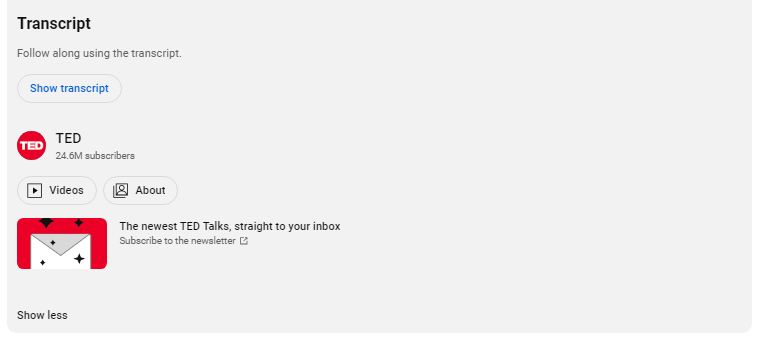
Click this button, and the transcript will pop up on the right-hand side of the video.
Here's what the transcription video looks like on the web page. Click on a timestamp to jump directly to that moment in the video.
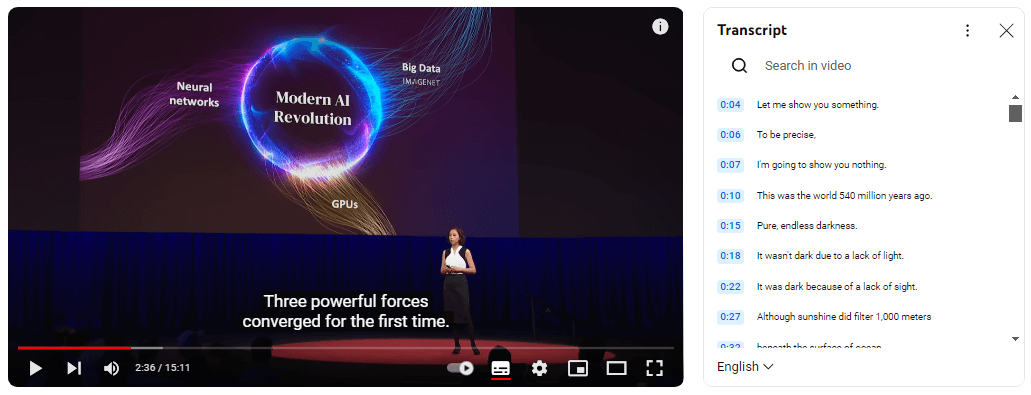
You’ll notice that the transcript defaults to display timestamps for individual line items and, in some cases, part sentences. Click the three vertical dots to toggle timestamps off if needed.
Step 4: Select the correct language
At the bottom left of the transcription box is a drop-down list with the available languages for that particular video. Click the down arrow and a list will appear. Select the correct option to change the language of the transcript.
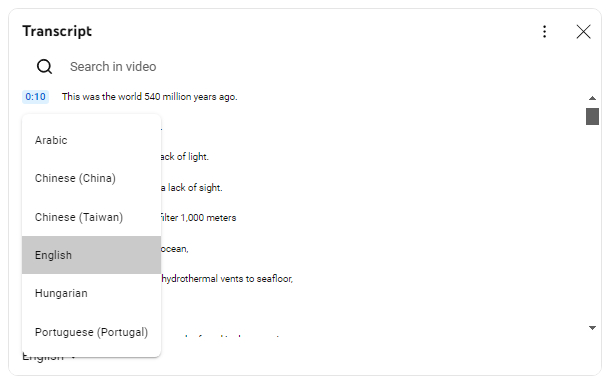
Note that not all videos have multiple language options to choose from, so you might only see the default language.
Step 5: Copy, paste, and save the transcript
Now you’re ready to save the transcript to use as needed. YouTube doesn’t allow you to directly download the transcript. So, you’ll need to copy and paste the text into a Google Doc, Microsoft Word document, or Notepad, depending on what you prefer.
At this point, you’ll have a raw file to save and review. Get ready for the job ahead though; the text will still need editing and formatting to shape it into a usable transcript.
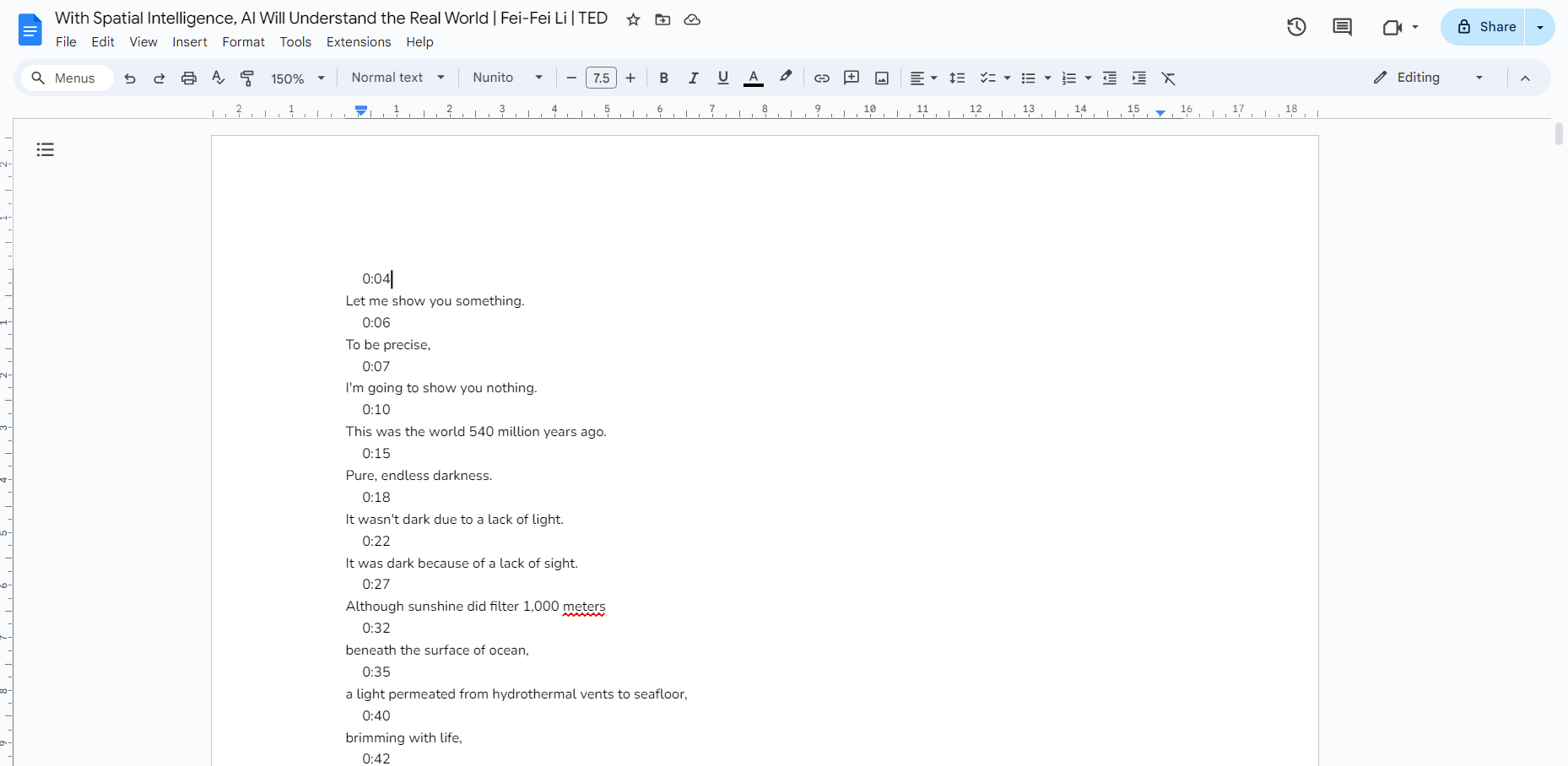
Skip the manual work and generate accurate YouTube transcripts in just one click.
How to get the transcript of a YouTube video on mobile
Getting a YouTube video transcript from your mobile device is pretty similar to doing it on your computer browser. However, you won't be able to directly copy and paste the transcript into a document to save it.
Here’s the five-step process to follow.
Step 1: Locate the video on the YouTube app
Launch the YouTube app, locate the video you want to transcribe, and open it up.
Step 2: Click ‘...more’ in the description
This time, the ‘...more’ button is directly underneath the video title.
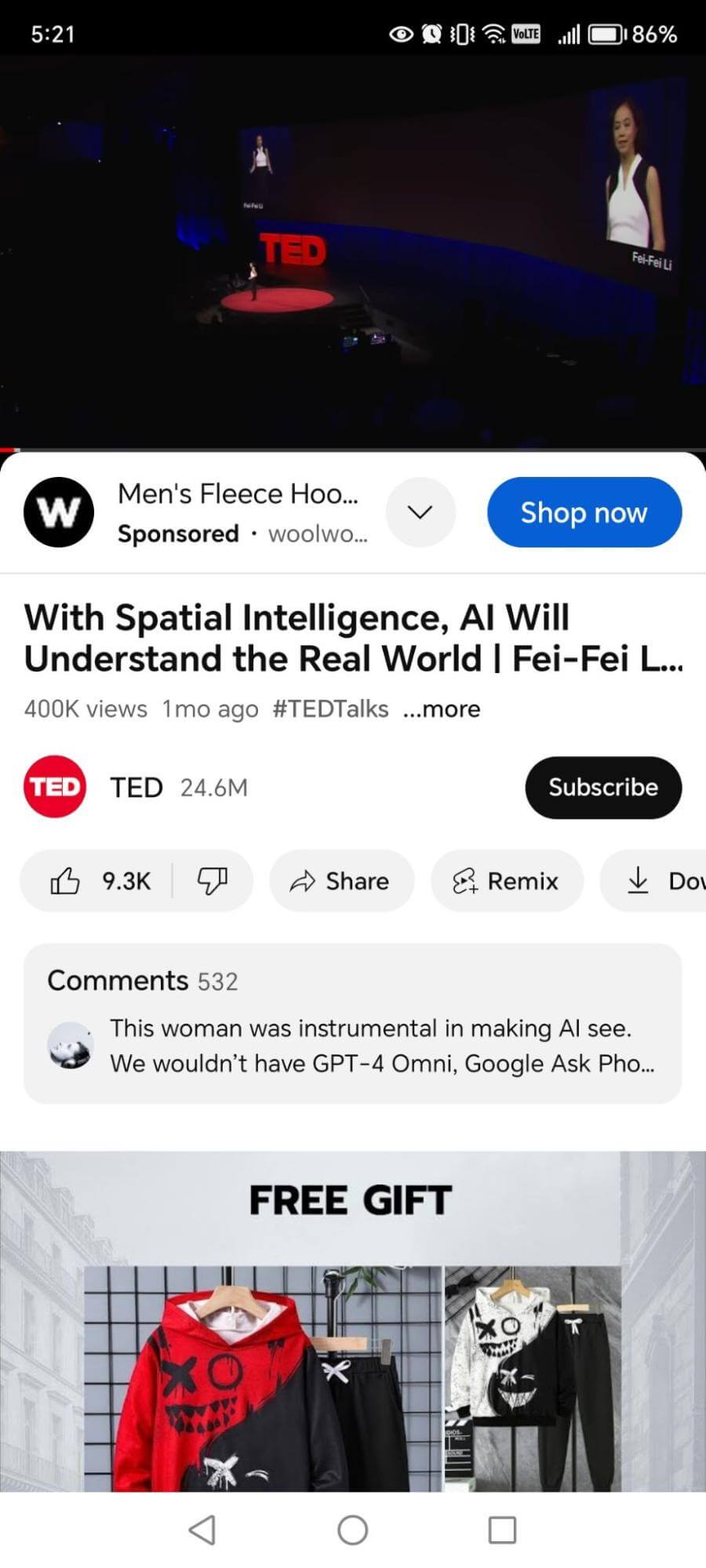
Click it, then scroll below the description box. Directly underneath the ‘Shorts remixing’ section, you’ll see the ‘Show transcript’ button.
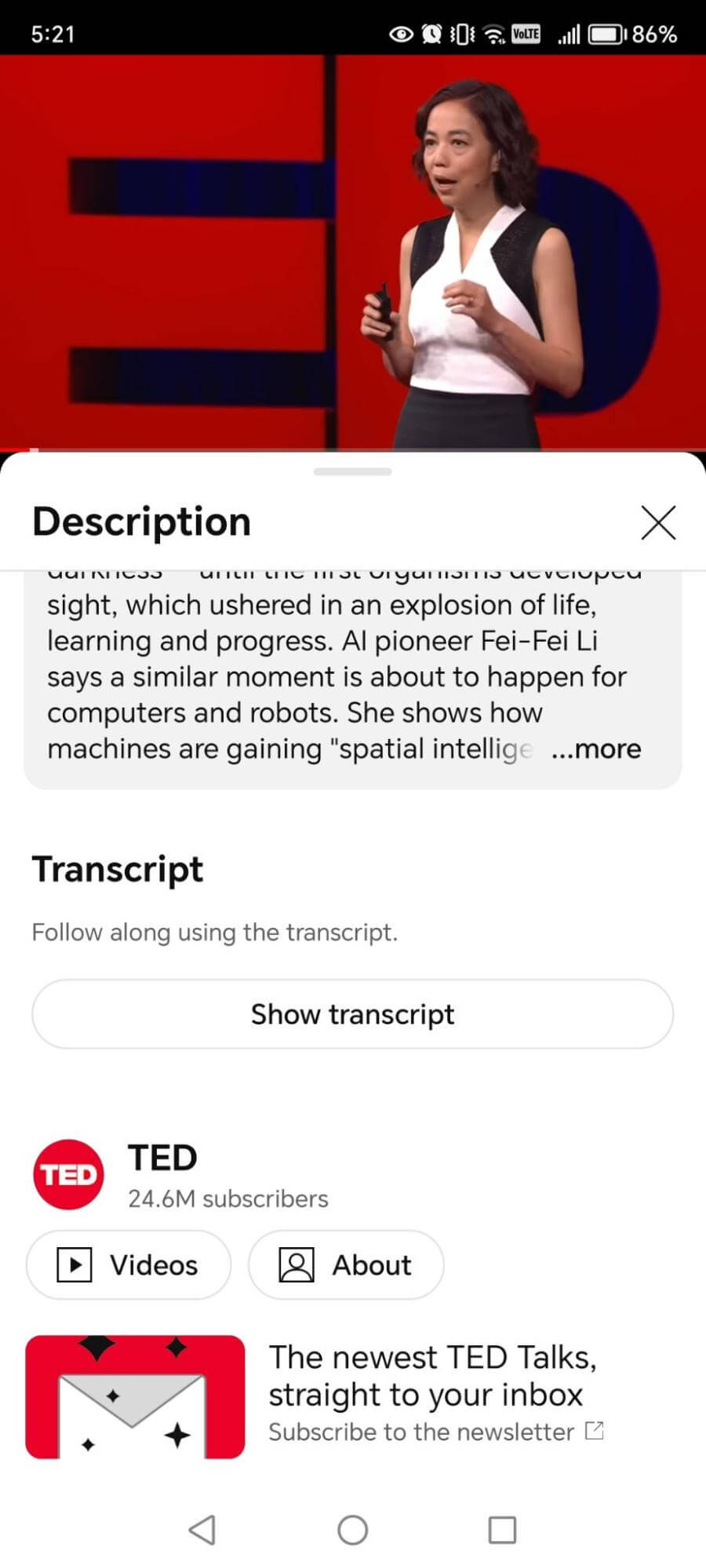
Step 3: Click the ‘Show transcript’ button
Click the ‘Show Transcript’ button, and the transcription will pop onto your screen below the video.
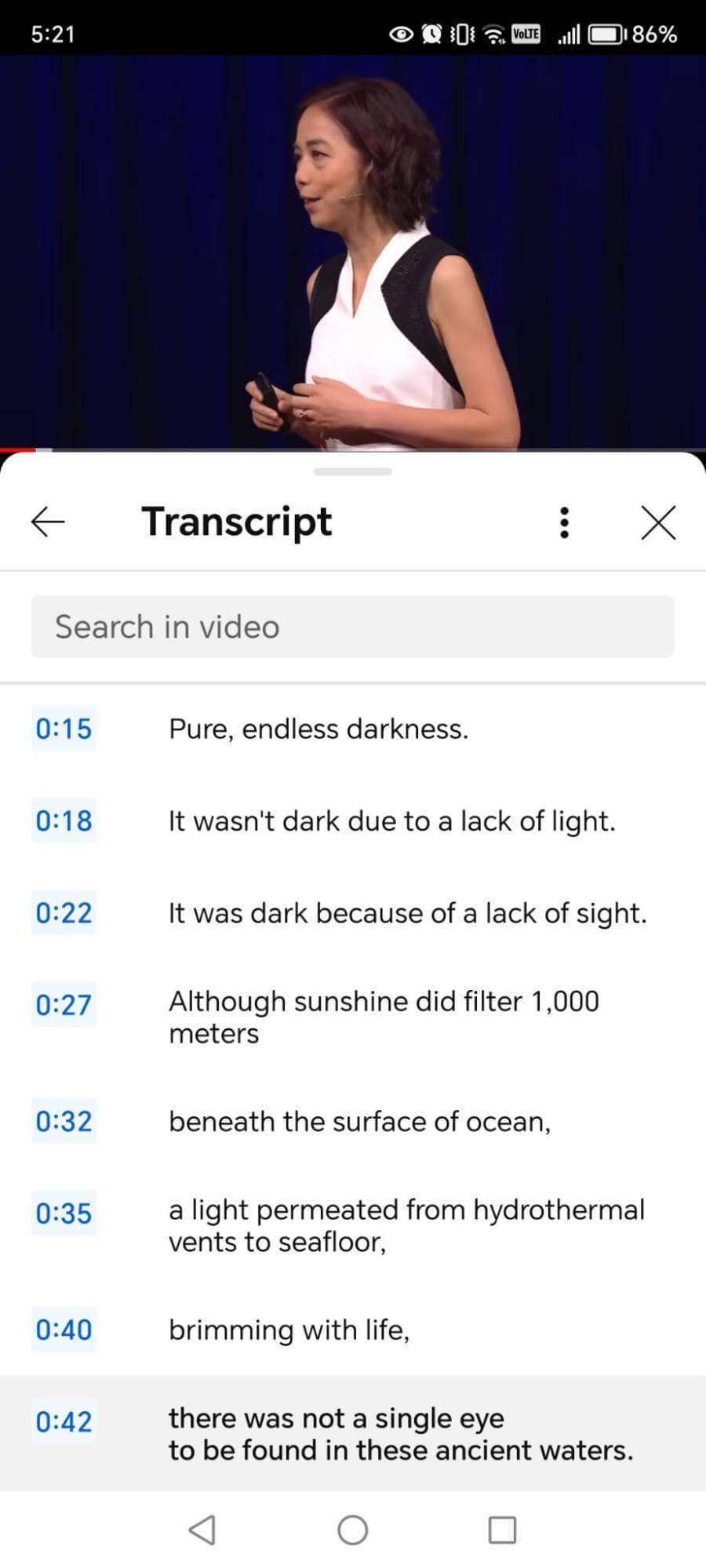
Step 4: Select your intended language
Tap the three vertical dots to select your language from the list that’s available. Again, not all videos will have multi-language options available. You also won’t be able to toggle off the timestamps on mobile.
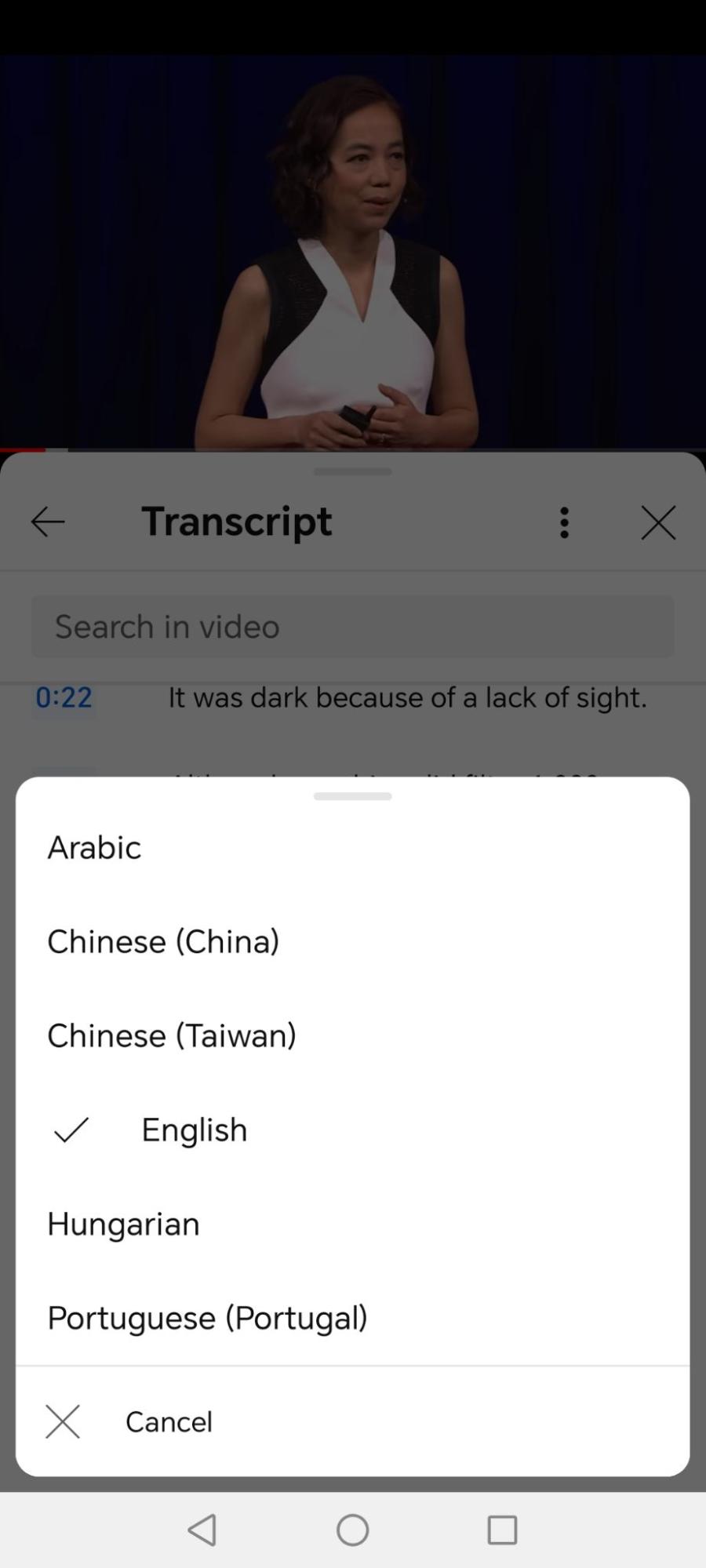
Step 5: Save the transcript
Unfortunately, it’s not possible to download your YouTube transcript on mobile. Plus, you cannot copy and paste the text into another document for editing purposes. If you do want to save the text, screenshot the information you need, or note it down either by hand or on your phone so you can access it later.
Accurate YouTube video transcripts that you can download and share with ease
The easiest way to get accurate YouTube transcripts: Use Notta
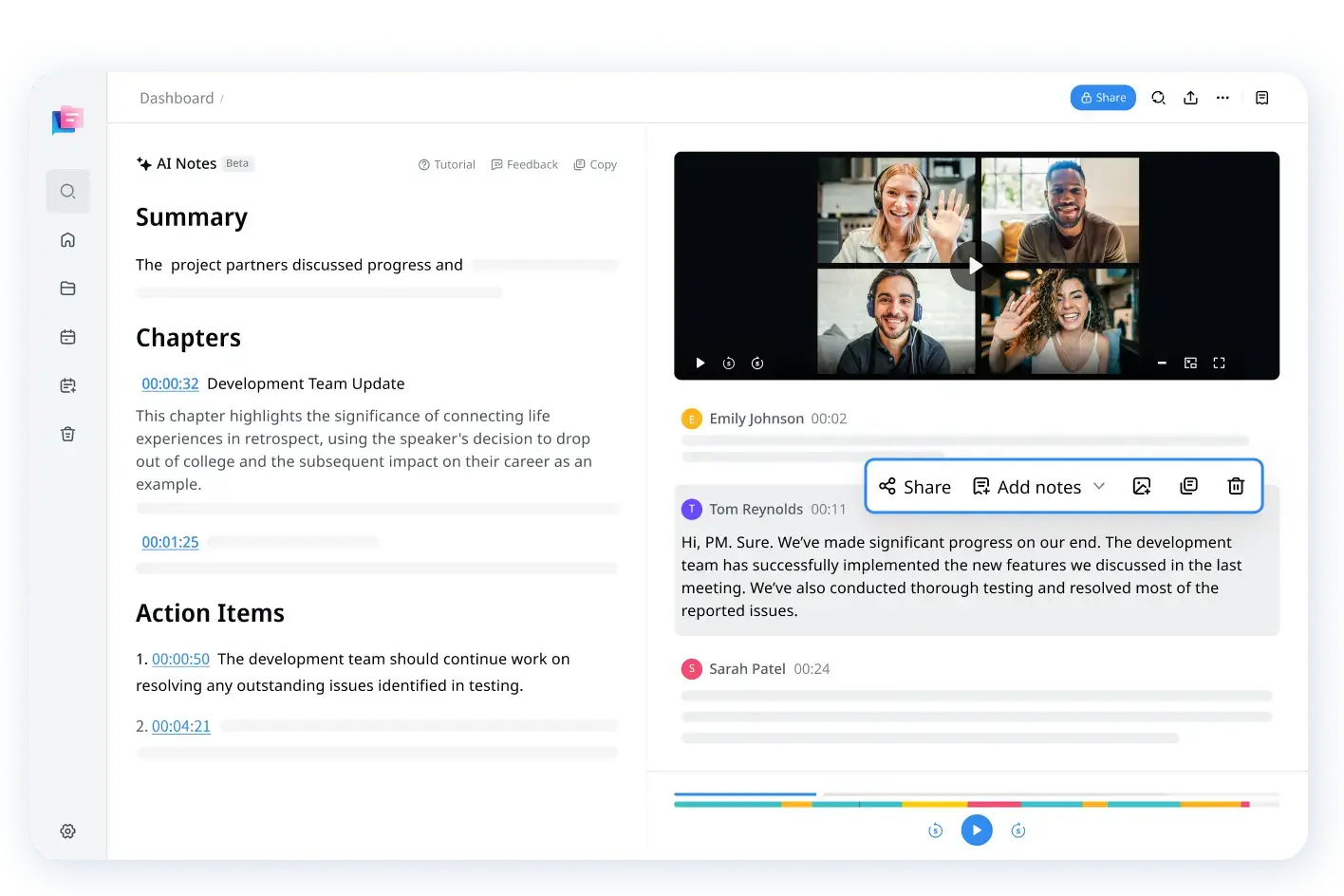
While it’s possible to automatically generate transcriptions from YouTube’s built-in transcriber, the result isn’t always accurate.
It also usually requires heavy editing before you can get it in decent shape. All in all, the process takes time and requires a lot of manual input.
As a solution, third-party transcription tools like Notta help you generate accurate transcripts and summaries of videos within minutes by automatically converting video to text.
Notta is an AI-powered speech-to-text and video-to-text transcription software that enables you to conveniently read, highlight, copy, and share transcripts with team members.
It offers highly accurate transcription services in 58 languages, including English, German, Japanese, and Hindi.
Here’s how to get a transcript from a YouTube video using Notta.
Step 1: Sign up for Notta
Sign up for an account on Notta’s web app and head over to the dashboard. Alternatively, download the free Notta Chrome extension and create an account.
Step 2: Accurately transcribe your videos
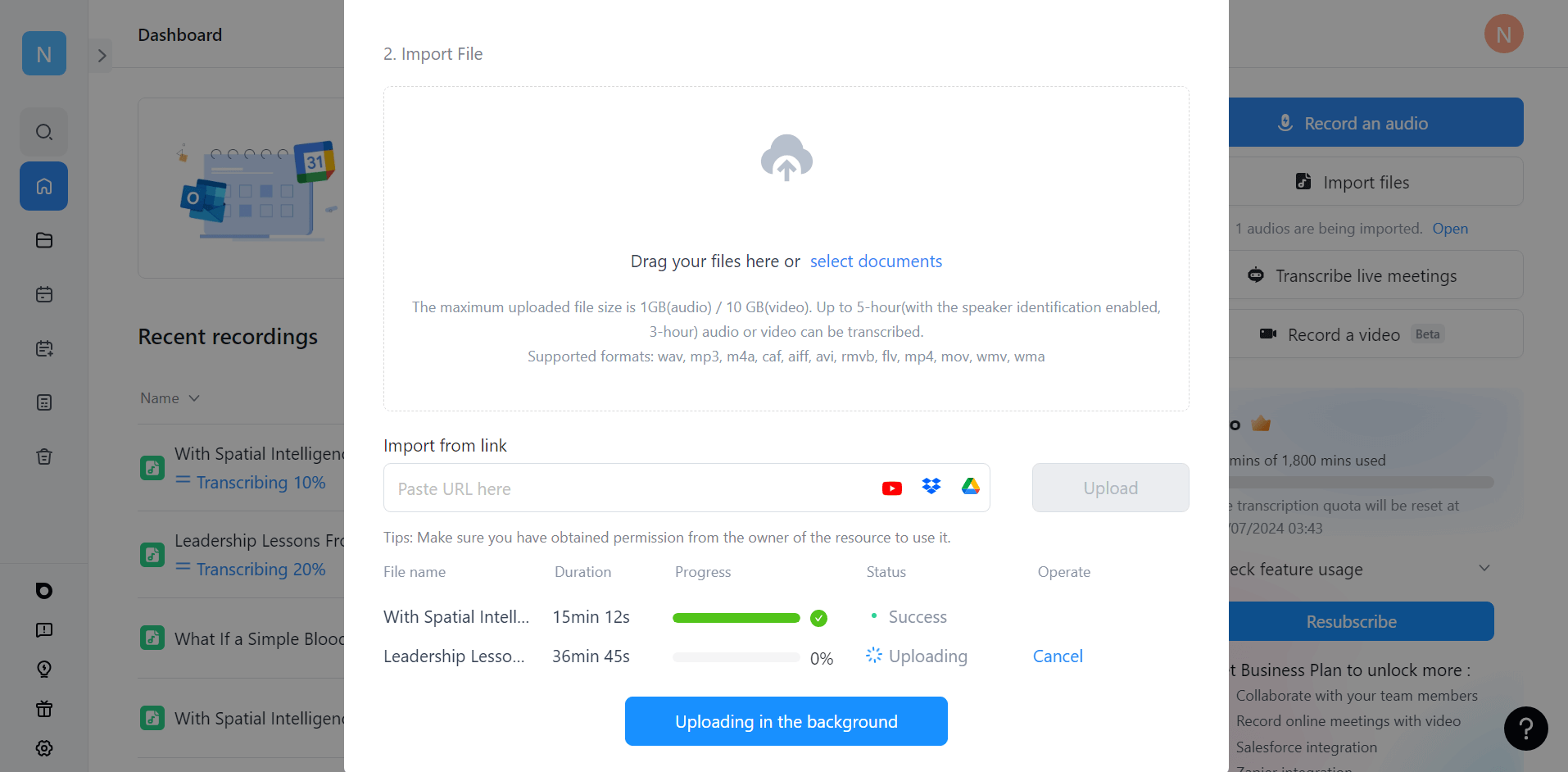
There are three options for transcribing YouTube videos on Notta.
Live transcribe on the web app: Use your computer’s microphone to record audio and transcribe it in real-time from a video playing on YouTube.
Notta Chrome Extension: Play the video on YouTube, and automatically convert speech to text by recording internal audio (no microphone needed).
Import the YouTube URL: Copy and paste the video URL into your dashboard. Get quick and error-free transcriptions that you can edit easily.
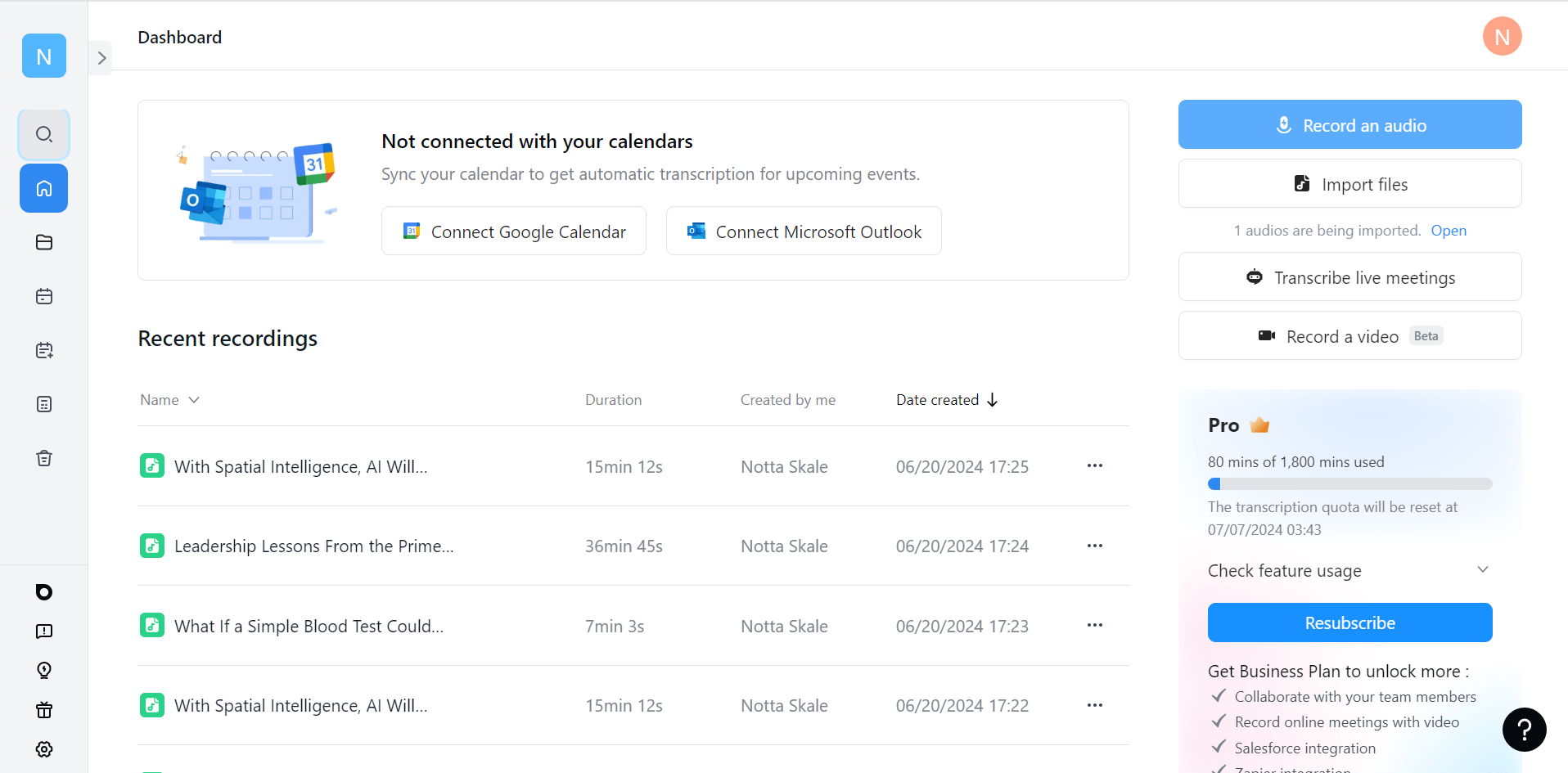
Step 3: Edit your YouTube transcript
As soon as the video-to-text conversion is complete, you can edit, highlight, or delete text from the transcript as you wish.
Notta also offers intelligent features like speaker identification and timestamps. Through these, you can effortlessly label the different speakers within your video and keep it correctly synced.
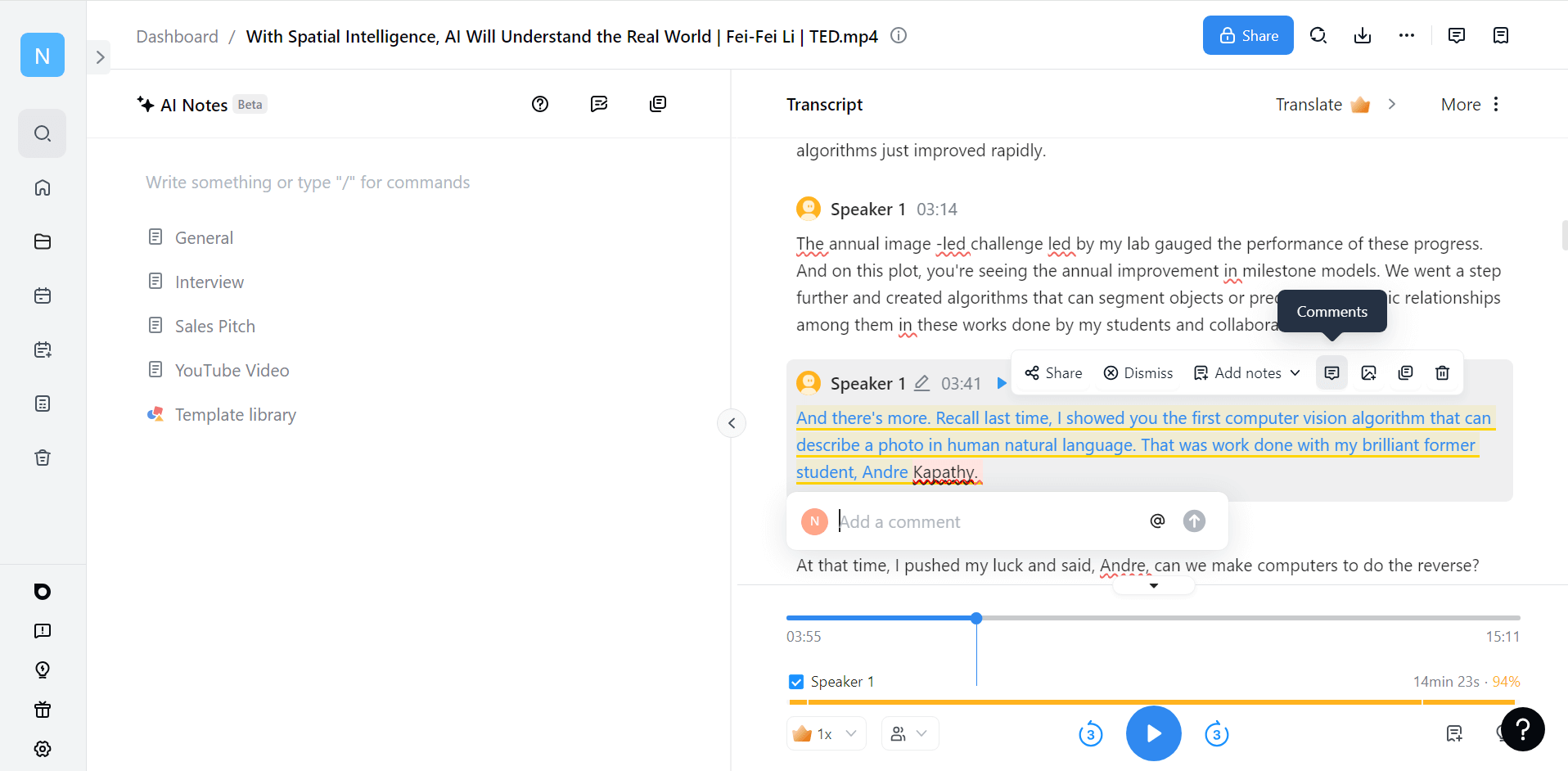
Step 4: Summarize the YouTube video
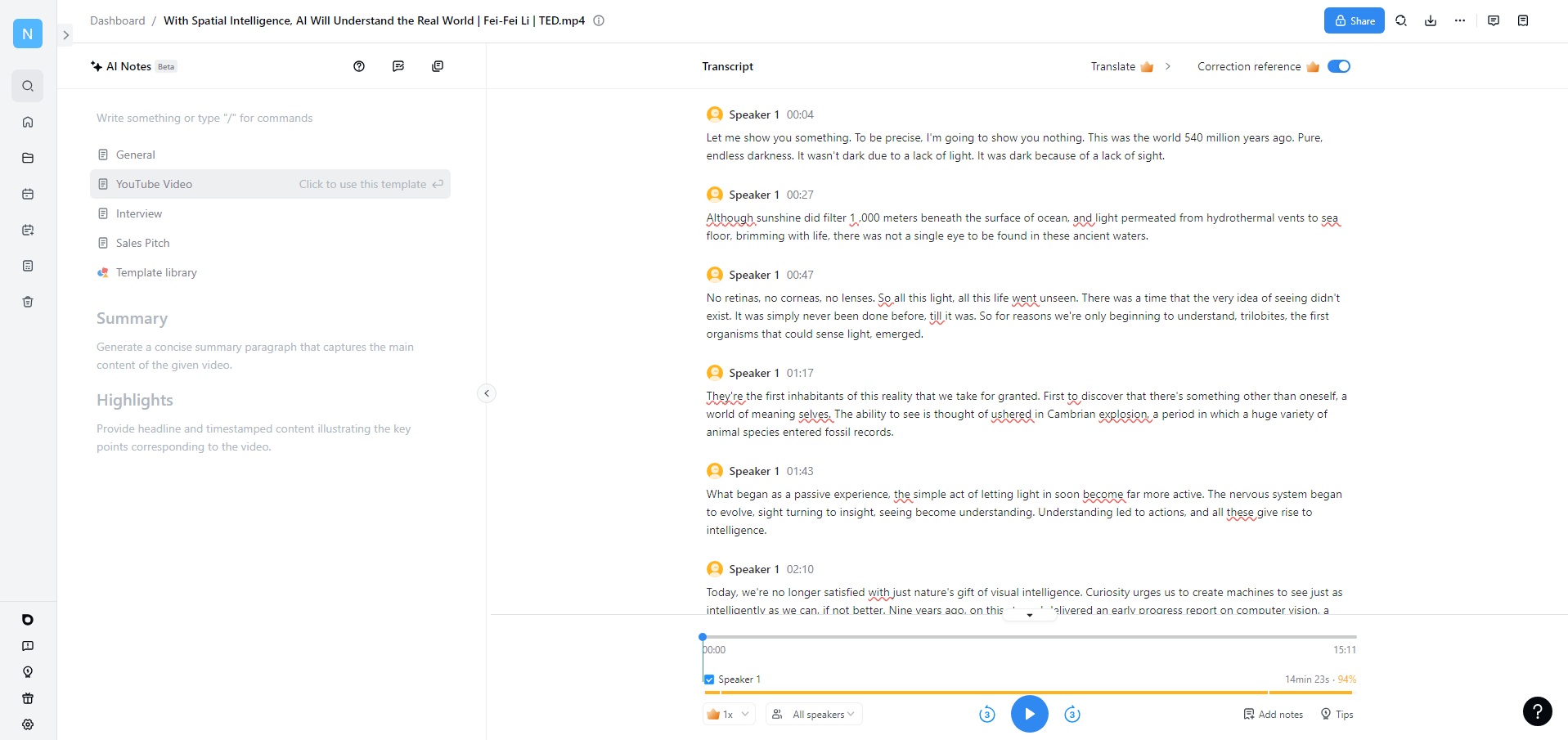
In addition to your verbatim video transcript, you can generate a video summary using Notta’s AI note template.
Navigate to the AI notes column on the left-hand side of your window. Click ‘YouTube Video’ and wait as the AI generates your summary using this template.
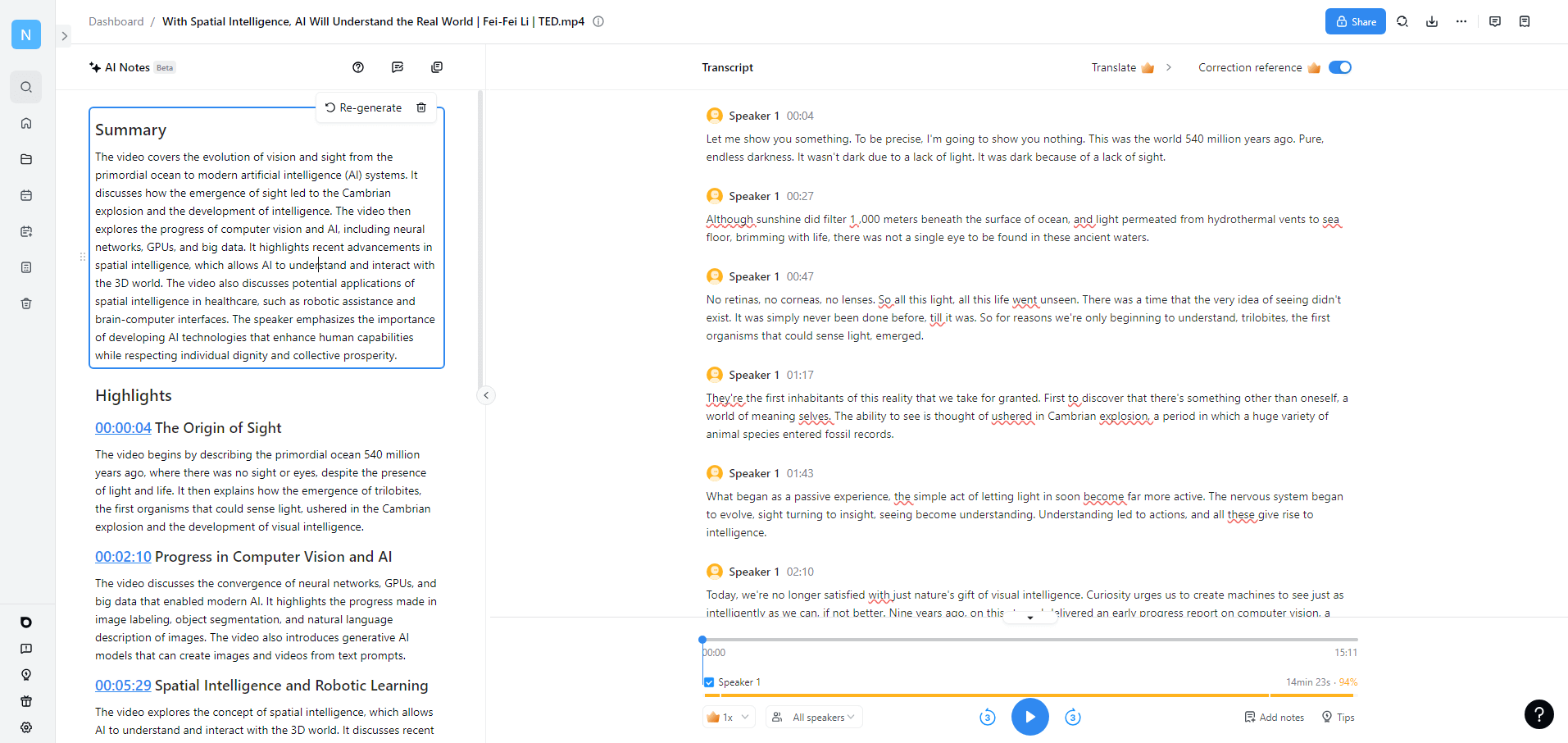
Step 5: Get your transcripts on mobile
To access your transcripts on an iPhone or Android device, simply download the Notta app from the Apple App Store or the Google Play Store.
Open the app on your phone, log into your account, and you’ll find all the transcripts you’ve created.
Select the transcript you’d like to access, and then view or edit it as you go.
Step 6: Download your transcripts
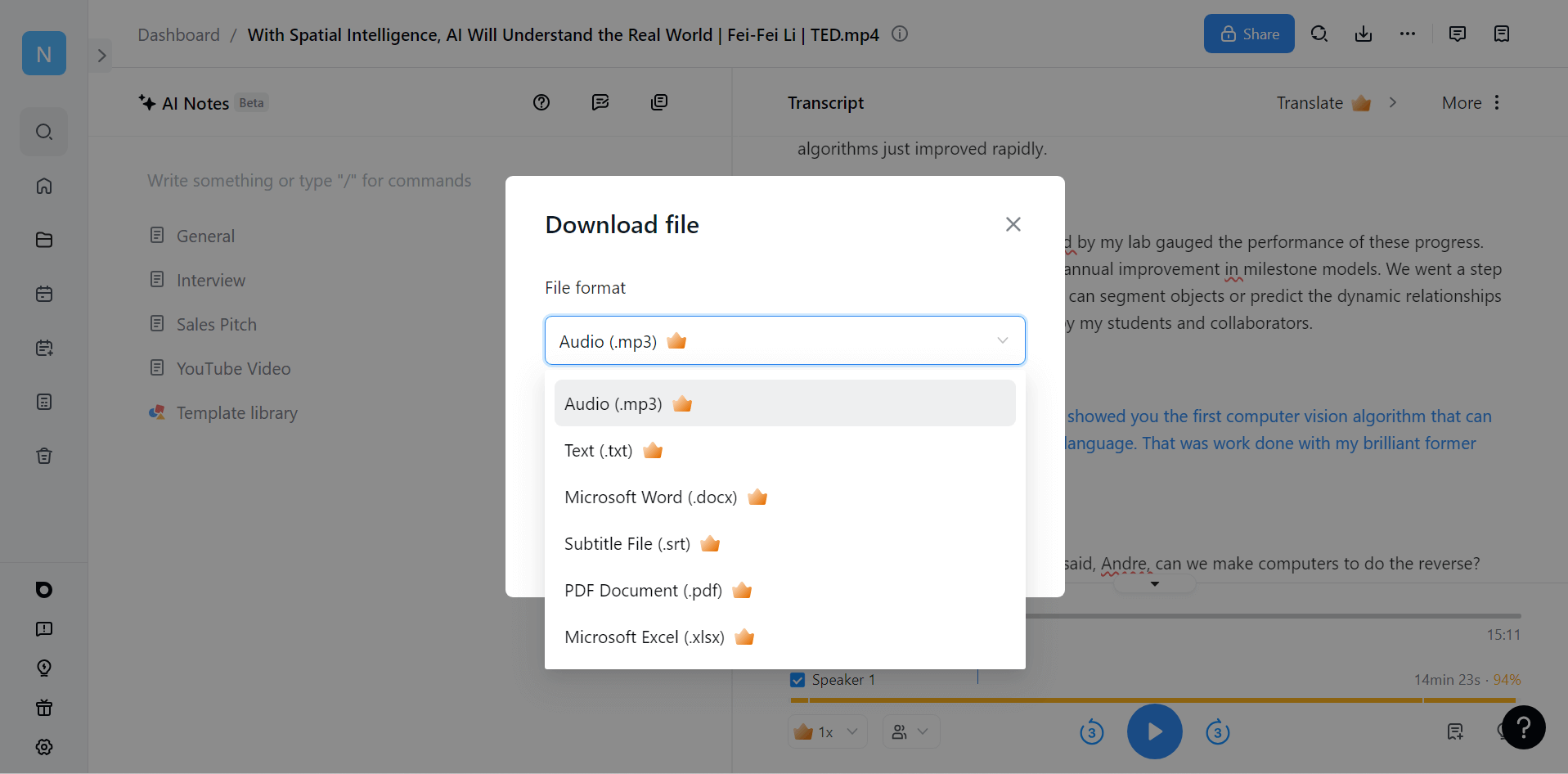
Once Notta has finished transcribing the video and has the transcript visible, Pro and Business users can download the entire text as an SRT, DOCX, PDF, or TXT file, and convert the audio to MP3.
Whether it's a lecture, interview, or business meeting on YouTube - Notta's AI instantly recognizes and delivers a detailed word-for-word transcript within minutes. Aiding your note-taking and studying.
Get YouTube transcripts quickly and easily
With Notta, you can easily generate transcripts of any YouTube videos. Plus, they’re super shareable as well.
What makes Notta even more useful is the multiple ways you can use the app. You can live transcribe or record a YouTube video while you watch it, use the Chrome extension to convert video to text without a microphone, or quickly generate text directly from the video URL. It’s also easy to access the files on multiple devices, including mobile.
Sign up for free to generate highly accurate transcriptions on Notta today!
FAQs
How do I get a transcript from YouTube?
To get a transcript from YouTube, head to the video description and click ‘Show transcript.’ A pop-up will appear to the right of the video with the transcript.
Can I download a YouTube transcript?
No, you can’t download YouTube subtitles or transcripts directly from the platform. It’s only possible to view the auto-generated transcripts and subtitles of YouTube videos.
To get a transcript of a YouTube video, click ‘Show transcript’ under the video's description, copy the text from the transcript, and paste it wherever you need to download it.
Do all YouTube videos have transcripts?
Not every YouTube video has a 'Show transcript' button. With these types of videos, you'll have to use third-party services. The Notta Chrome extension allows you to transcribe and translate YouTube videos in real time. Once you have the transcript ready, you can export it into multiple file formats, including:
TXT
DOCX
PDF
SRT
XLSX