
How to Invite Someone to a Zoom Meeting
Unlock the power of AI — Notta's meeting assistant records, transcribes and summarizes meeting minutes with one click.
Do you need to invite someone to a Zoom meeting but don't know how? We have got you covered. Zoom is a popular virtual meeting platform that allows you to connect with people worldwide.
If you're new to Zoom, inviting someone to an already scheduled meeting can be challenging. You might be tired of searching for the invitation link, but you're not alone. As a frequent Zoom user, I know how frustrating it can be.
That's why I have created this comprehensive guide to help you understand how to invite someone to a Zoom meeting via email, contacts, call-out, room system, and more. In this article, I will also reveal step-by-step instructions to connect Zoom with Outlook and Google Calendar to streamline managing meetings.
Prerequisites for inviting others to join a meeting
Any free or paid Zoom user can invite participants using a Zoom desktop client, mobile app, or web client. However, you must meet a few prerequisites to invite someone to join a Zoom Rooms meeting. Let’s have a look at them below.
The company contact should be either added to the User Management page or have the same domain.
If you want to invite someone to a Zoom Rooms meeting, you must configure Zoom Rooms and the H.323/SIP room system.
You must configure the integration if you want to connect Zoom with Outlook or Google Calendar.
How to invite someone before a meeting
If the session is already scheduled, you can invite the participants before it starts. Here's how to invite someone to a Zoom meeting via the desktop client, web portal, and mobile devices.
Zoom desktop client
Below, we will reveal the steps to send the meeting link using the Zoom desktop client.
Step 1: Launch the Zoom desktop client app. At the top of the Zoom window, locate 'Meetings.'
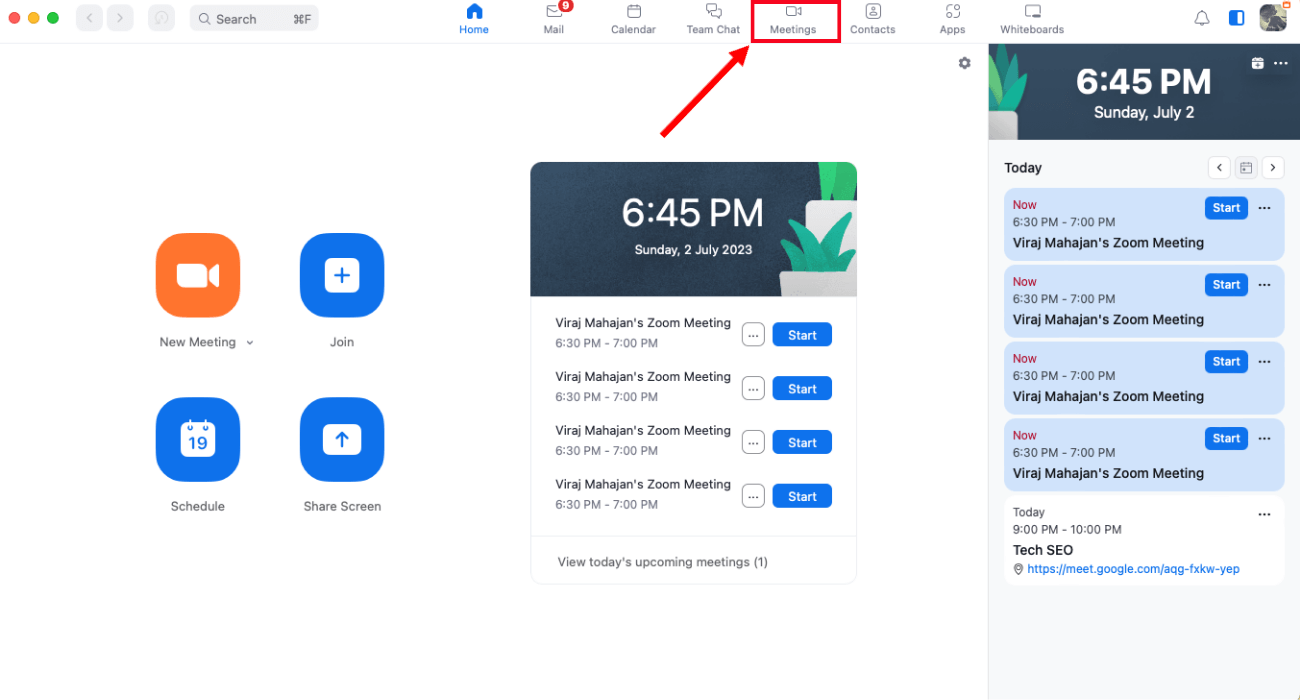
Step 2: On the Meetings page, locate the scheduled meetings and select the appropriate Zoom session. A pop-up will appear, displaying the meeting details.
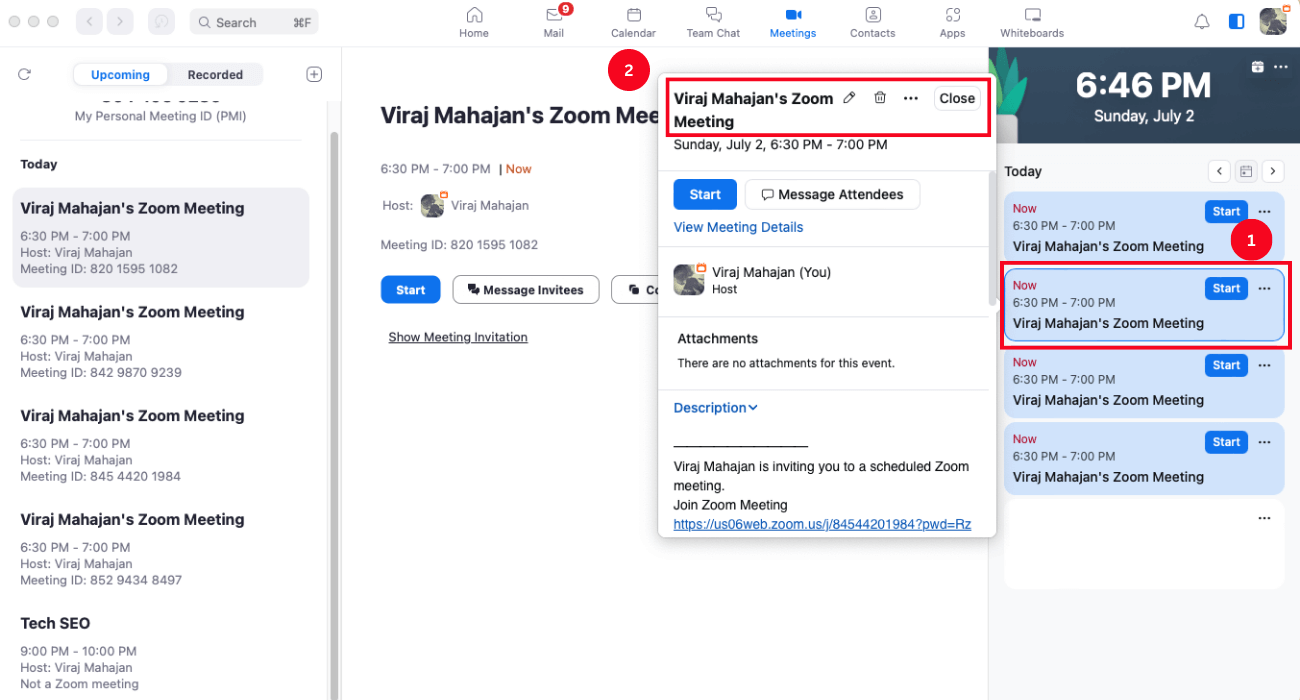
Step 3: Click 'View Meeting Details' to see the Zoom meeting link, Meeting ID, and password.
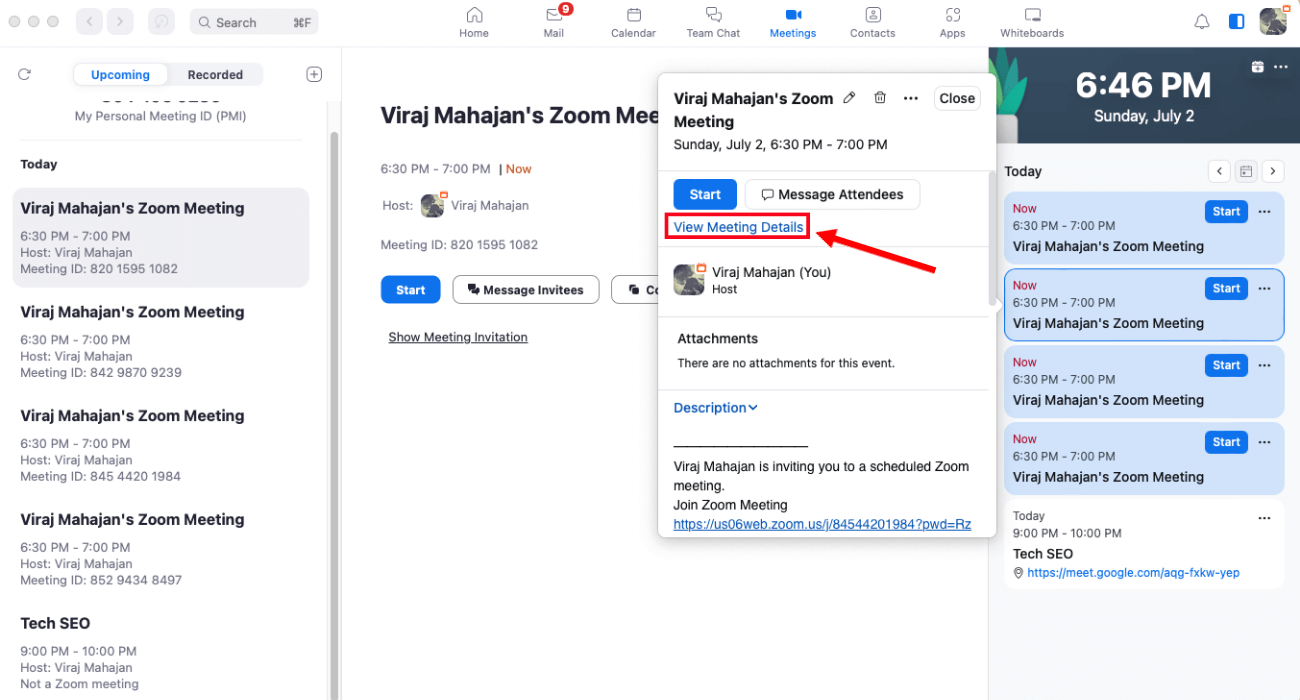
You can copy the Zoom meeting invite link to the clipboard and send it to anyone via email, messenger, or any other service.
Step 4: Select the pencil icon in the pop-up to add meetings to your Google Calendar. Select the pencil icon, and the edit meeting window will appear.
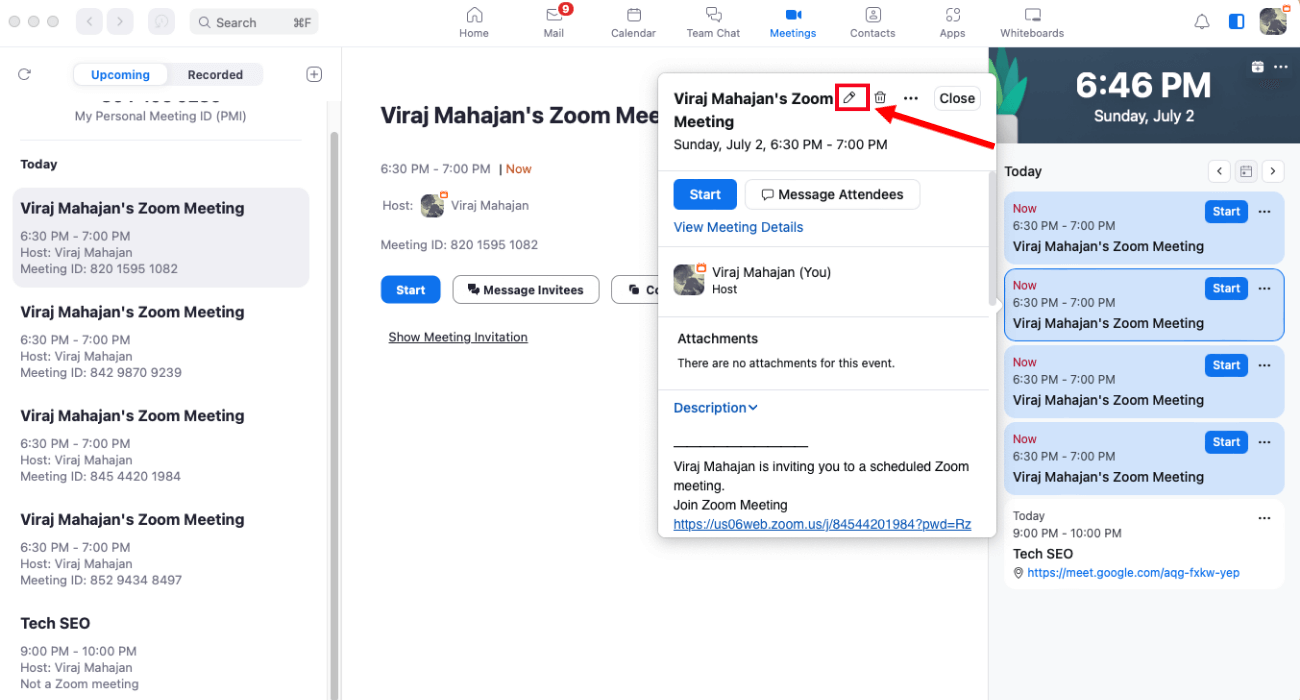
Step 5: Once done, click 'Save.'
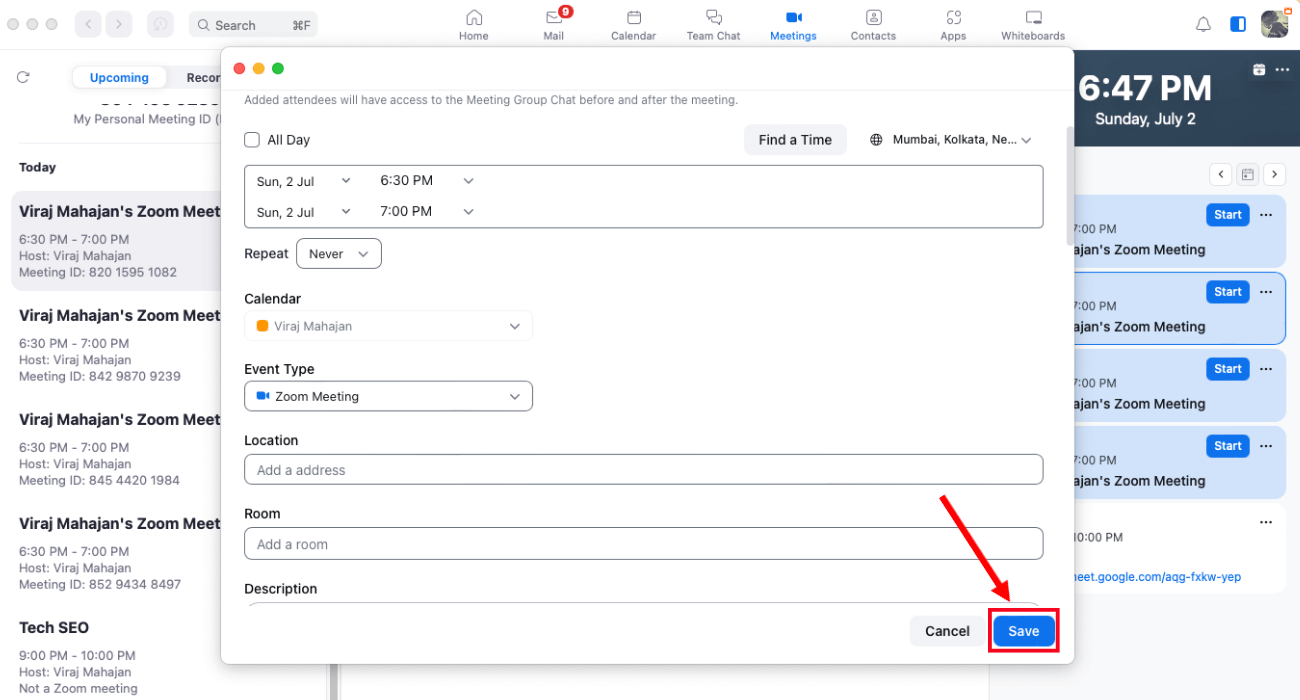
Zoom web portal
Similar to the Zoom desktop client, viewing the meeting details and sending invitation links to uninvited members using the web portal is easy.
Step 1: Sign in to the Zoom web portal. Locate the navigation panel to find the 'Meetings' option.
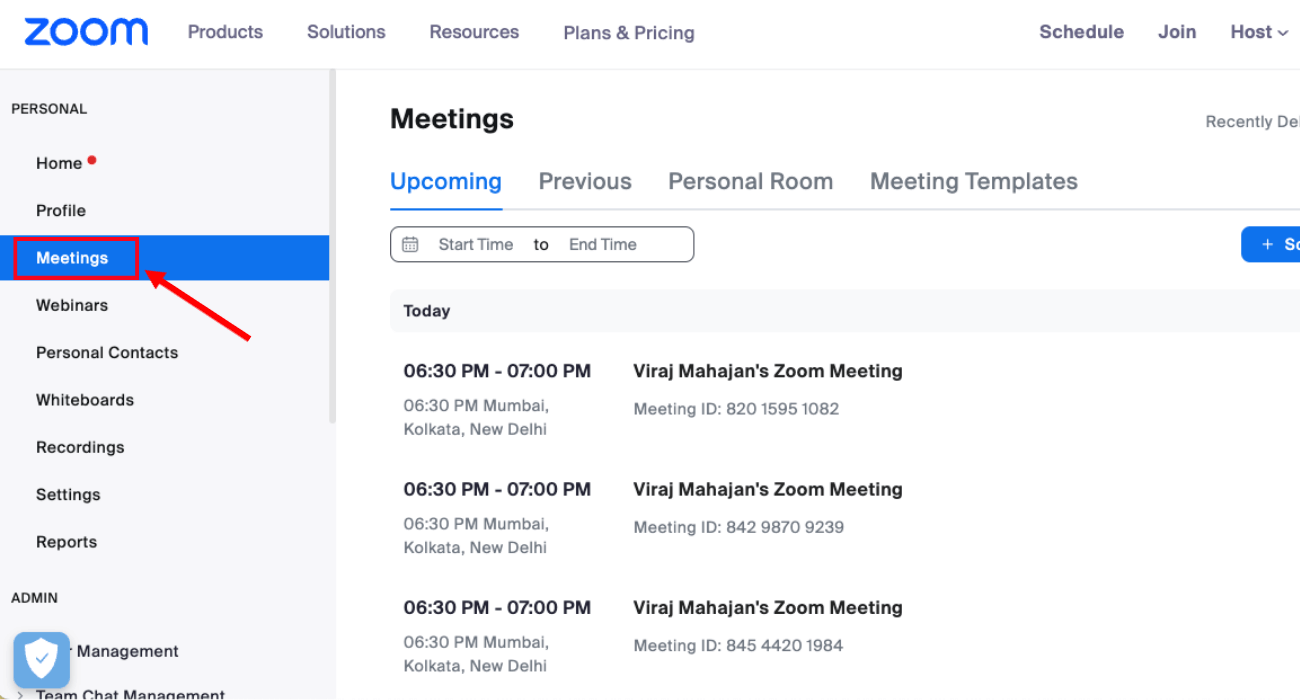
Step 2: From the list of scheduled/upcoming meetings, choose the one in which you want to invite participants.
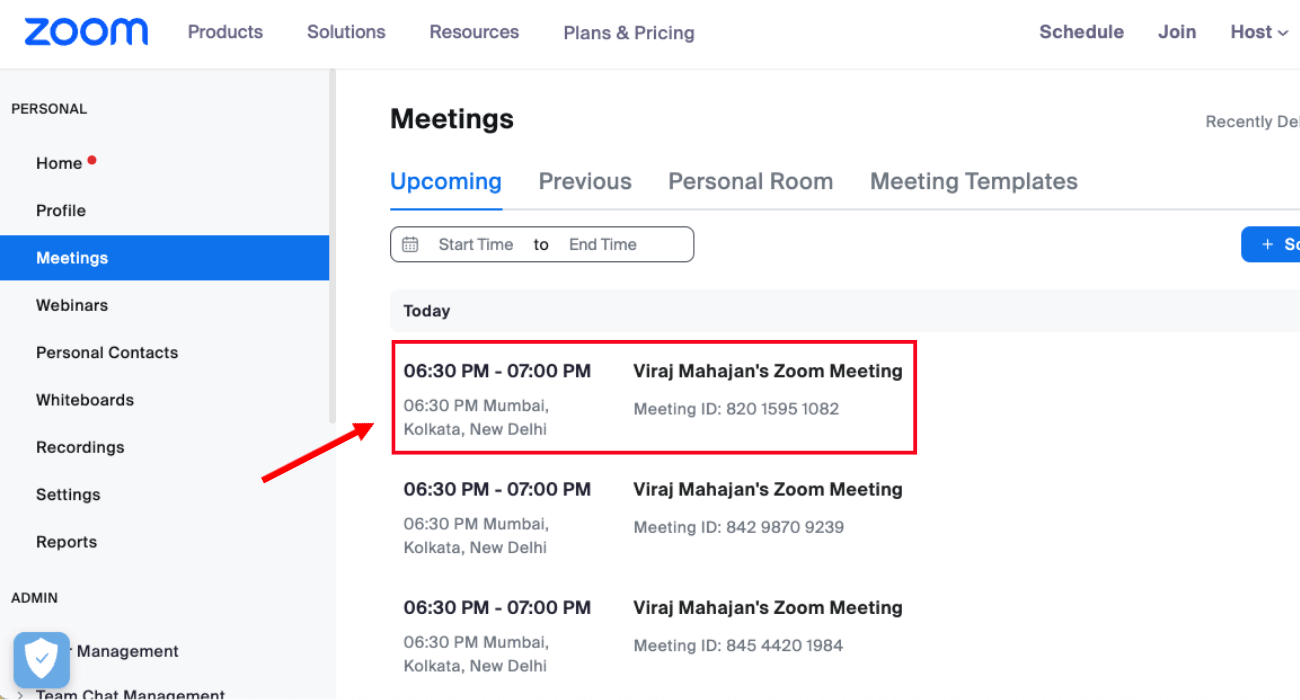
Step 3: Hover over the meeting and click the topic. A new 'Manage Zoom Meeting' page will appear. Click 'Copy Invitation' to copy the meeting link and paste it to invite participants.
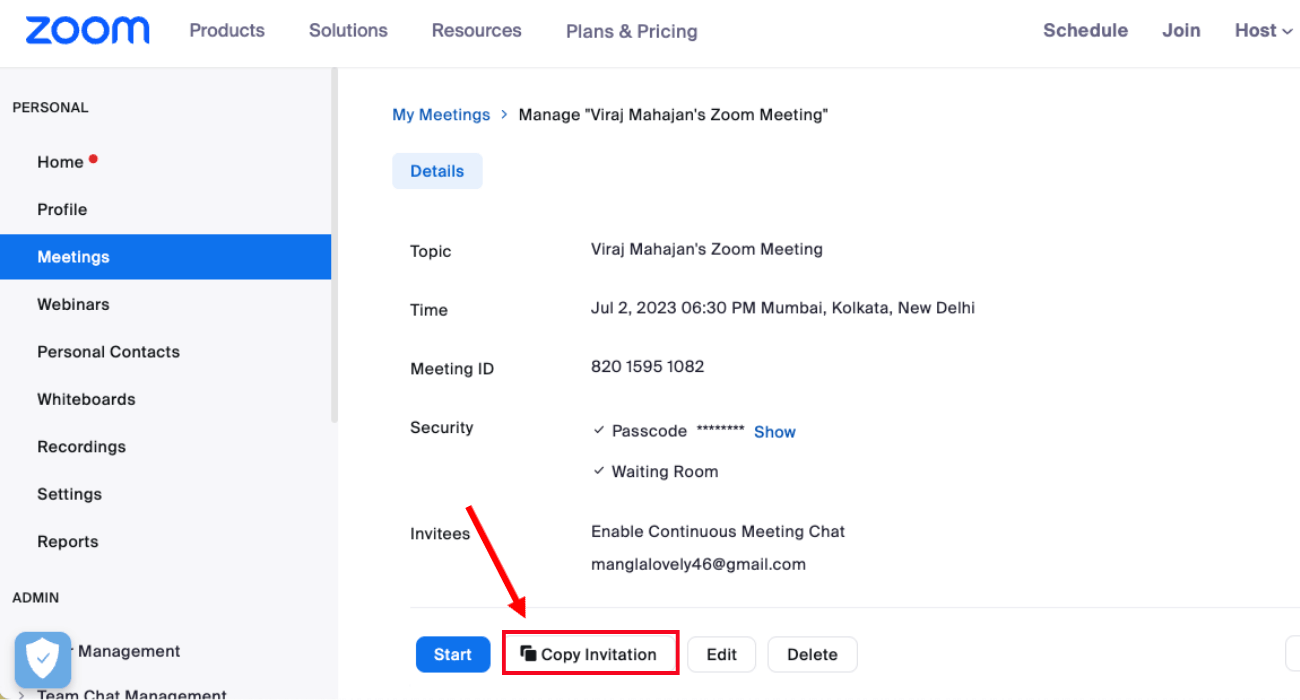
Step 4: You can also click the 'Add to' option to add the Zoom meeting to Google Calendar, Outlook Calendar, or Yahoo Calendar.
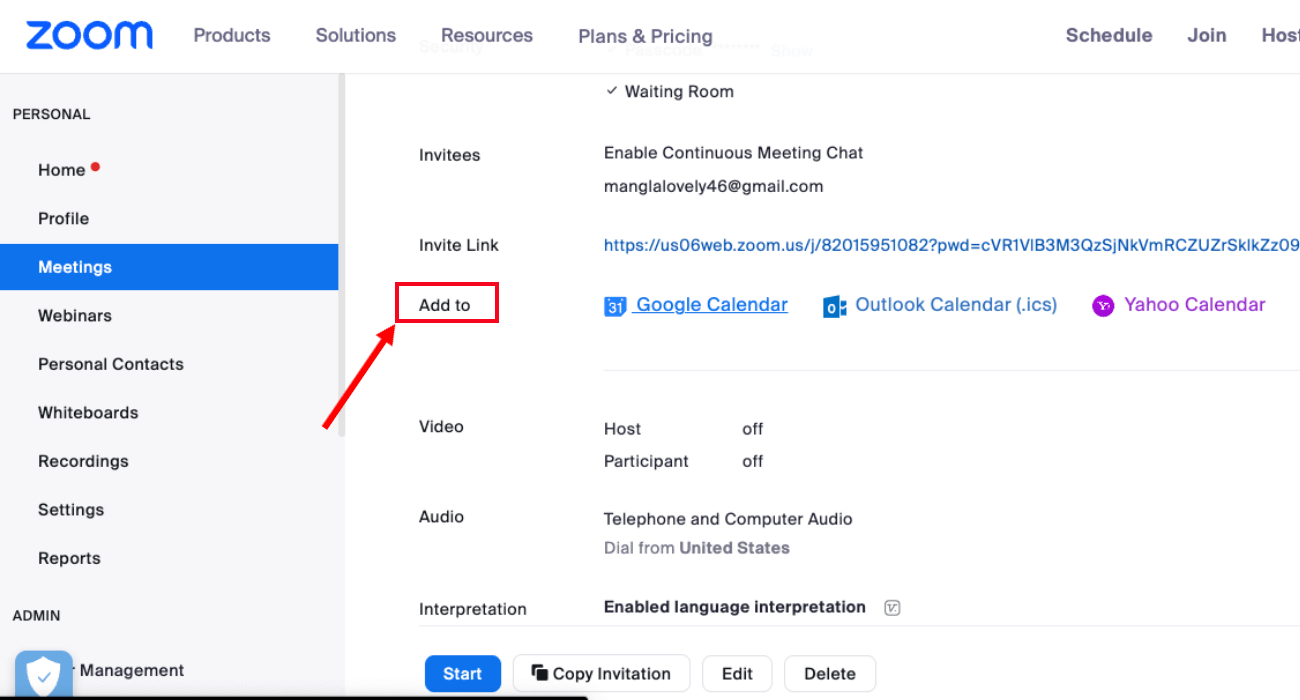
Note: If you click 'Google Calendar' or 'Yahoo Calendar,' a calendar event will be automatically created in the specific email service.
Alternatively, if you select 'Outlook Calendar,' a .ics file will be generated to import to your Outlook calendar.
Mobile device
If you are hosting the Zoom meeting on Android or iOS, follow the steps to invite participants to a scheduled session.
Step 1: Launch the mobile Zoom app on your Android or iOS device. On the homepage tab, click the 'Meetings' option.
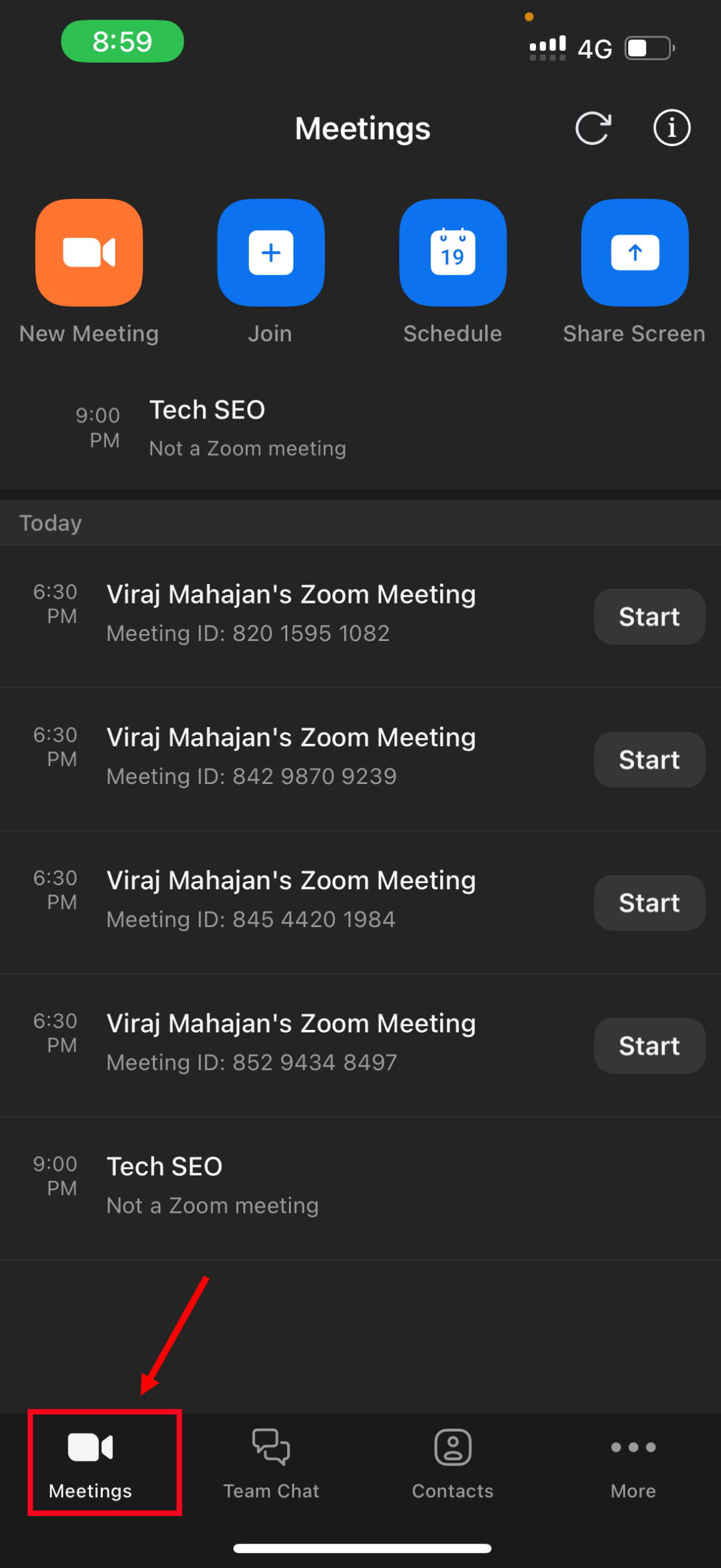
Step 2: All the scheduled Zoom meetings will appear. Click the topic to expand and edit the session details.
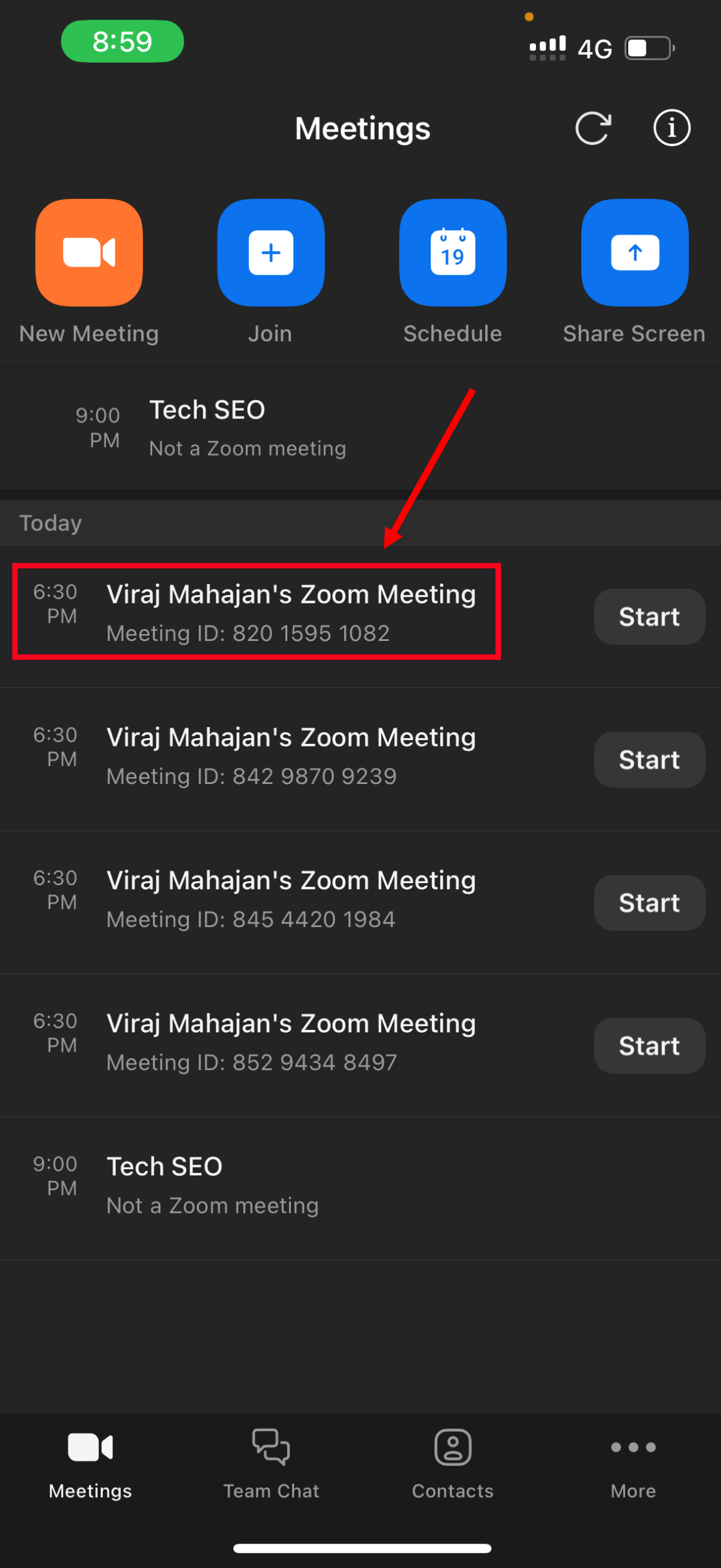
Step 3: Select the 'Add Invitees' option, and a pop-up menu will appear. Choose how you want to send the invitation link: 'Send Email' or 'Send Message.'
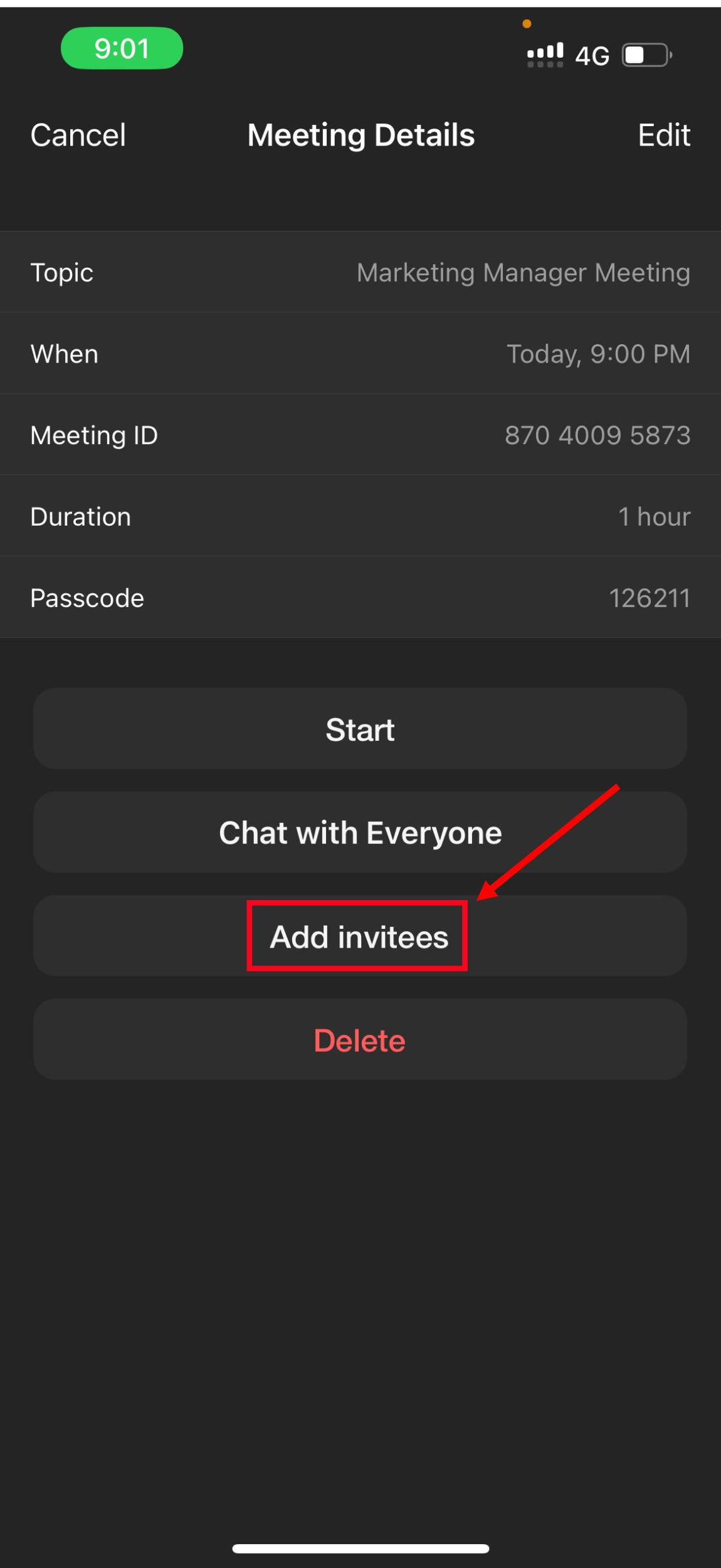
Step 4: When you select 'Send Email,' a new draft in your preferred app will appear. Here you can add any email contact to send the meeting invitation.
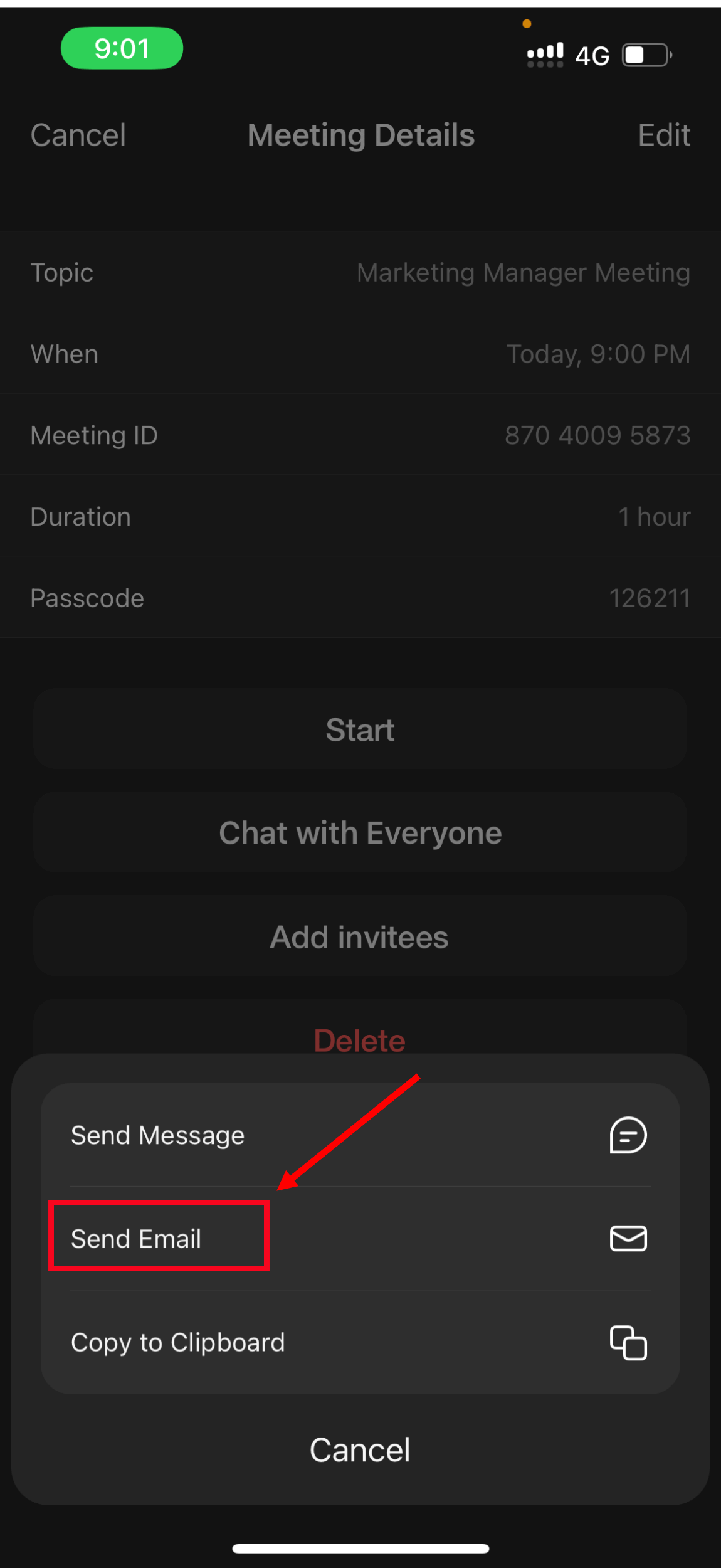
Step 5: Choose 'Send Message' to open a new text where you can enter a contact name or phone number.
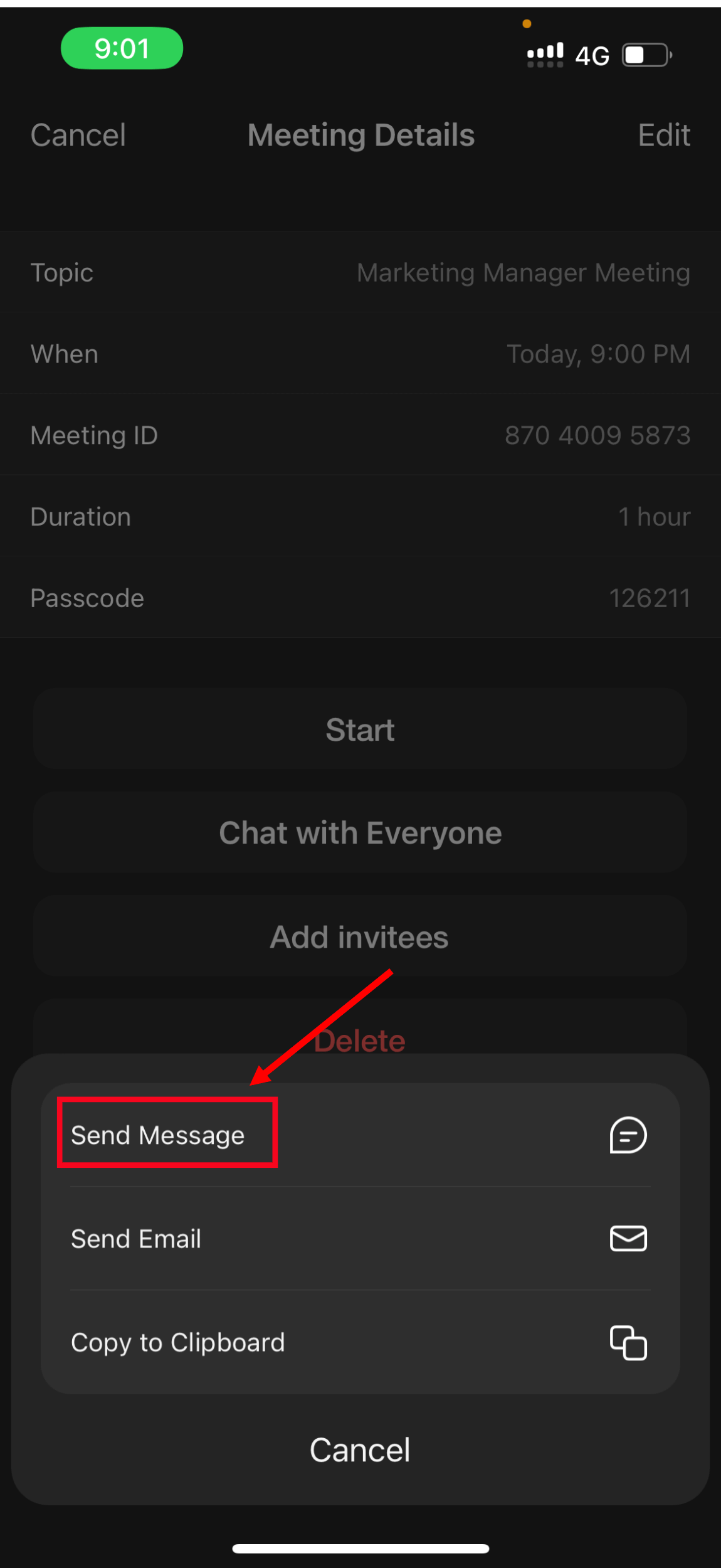
Step 6: Alternatively, you can click 'Copy to Clipboard' to copy the meeting invitation link and paste it anywhere.
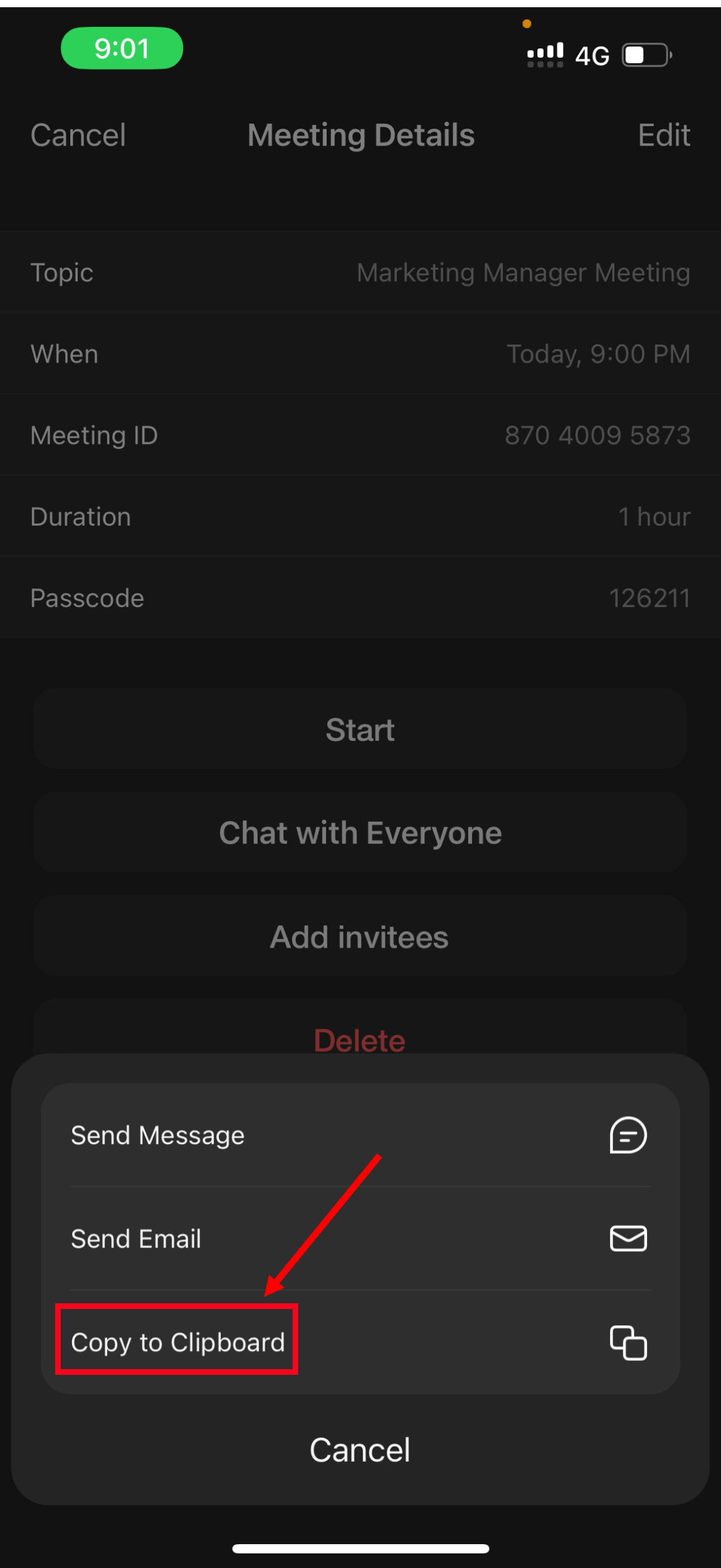
With Notta, you can easily generate meeting minutes, turning spoken content into written records with 98.86% accuracy.
How to invite someone during a meeting
Zoom allows you to invite participants during ongoing meetings. Below we will cover how to send a Zoom invite during a session.
Step 1: Launch the Zoom desktop client and join a meeting. Under the meeting controls, select the arrow next to the 'Participants' option.
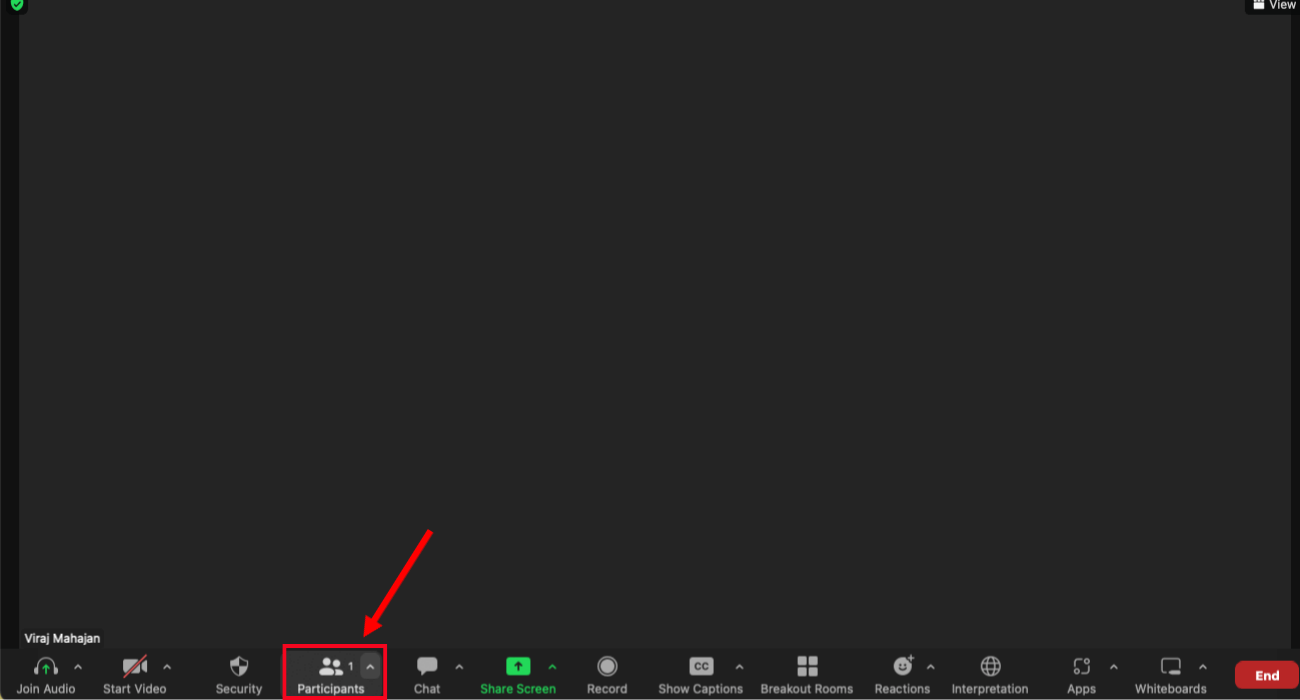
Step 2: A pop-up menu will appear displaying two options: 'Invite…' and 'Copy Invite Link.'
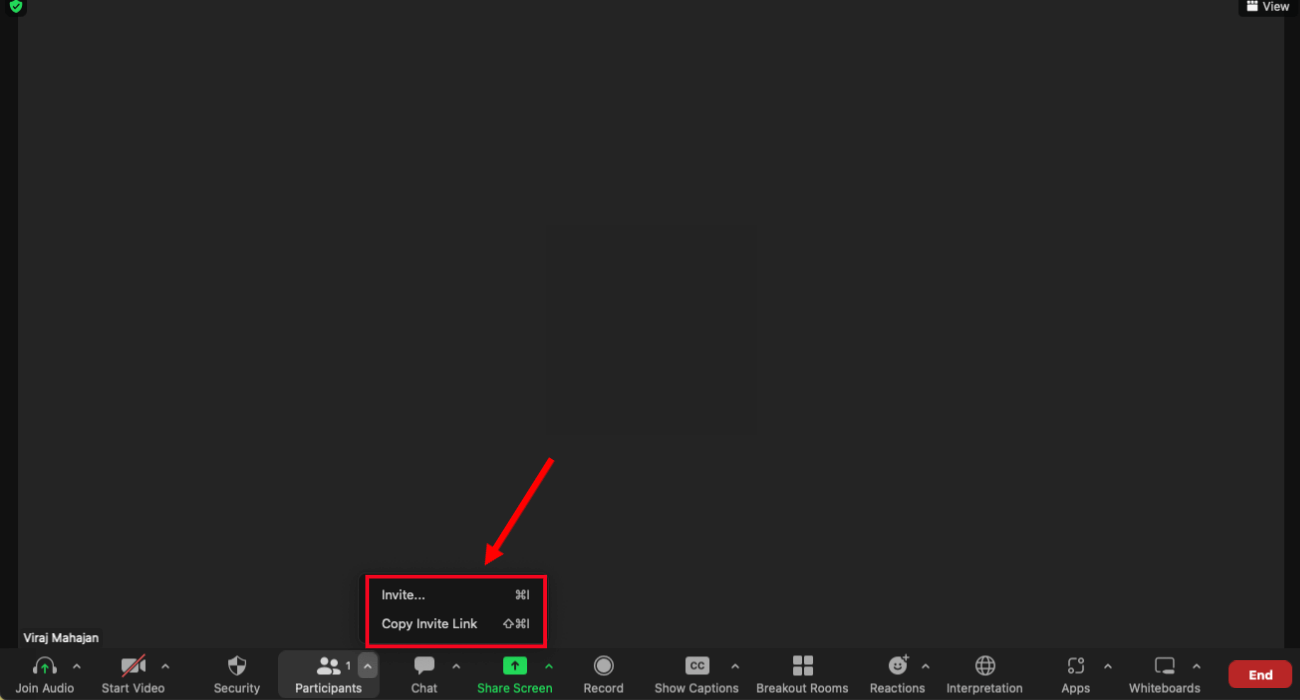
The easy method to invite participants is by selecting 'Copy Invite Link.' This option lets you copy the link directly to your clipboard and paste it anywhere.
Step 3: Click 'Invite,' and you will see the two main options: Contacts and Email. In some instances, you can find three options: Contacts, Desk Phones, and Email.
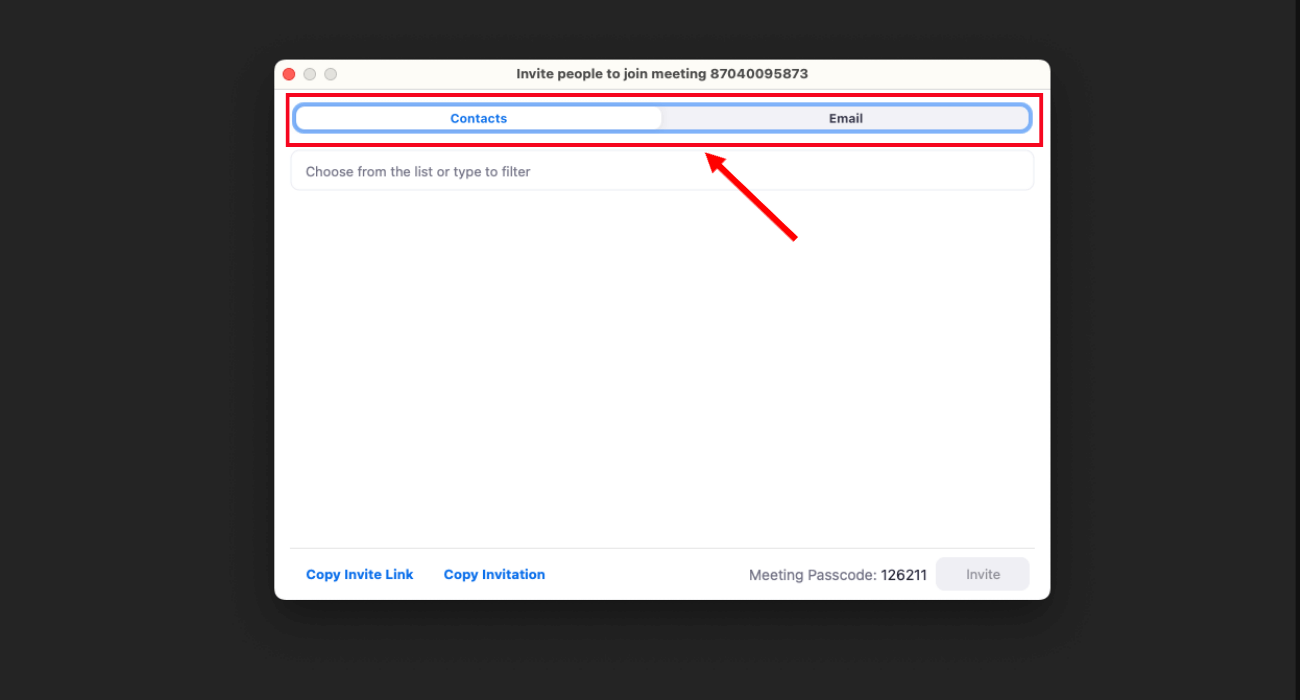
Contacts
Step 1: Click the 'Contacts' tab.
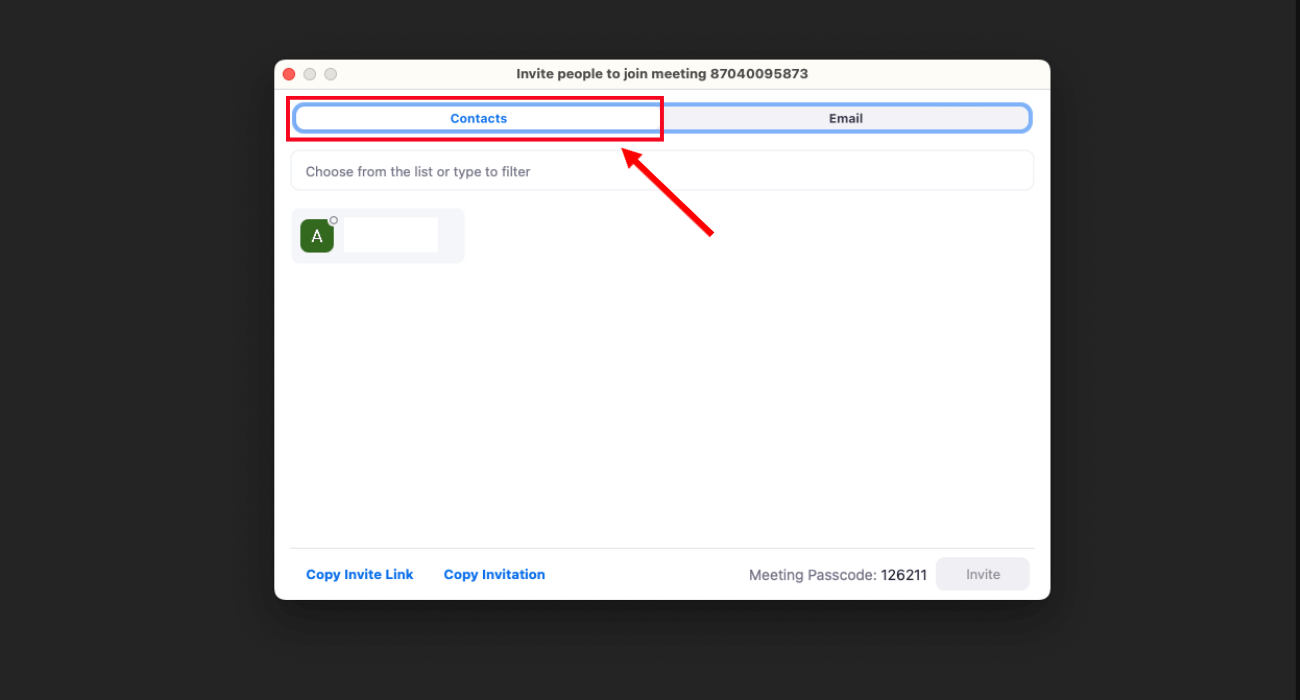
Step 2: Search for a contact by typing their name in the search box. From the list, you can select the individual you would like to invite. You can even select multiple contacts, and their names will be highlighted in blue.
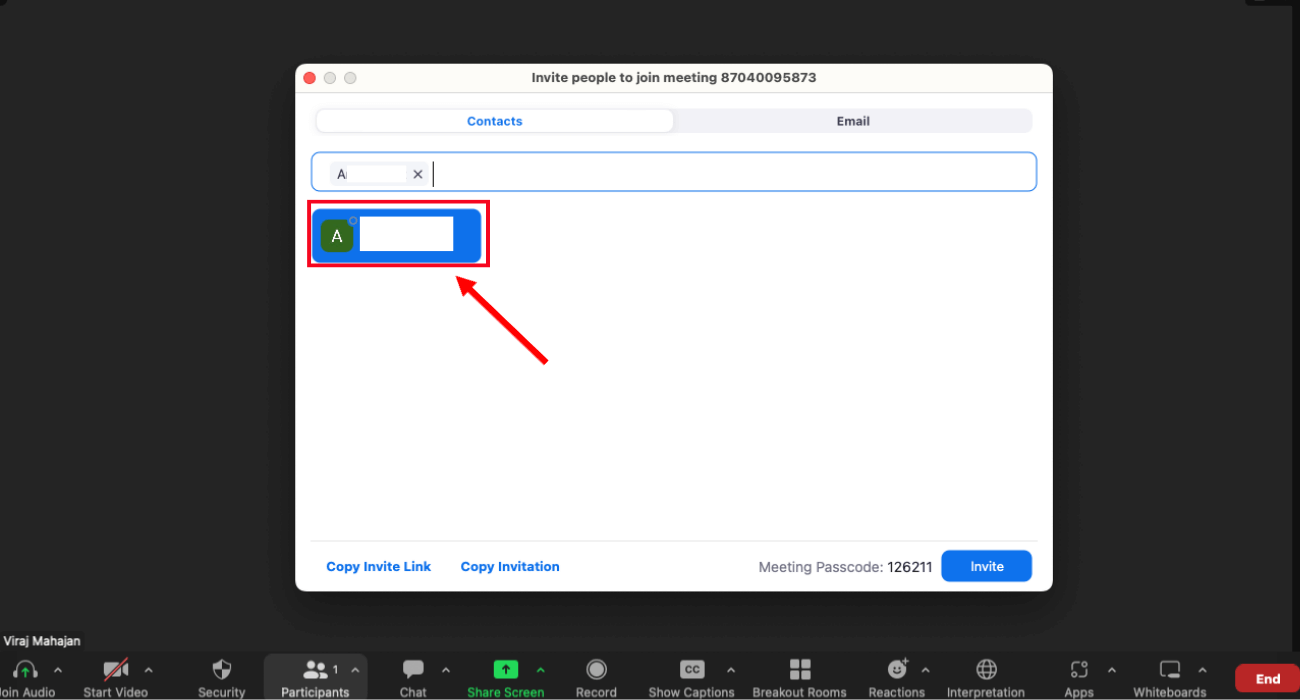
Step 3: In the lower-right position of the pop-up, click the 'Invite' option. All the selected invitees will be invited to the ongoing meeting.
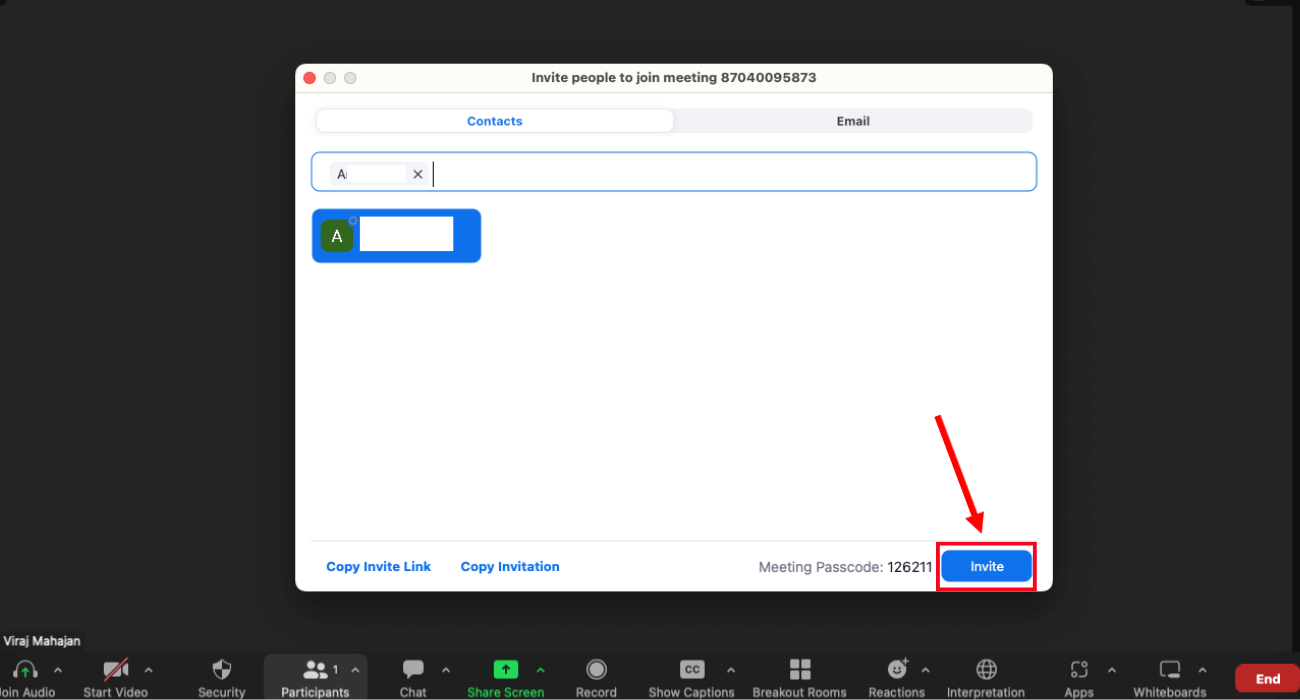
Desk phones
Step 1: Click 'Desk Phones.' Either select the desk phone from the list, or you can search for a specific desk phone.
Step 2: Click the phone you want to invite or select multiple contacts.
Step 3: Once you have selected the desk phones, click 'Invite' in the lower right corner.
Step 1: Select 'Email,' and you will find three options to invite participants via mail: Default Email, Gmail, and Yahoo Mail.
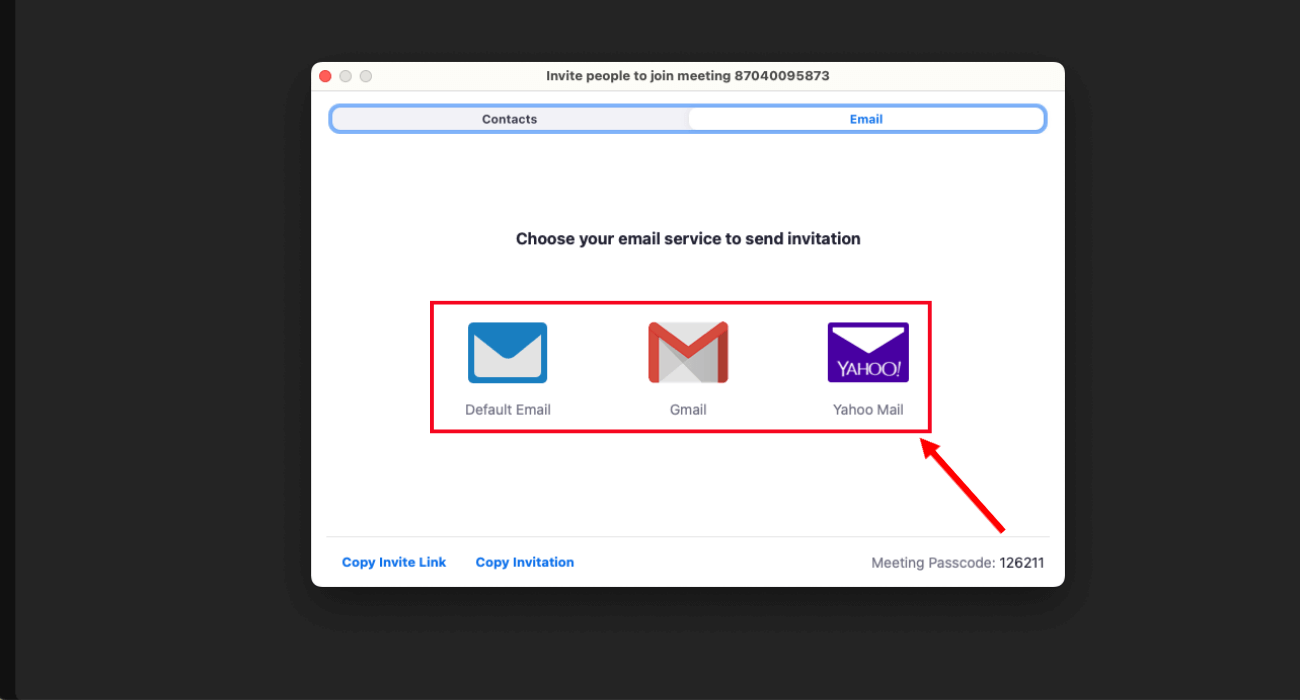
Step 2: When you click any email provider, a new email with meeting details will be composed. Add recipients to the email and click 'Send.'
Room system
Step 1: Select the 'Room Systems' tab. You will get the Dail In information for H.323/SIP room systems by default.
Step 2: Click the 'Call Out' option to enter an E.164 number or specific IP address.
Step 3: Select 'Call' to call participants into the specified Zoom room systems.
Note: If you want to invite by phone, you need an audio plan add-on for Zoom Rooms, a Zoom phone license added to Zoom Rooms, or a SIP phone integrated with Zoom Rooms.
Call out
Step 1: Click the 'Call Out' tab and enter the invitee's name and phone number.
Step 2: You can modify the invite options by choosing 'Require greeting before being connected' or 'Require pressing 1 before being connected.'
Step 3: Once done, click 'Call.'
Note: If you want to use this feature, you'll need a Zoom Pro, Business, or Enterprise account with a subscribed audio plan add-on. In addition, you must enable the 'Invite by phone' option in your Zoom meetings.
Zoom phones
Step 1: Select the 'Zoom Phone' tab and enter the name or number of the contact.
Step 2: Tap the call icon, and the invitee will receive the call. When the invitee answers the call, they will be connected as an audio-only participant to the meeting.
Note: You'll need a Zoom phone license, Zoom PWA, and the latest Zoom desktop client or mobile app to use the Zoom phone function.
FAQs
How do I invite someone to a Zoom meeting in Outlook?
First, download the Outlook add-in for Zoom to sync all your Zoom meetings to your Outlook calendar.
Step 1: Go to your Outlook Calendar and find the Zoom icon. Click Zoom, and you will see the scheduled meetings in one place.
Step 2: Click any scheduled meeting to open the details to find the invitation link. Click the invite link to copy and share it with your colleagues or clients.
How do I invite someone to a Zoom meeting via Google Calendar?
You must download the Zoom for Workspace add-on to invite someone to a Zoom meeting via Google Calendar. This feature lets you integrate Zoom with your calendar, allowing you to view all the scheduled Zoom meetings in one place.
Let’s see how to invite someone to a Zoom meeting via Google Calendar.
Step 1: Open Google Calendar to find the Zoom icon in the side panel.
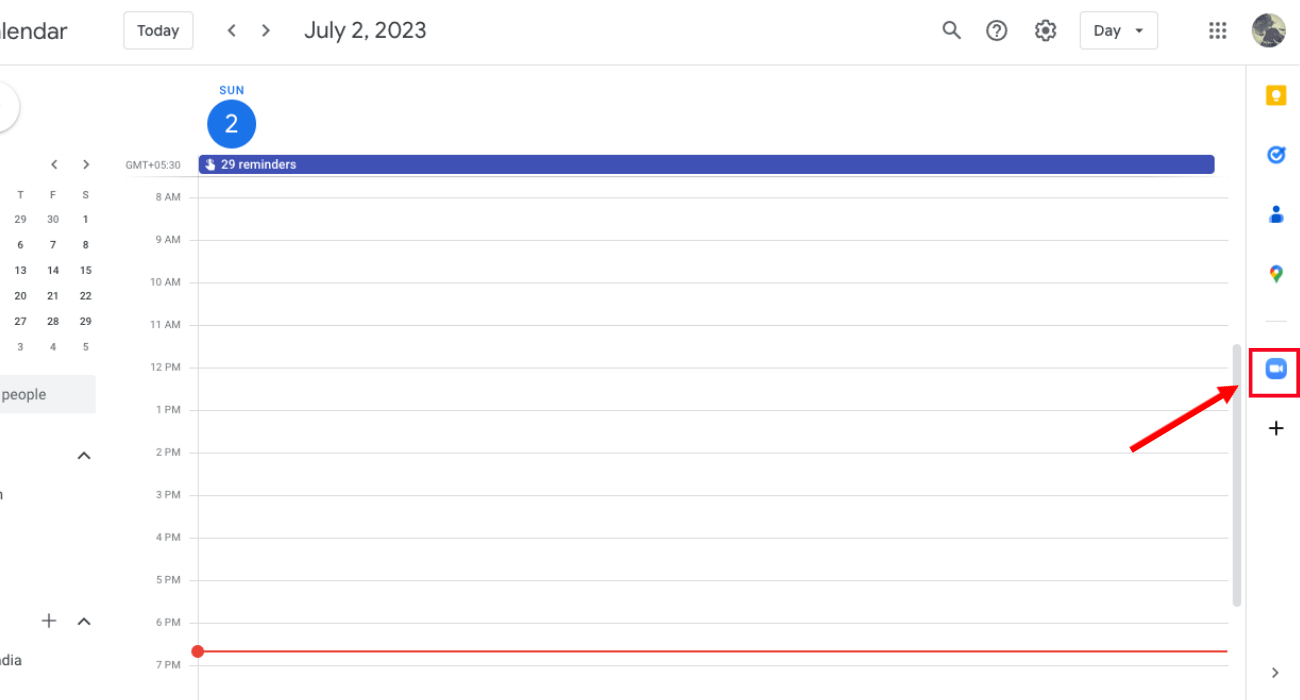
Step 2: When you click the Zoom icon, a pop-up menu will open to display the scheduled meeting details.
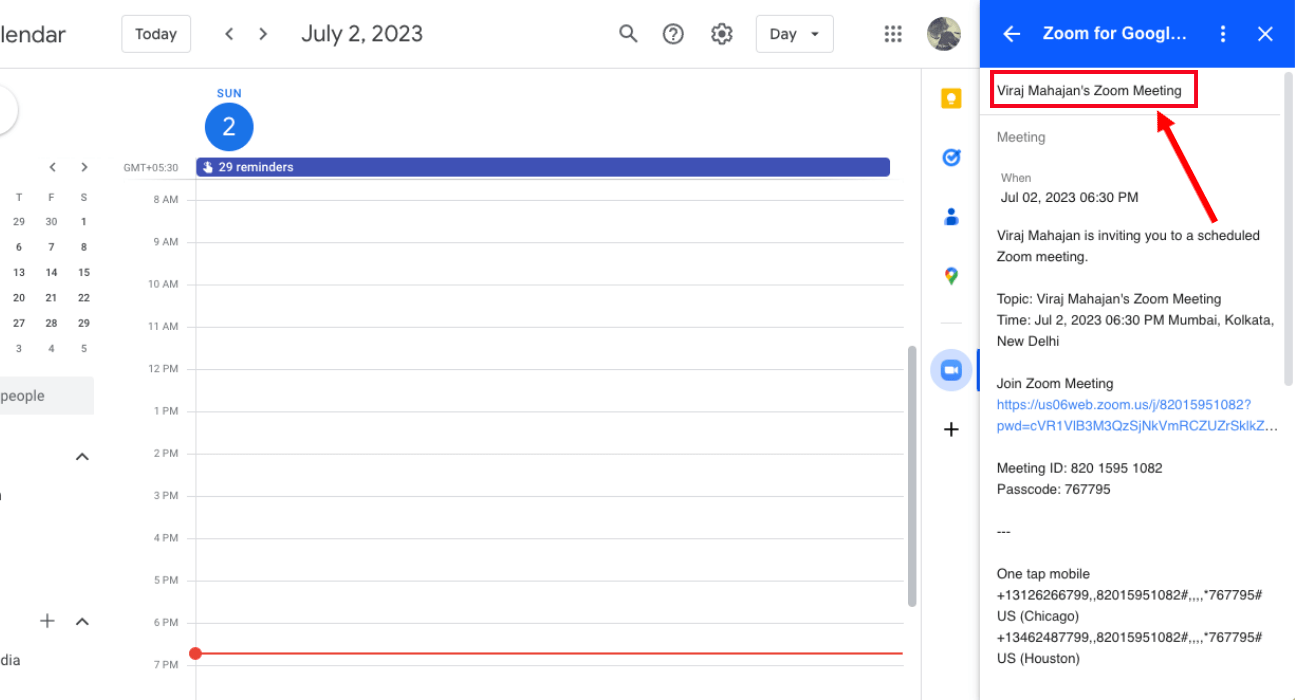
Step 3: Find the meeting details and copy and send the invitation link. You can paste the copied link anywhere to invite participants.
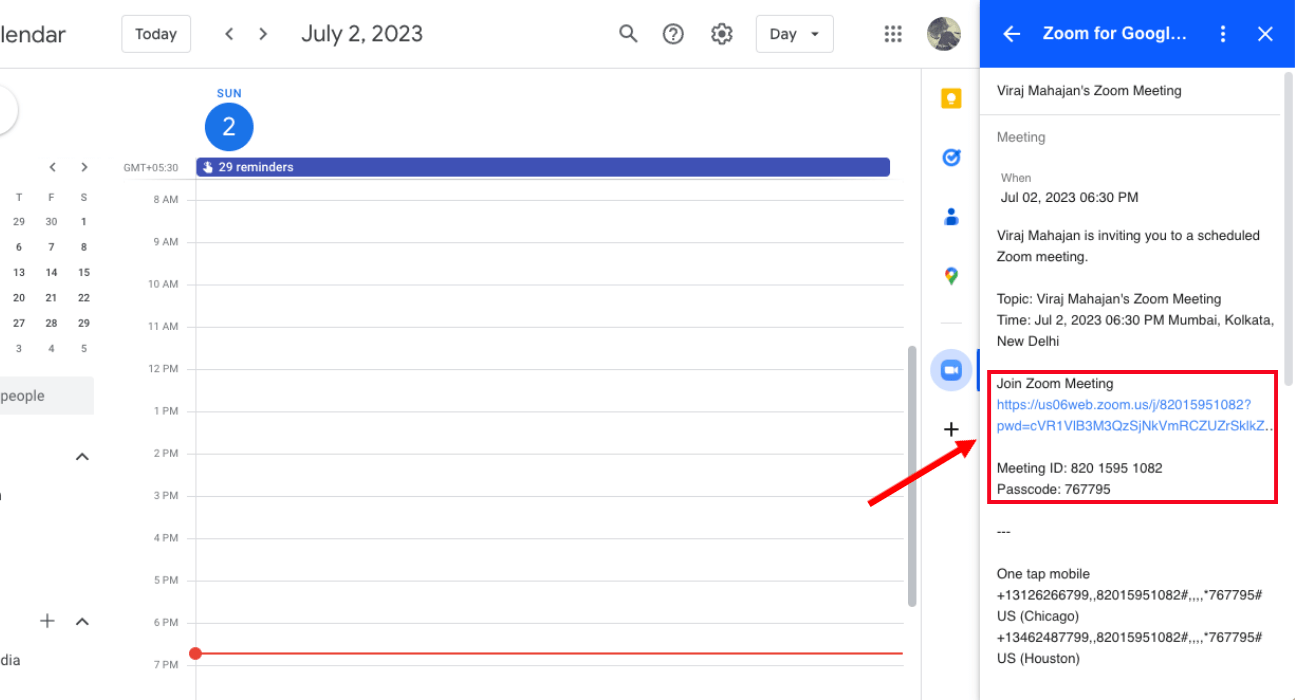
How do I create a Zoom link with a meeting and password?
Creating a Zoom link with a meeting and password is a straightforward task. Here's how to create a Zoom meeting link with a password.
Step 1: Launch the Zoom desktop client or Zoom app on your desktop. Select the 'Schedule' option.
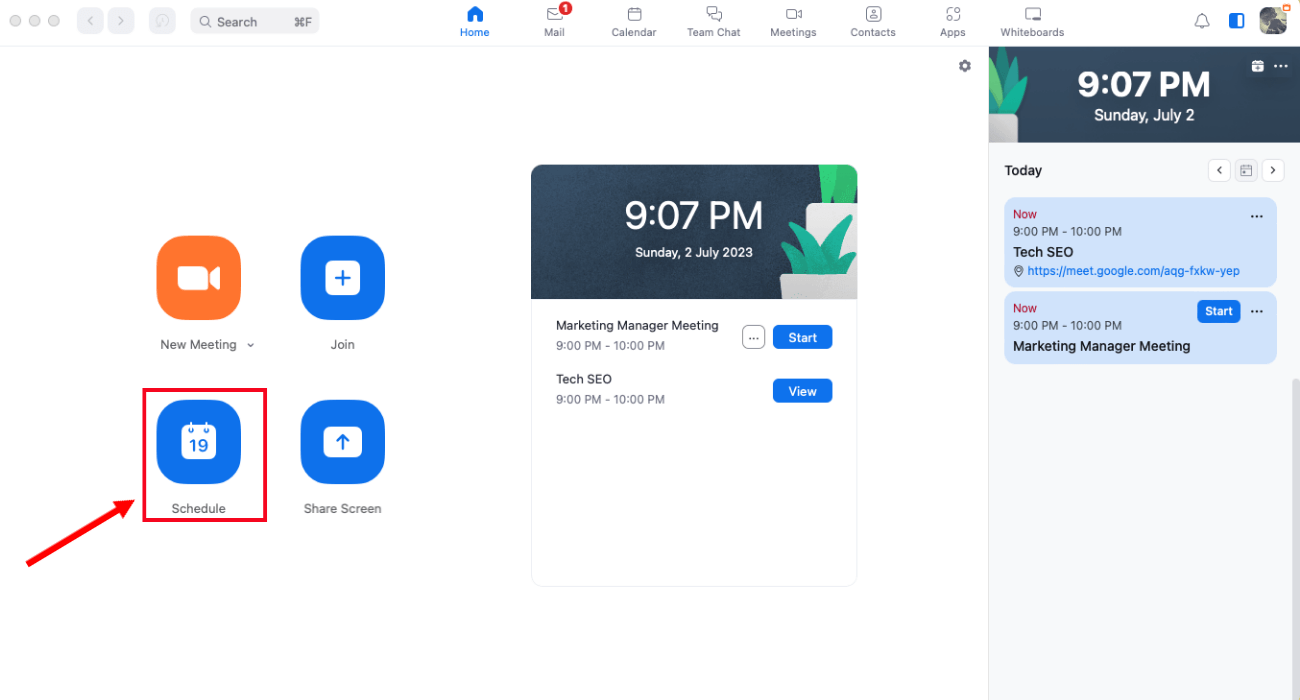
Here, you can modify the meeting details, including the date, time, duration, etc.
Step 2: Scroll down to locate the 'Meeting ID' section and select 'Generate Automatically.' A random meeting ID and passcode will be generated.
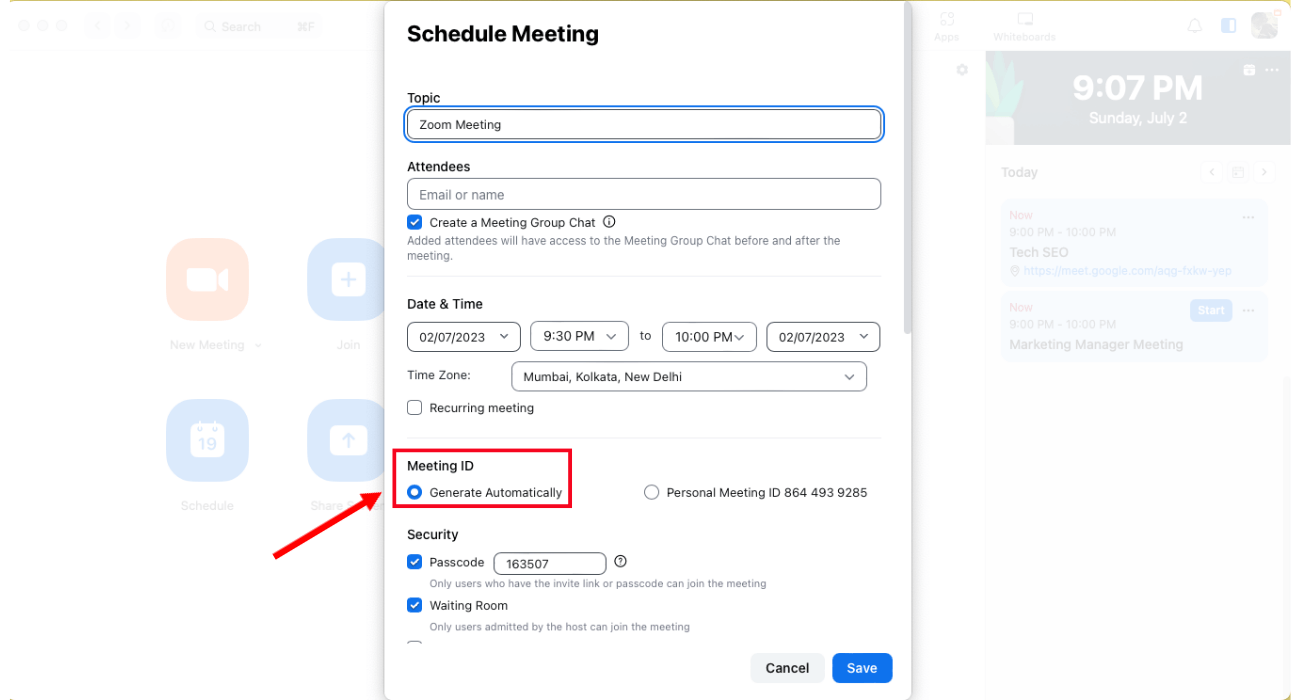
Step 3: Click 'Passcode' and enter a new, strong password for your meeting.
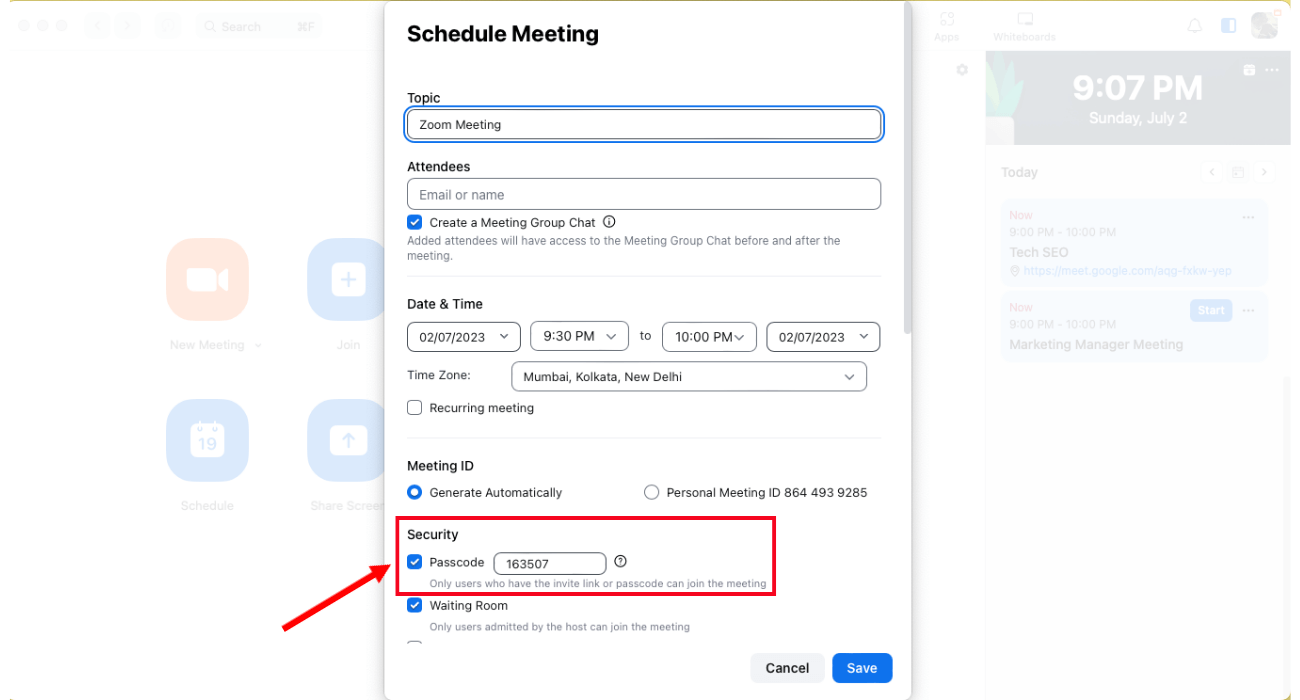
Step 4: Once you have filled in the necessary details, click the 'Save' option.
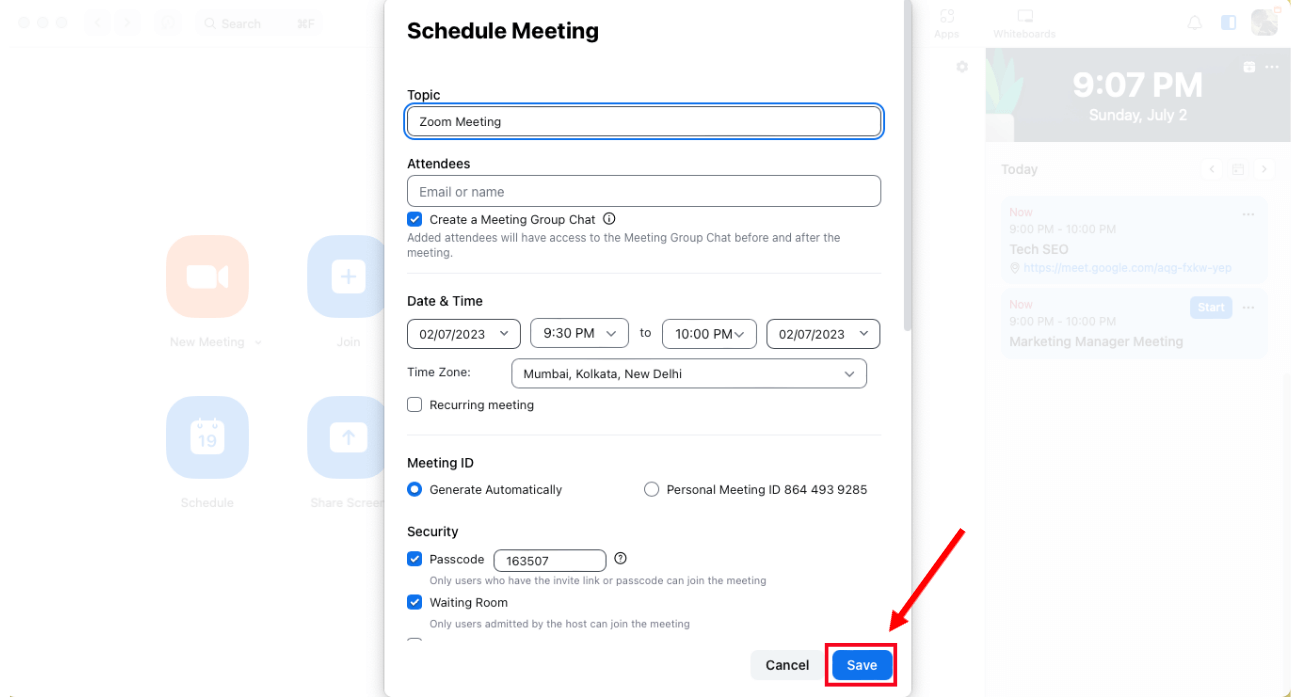
That's it! You have successfully created the Zoom session with a meeting ID and password. Copy the meeting link and password and share it with the session invitees.
Notta: The powerful AI meeting assistant

Recording, transcribing, and generating summaries of Zoom meetings manually can be challenging. But not if you have a powerful AI meeting assistant like Notta.
Gone are the days when you had to manually generate transcripts and summaries. This AI-powered voice-to-text transcription service saves you time and improves overall productivity. The voice recognition accuracy of the AI-enabled tool is 98.86% or higher.
You can directly import files from your system to generate transcripts and AI summaries. Notta allows you to record the live Zoom meetings and generate transcripts in real time for later reference. The recordings are saved to your Notta dashboard, which can be shared with anyone.
With Notta, you can easily generate meeting minutes, turning spoken content into written records with 98.86% accuracy.
Key takeaways
Zoom meetings have become an important part of professional life. This means having an AI-powered meeting assistant has become more critical than ever. Tools like Notta can help you automate recording and transcribing Zoom meetings, so you can focus on the conference conversations.
Notta is an AI-powered meeting assistant that can record and transcribe Zoom meetings in real-time. With Notta, you can have a meeting without worrying about taking notes or remembering what was said. It can also generate meeting summaries to quickly review what was discussed.
If you're looking for a way to make your Zoom meetings more efficient, Notta might be the perfect solution. Sign up for a free account today to see how Notta can help you take your Zoom meetings to the next level.