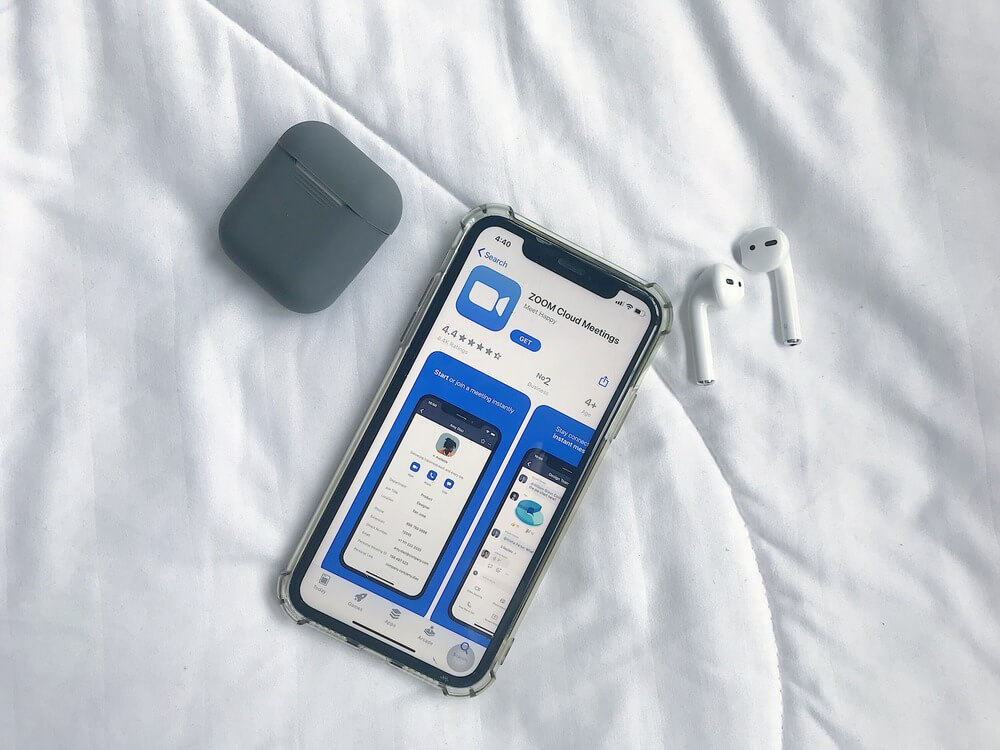
How to Join a Zoom Meeting in Different Ways
Unlock the power of AI — Notta's meeting assistant records, transcribes and summarizes meeting minutes with one click.
Joining Zoom meetings can be a hassle, especially if you are a new user, but it doesn't have to be. Imagine your boss has scheduled an urgent Zoom session, and you're scrambling to join a Zoom meeting. Unfortunately, you can't find the link, the password, or even the right interface. It's enough to make you want to pull your hair out.
But don't worry, you're not alone. As a professional who relies on the Zoom video conferencing platform for connecting with clients and team members, I know the importance of joining the sessions on time. That's why I have curated a detailed guide on 'how to join a Zoom meeting in different ways.'
In this article, I will reveal a step-by-step process to join Zoom meetings via desktop client, web browser, with meeting ID or passcode, mobile apps, and much more.
Prerequisites for joining a Zoom meeting
There are several ways to join an online meeting on Zoom. You can participate in sessions through an instant messaging invite, an email invite, from the browser, the Zoom desktop or mobile application, a mobile phone or landline, or with an H.323 or SIP device. However, you must meet a few prerequisites before you can Zoom join meetings.
You must have a meeting ID or a 9, 10, or 11-digit number to join the Zoom session.
The host and meeting participants must enable the 'Show "Join from your browser" link' in the Zoom web portal.
A teleconferencing number is required for those joining the meeting by telephone.
How to join a Zoom meeting on the desktop client?
In order to join the session via desktop client, you'll need to download and install the latest version of Zoom desktop client on your system. Then you can join the session directly from the desktop app using a personal link name or meeting ID sent to you by the host. Here's how to join a Zoom meeting with a passcode via a desktop client.
Step 1: Open the Zoom desktop client on your Windows or macOS.
Step 2: Click 'Join a Meeting' to join the Zoom session without signing in.
Alternatively, you can sign in to the Zoom desktop client and click the 'Join' option on the home screen.
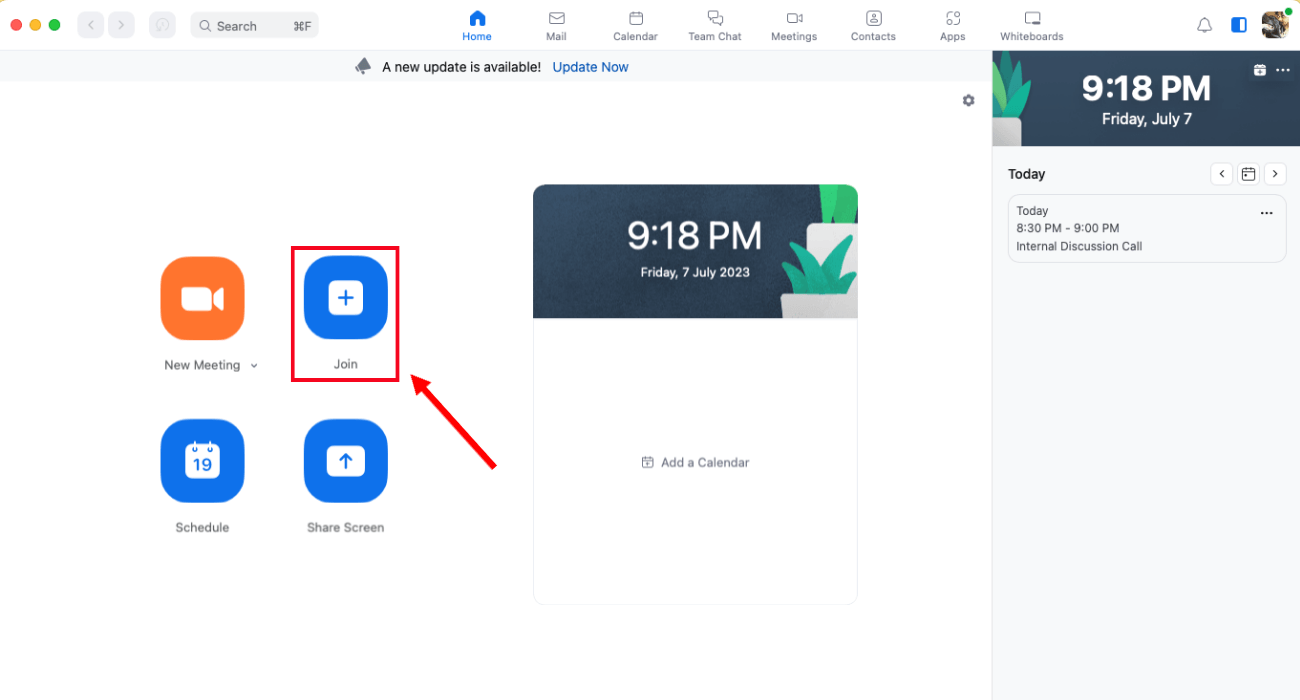
Step 3: Enter the personal link name or meeting ID available in the email sent by the host and your display name.
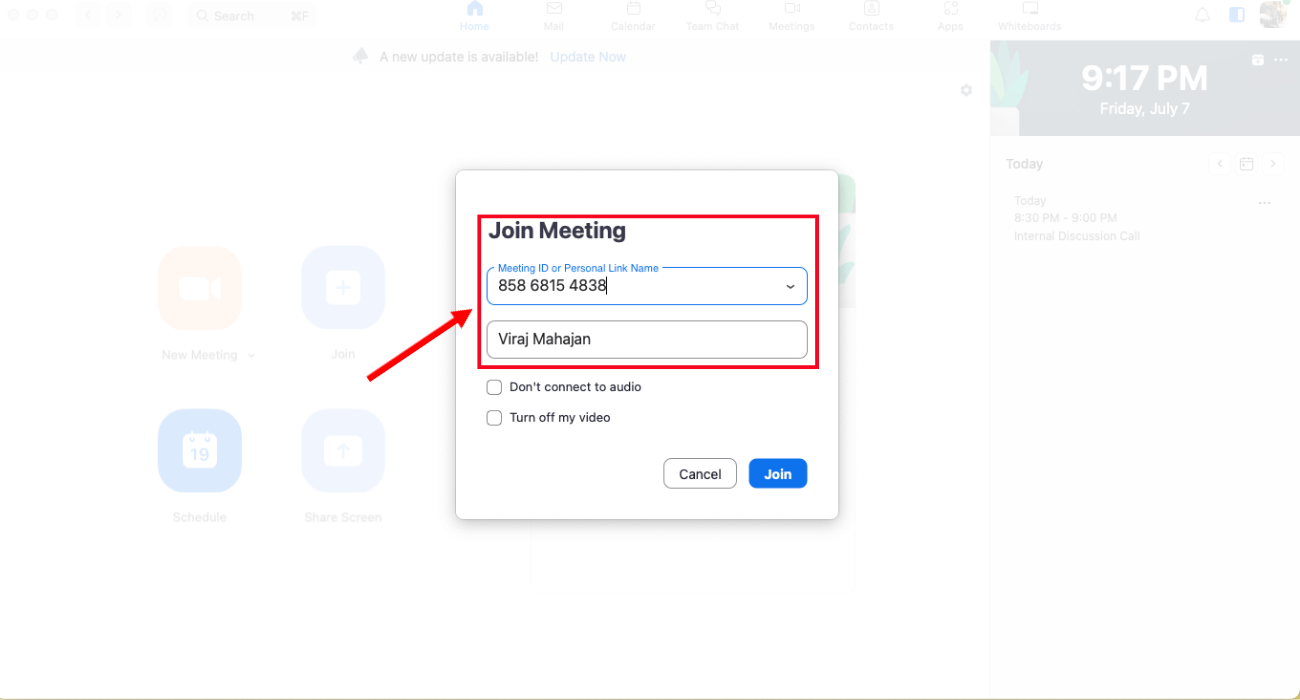
Note: You can even change your name before the Zoom meeting.
Step 4: Modify the audio and video settings and click 'Join.'
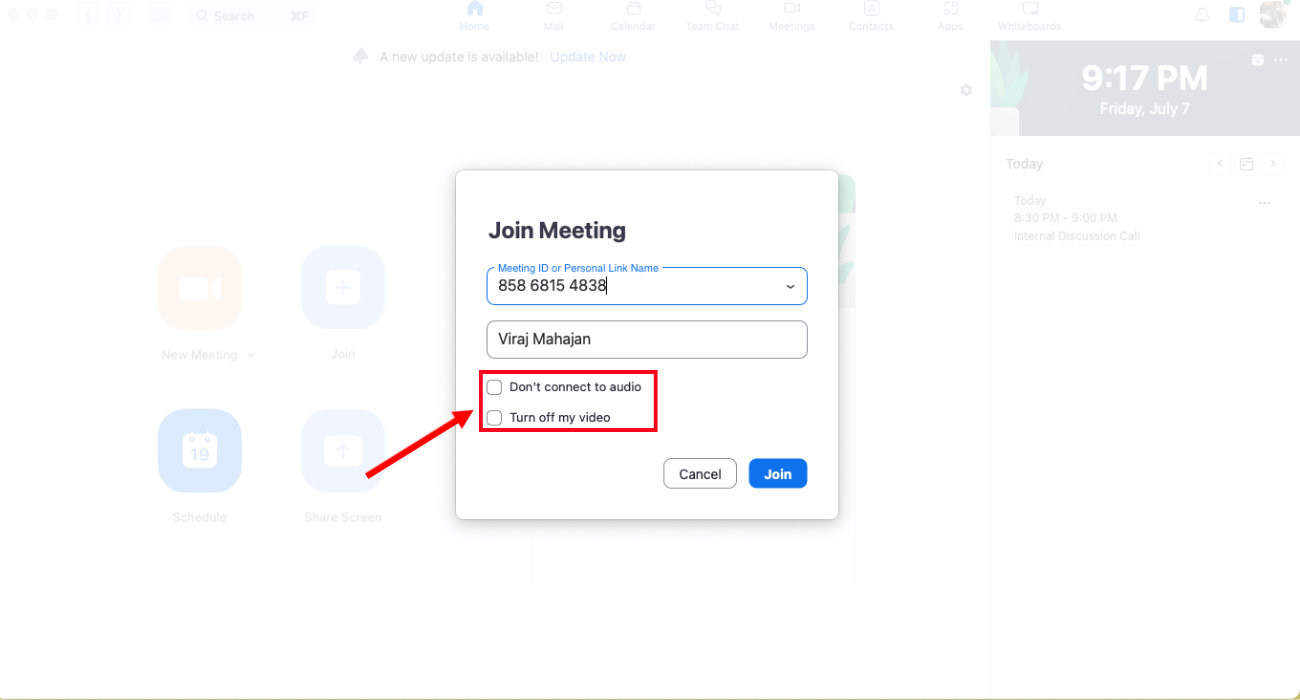
Step 5: You'll be prompted to the 'Enter Meeting Passcode' page. Fill in the password from your email and select 'Join.'
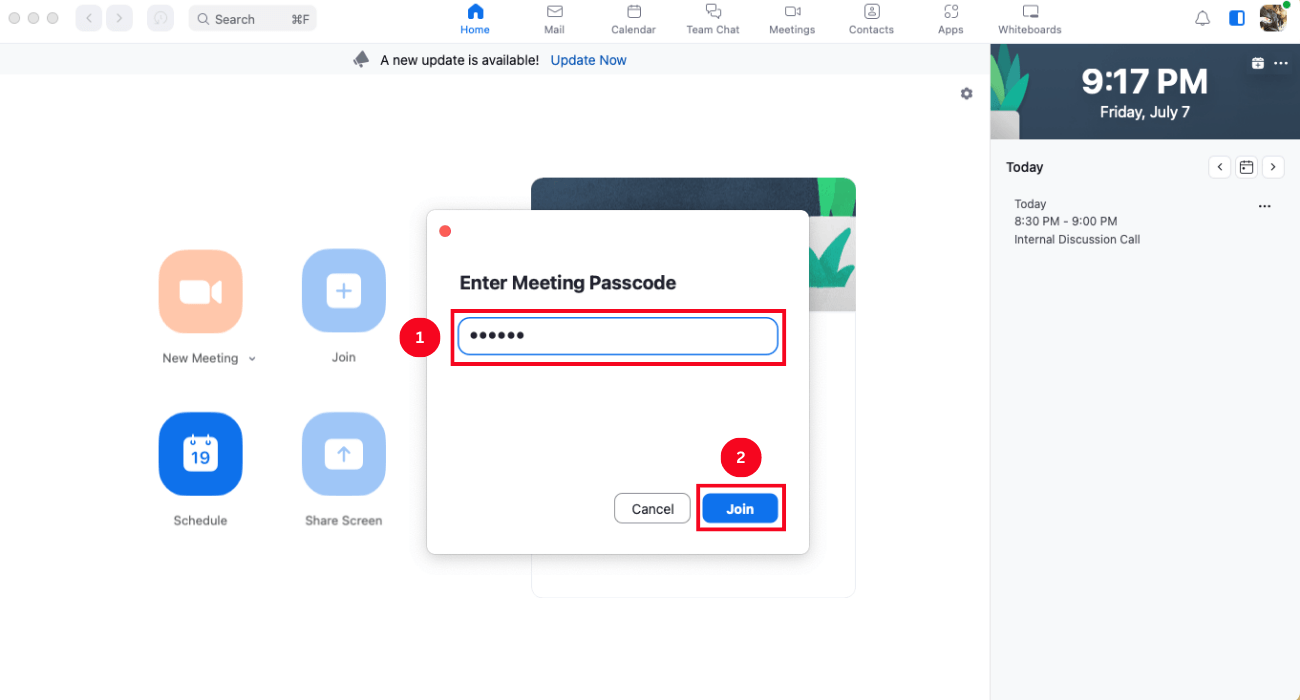
Notta AI meeting assistant records, transcribes, and summarizes meetings so everyone can stay engaged without missing important details.
How to join a Zoom meeting on the mobile app?
Those joining a Zoom meeting from a mobile device must download the Zoom app from the App Store or Google Play Store. The app is available for free and is compatible with most mobile devices. Once you have downloaded the app, you can join the meeting by following the below-mentioned steps.
Step 1: Open the Zoom mobile app on your Android or iOS device.
Step 2: If you are not signed in, you can join the Zoom session by selecting 'Join a Meeting.'
On the other hand, you can sign in to your Zoom account on the mobile app and tap 'Join.'
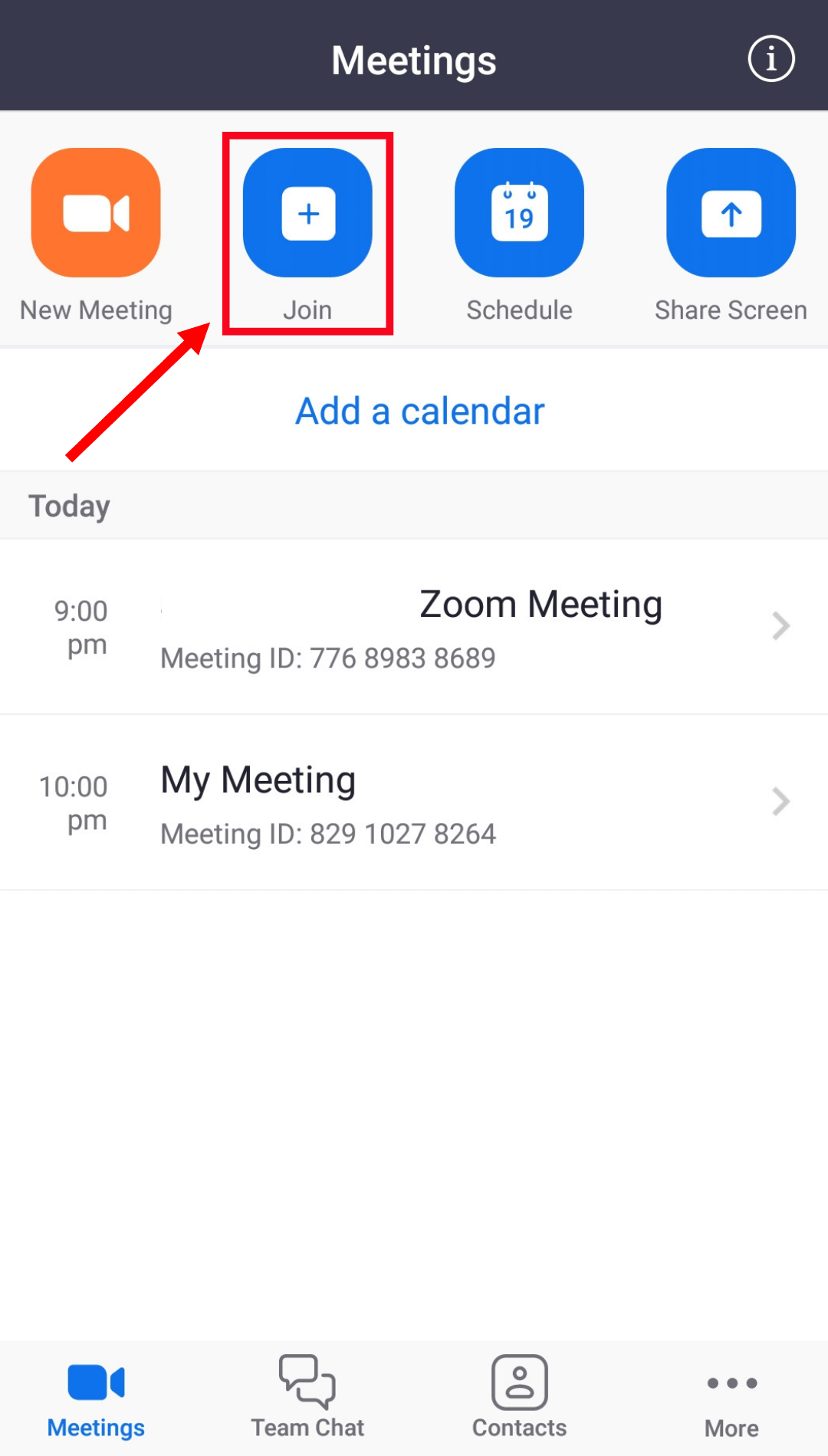
Step 3: You'll be redirected to a new screen where you can enter the meeting ID and display name.
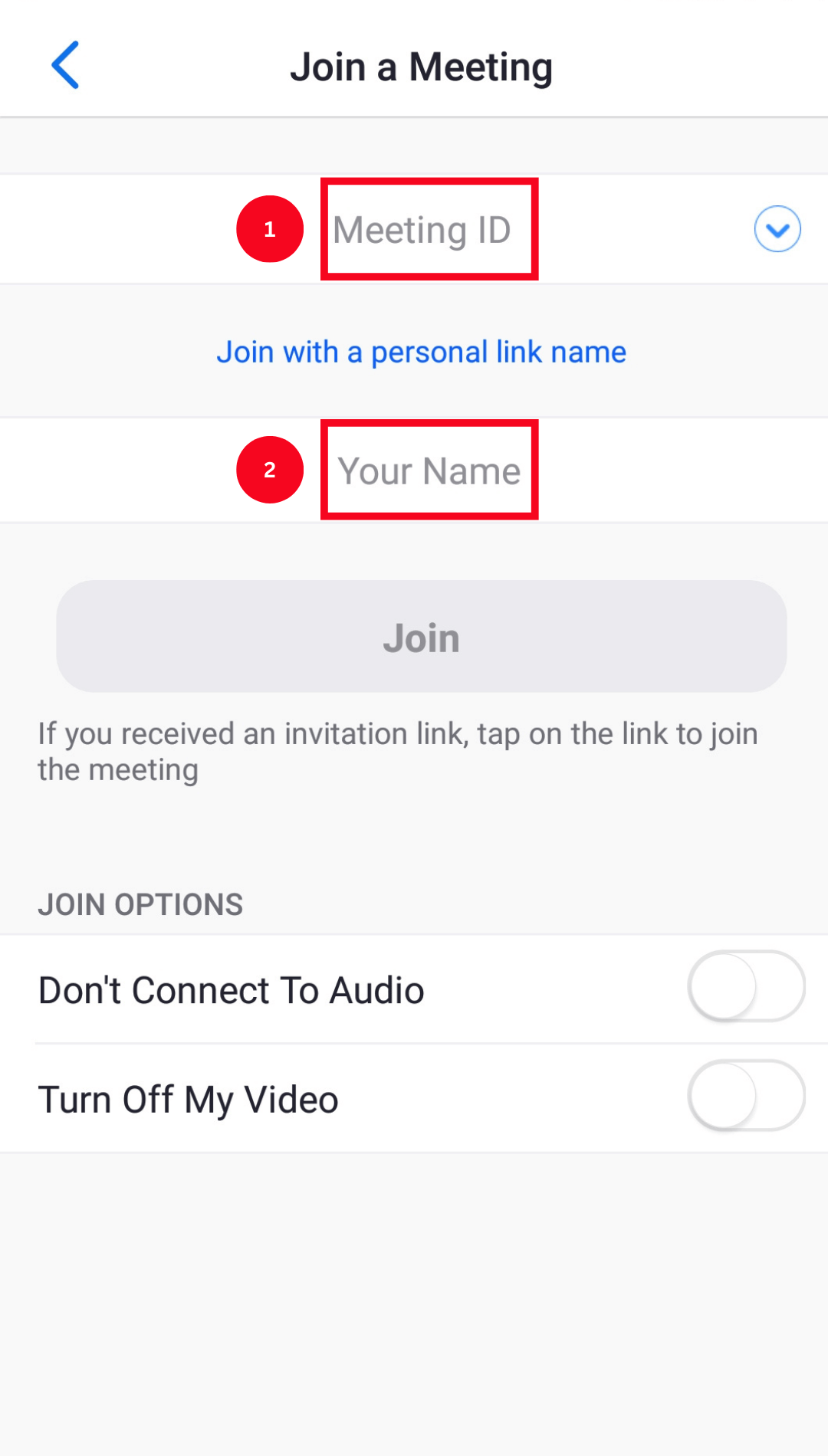
Step 4: Modify the audio and video settings. Select 'Join.'
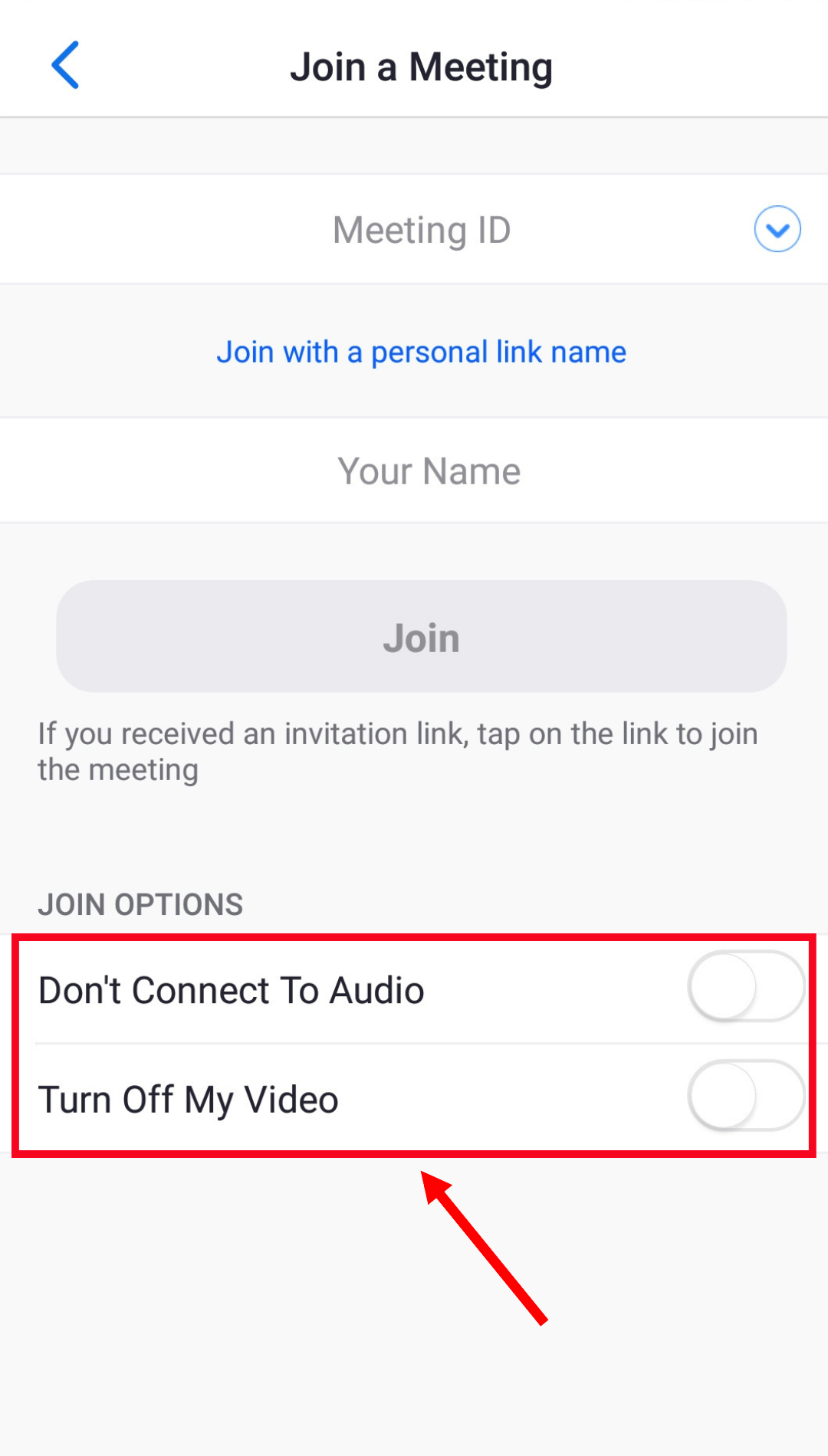
Step 5: Now enter your meeting passcode to join the Zoom meeting.
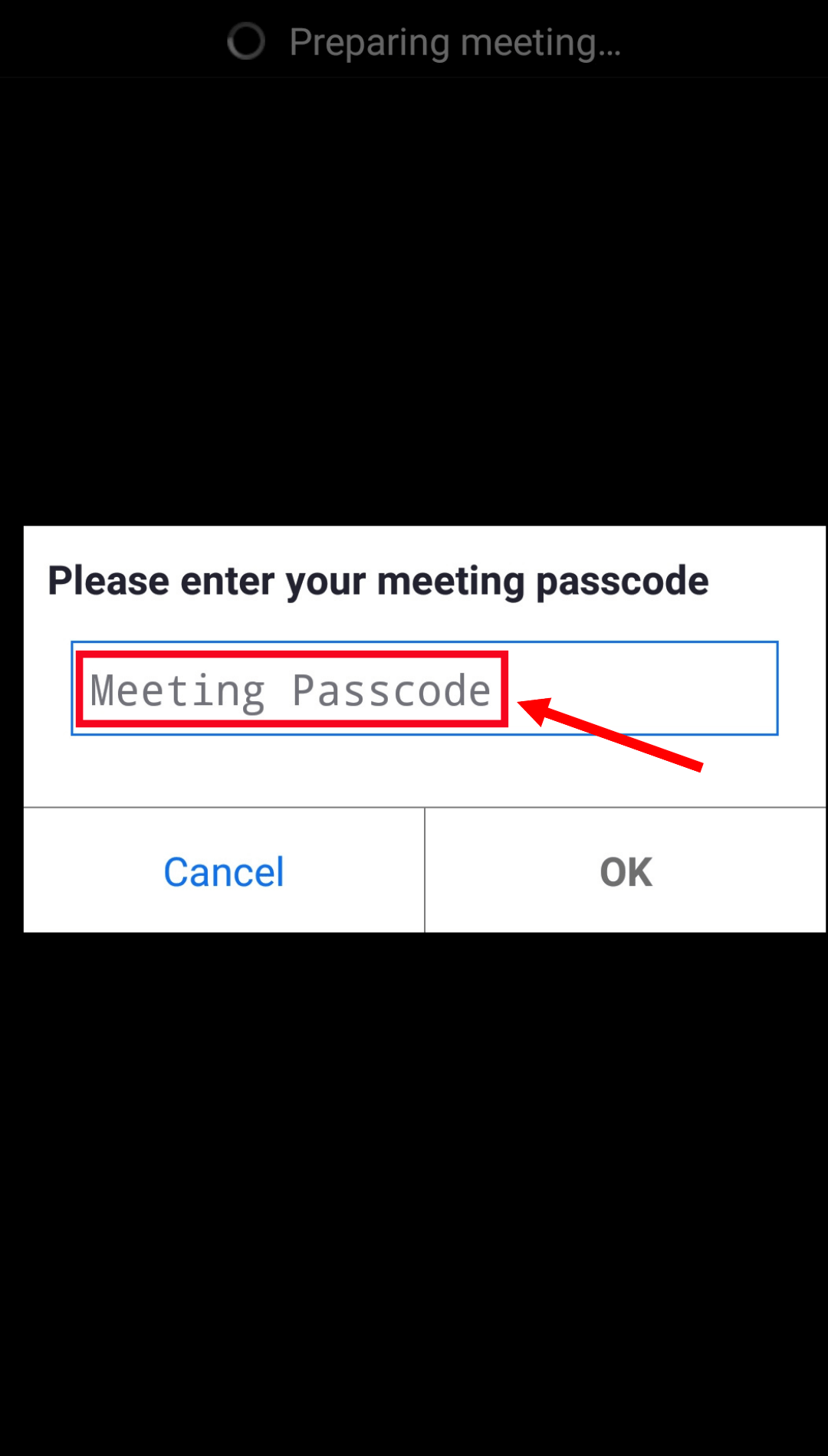
That's it! These simple steps will allow you to join the Zoom meeting by phone.
How to join a Zoom meeting on the web?
Joining a Zoom meeting on the web is a convenient option that allows you to seamlessly connect with others from any web browser. Here's how to join a Zoom meeting for the first time in a few simple steps.
Step 1: Locate the Zoom meeting invitation link in your email or calendar. Click the link to open the joining page.
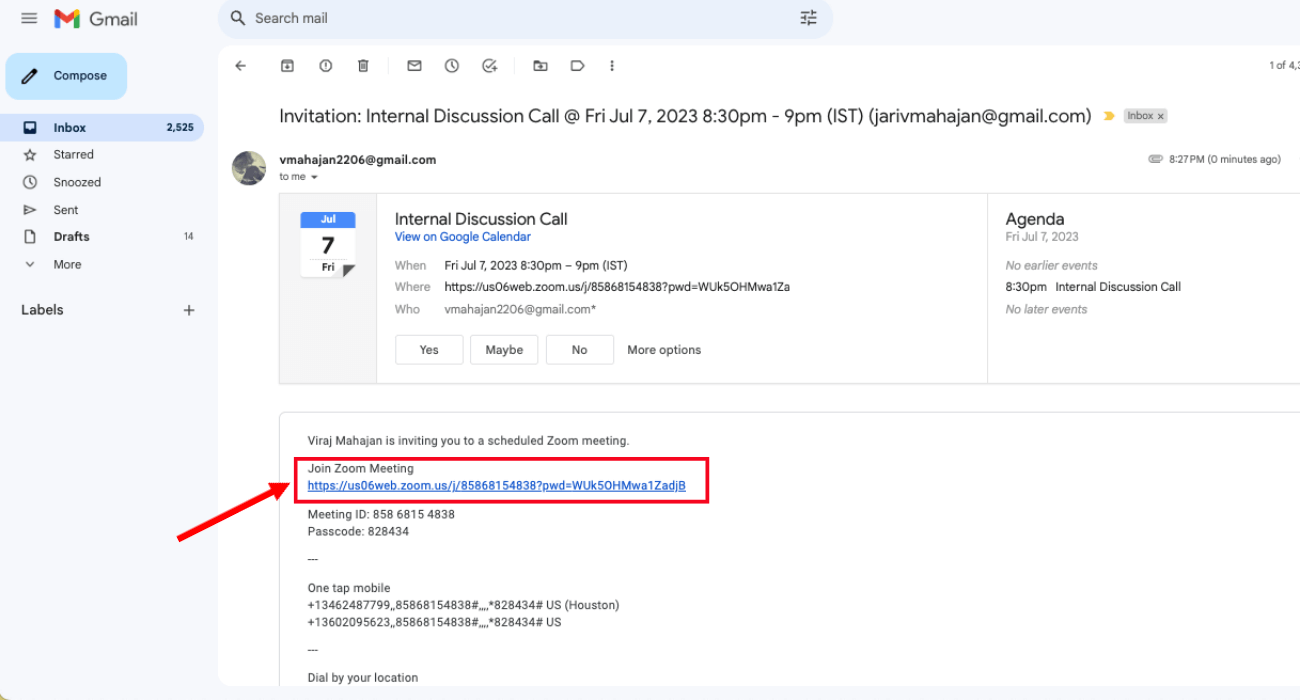
Step 2: The Zoom website will open where you can find options such as 'Launch Meeting' and 'Don't have Zoom Client installed? Download Now.'
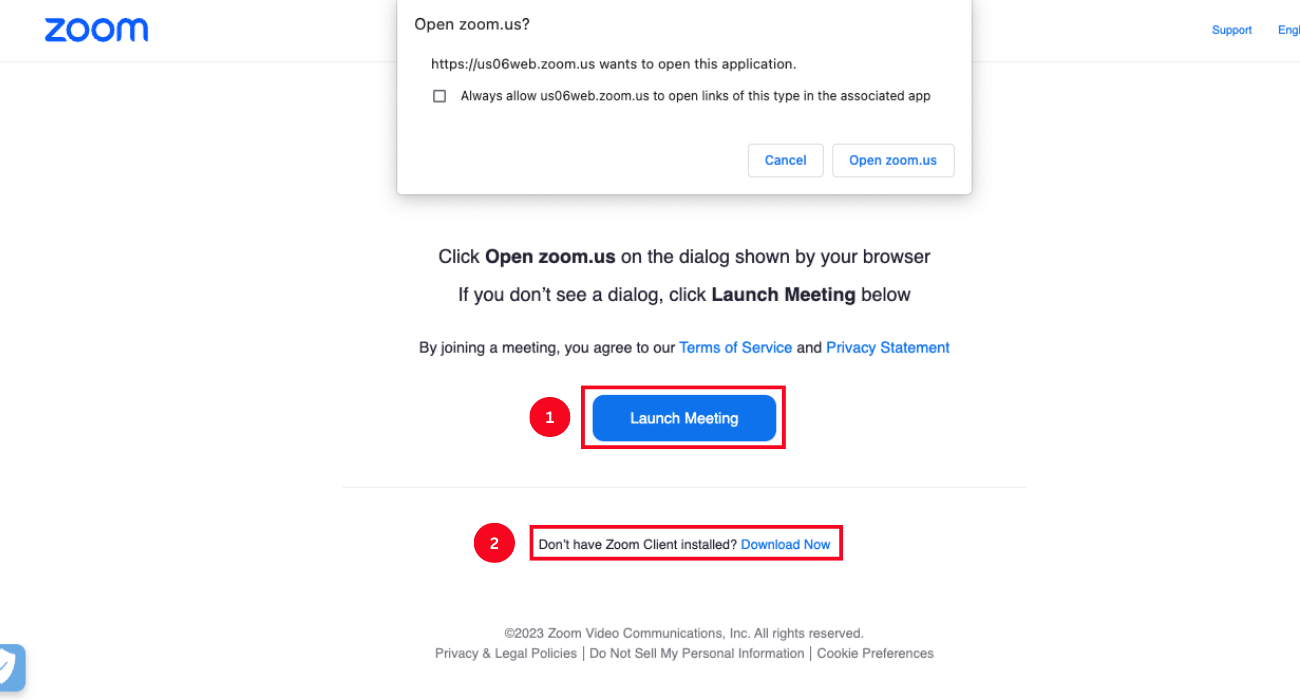
Step 3: Click 'Cancel.' Select 'Download Now,' and a file will be downloaded.
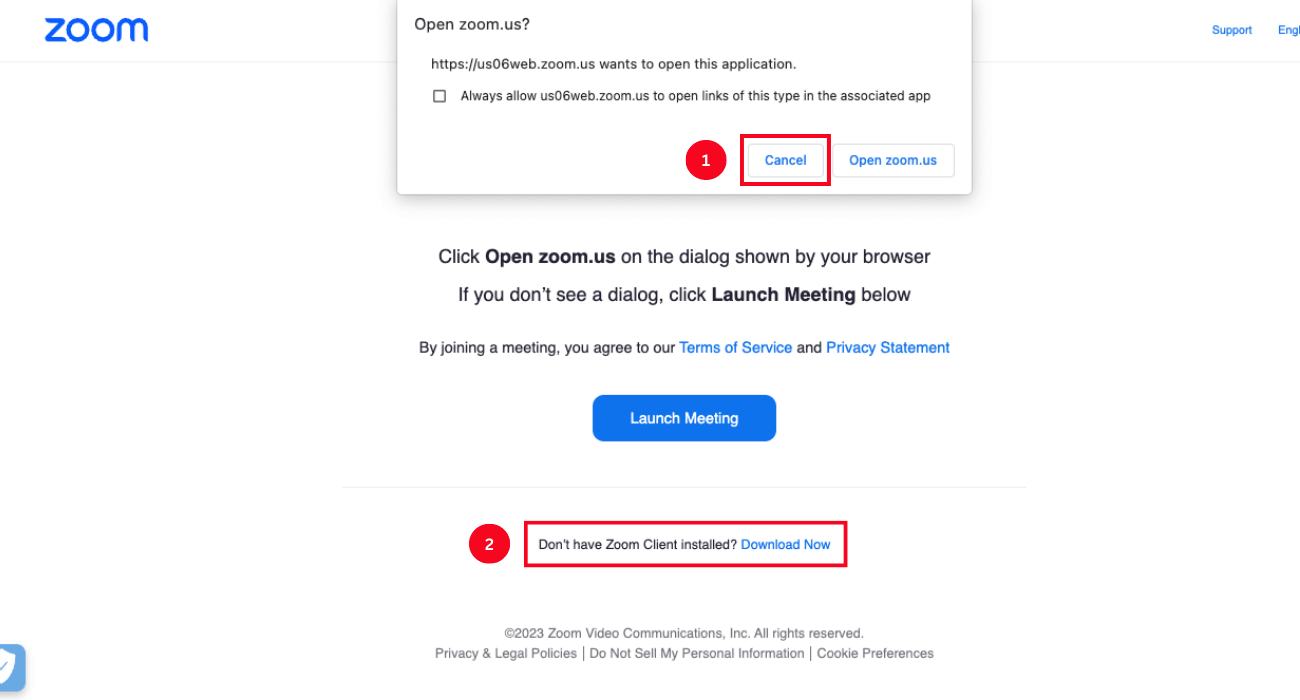
Step 4: Click the downloaded file and install the Zoom Client app.
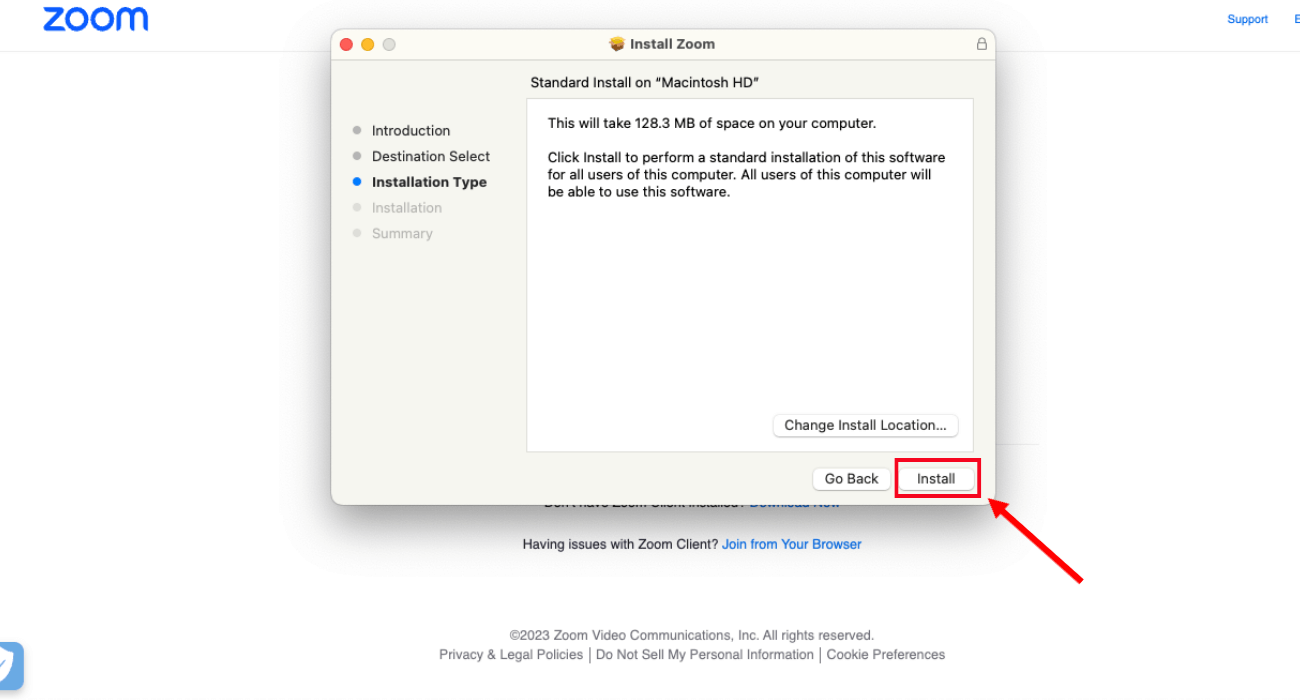
Step 5: Once the Zoom app is installed, you will automatically enter the meeting. If prompted to a new page, click 'Join.'
Zoom lets users join the meeting via the web portal without downloading the app. At the bottom of the Zoom page, click 'Join from Your Browser' to directly start your session.
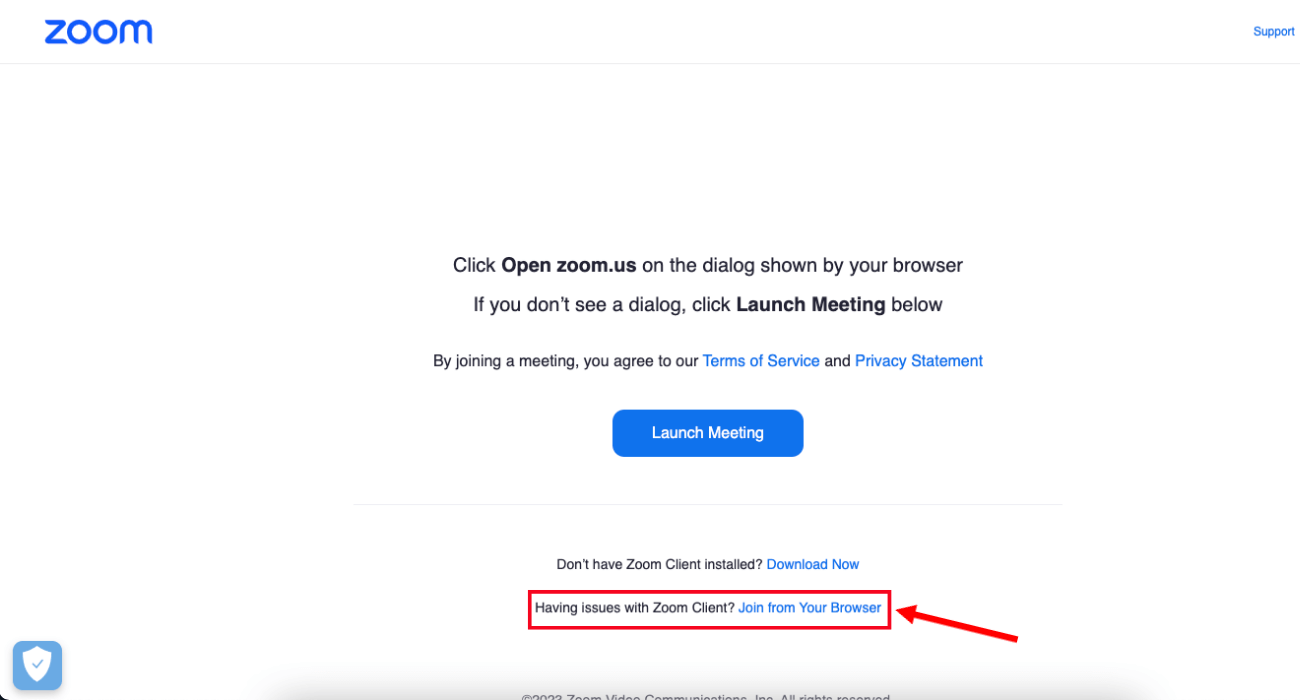
Note: If you don't see the 'Join from Your Browser' option, click 'Cancel' and then select the blue 'Launch Meeting' option. You'll see a pop-up indicating 'Open zoom.us?' Click 'Open zoom.us' to enter the Zoom session.
How to join a Zoom meeting without an account?
One of the best features of Zoom is that you don't have to create an account to join meetings. There are different ways to let the meeting invitees join sessions without creating a free or paid Zoom account.
Use the Zoom meeting link:
Step 1: Click the meeting link provided by the host in your email or calendar.
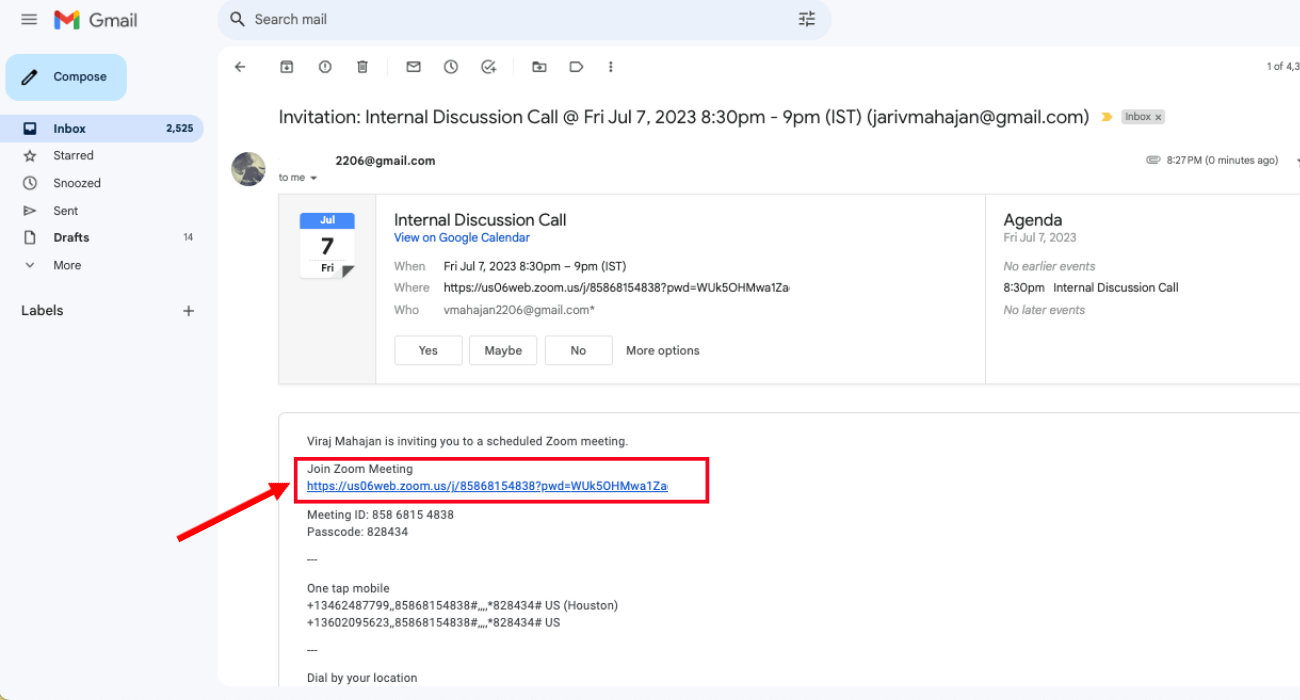
Step 2: In the pop-up menu, tap 'Cancel.' On the same page, locate and click the 'Join from Your Browser' link.
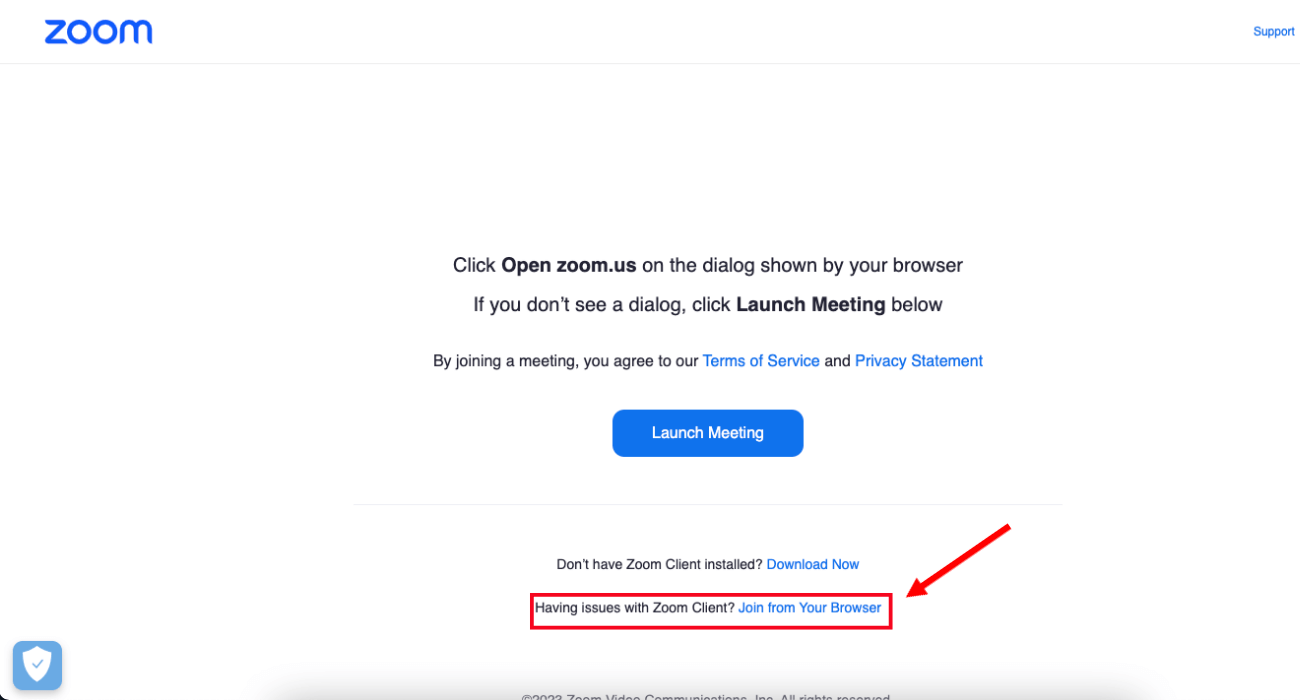
Note: If the 'Join from Your Browser' link is not visible, chances are the host has disabled the 'Show a "Join from Your Browser" link' option. In this case, you'll have to download the Zoom client first.
Step 3: At the top-left corner of the screen, you'll see a pop-up window asking permission for a microphone and camera. Click 'Allow' to confirm.
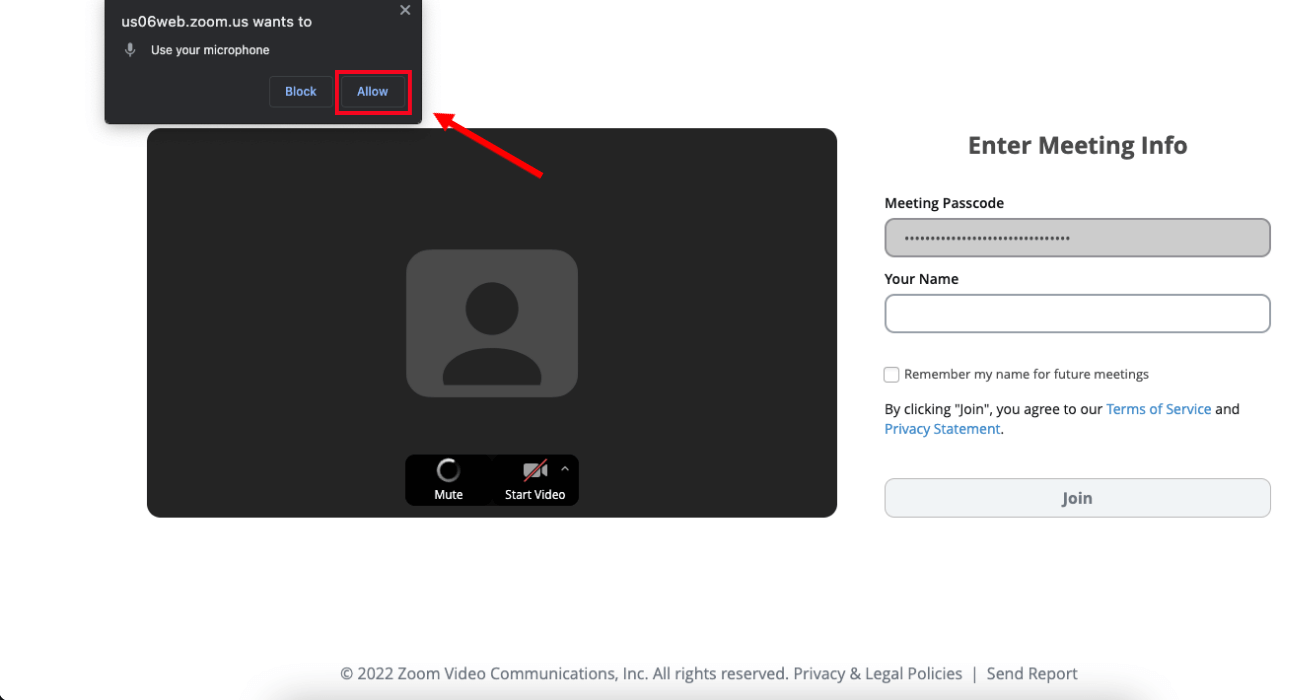
Step 4: Enter the meeting passcode and name in the 'Meeting Passcode' and 'Your Name' fields, respectively. Check the box indicating 'Remember my name for future meetings.'
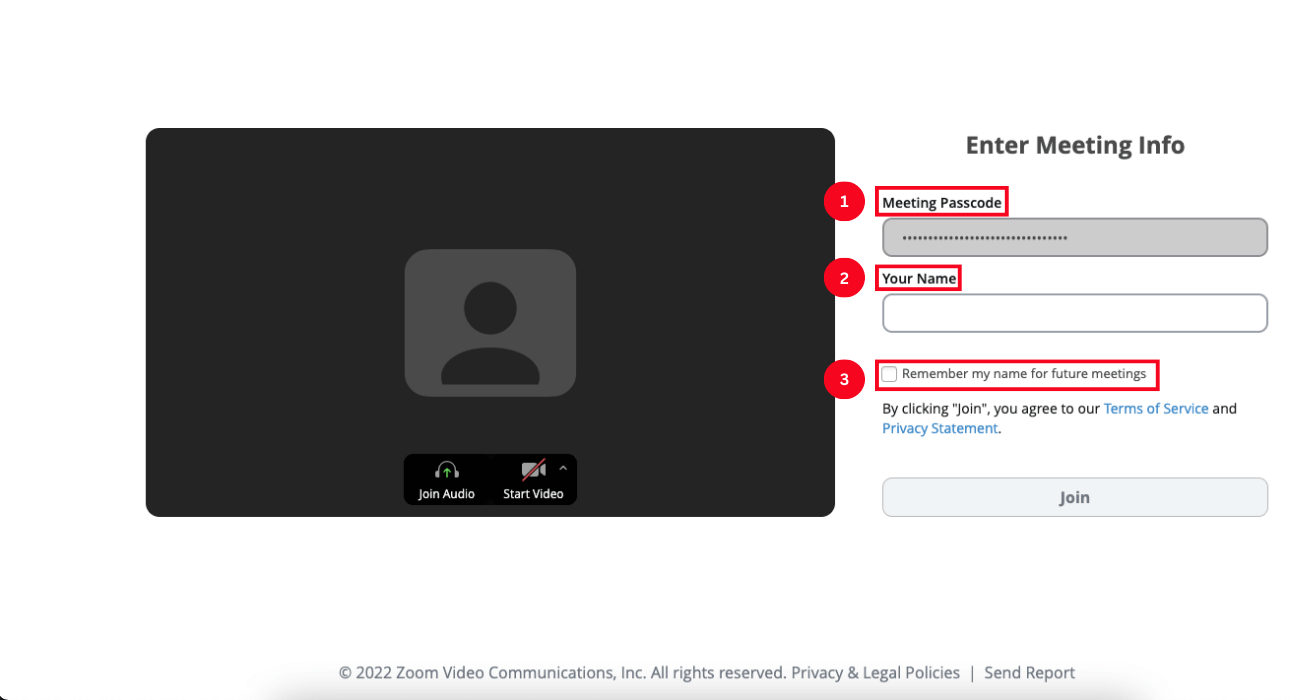
Step 5: Click 'Join' to enter the Zoom session as a guest.
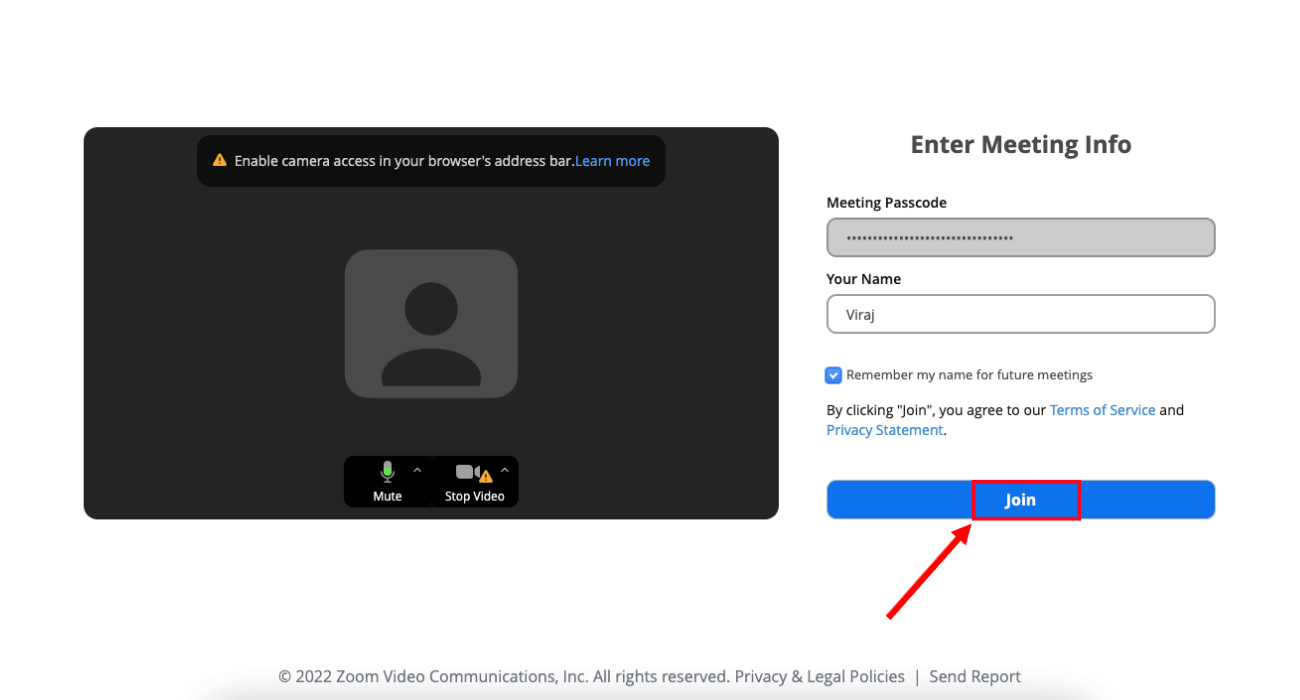
Using Zoom meeting ID and passcode:
Step 1: Open Zoom in your web browser and enter the meeting ID provided by the host. Click 'Join,' and a pop-up window will appear.
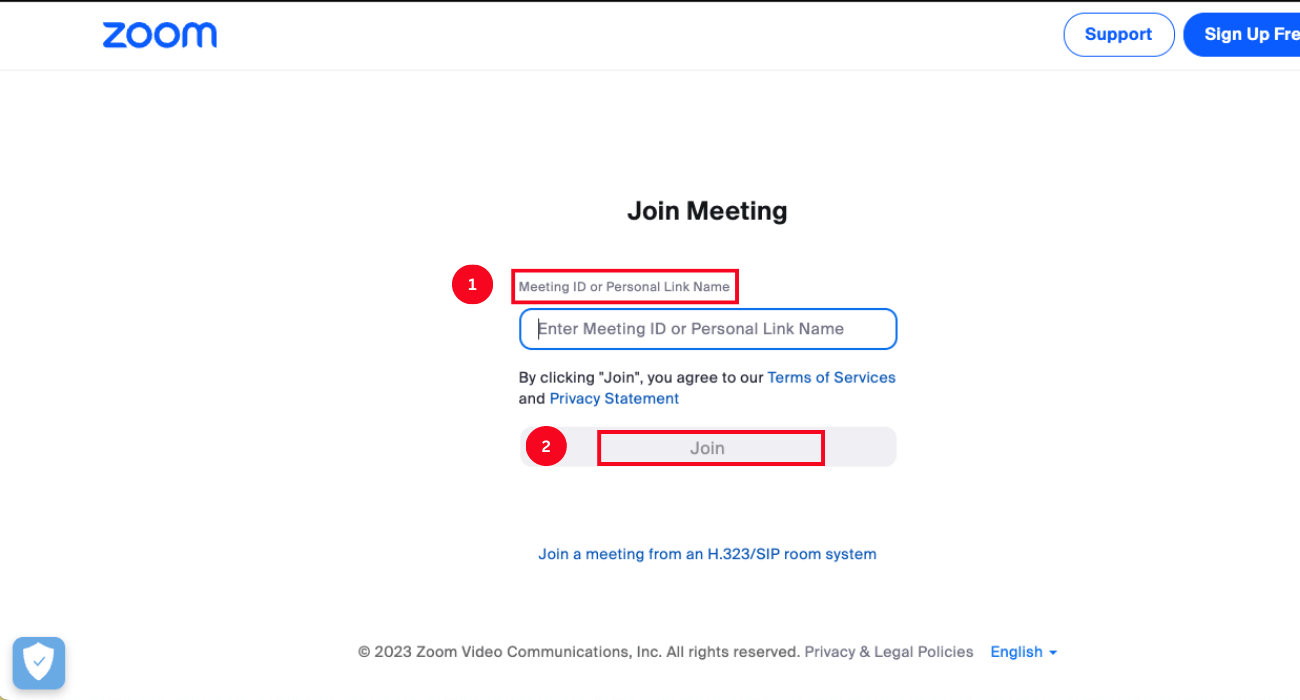
Step 2: If you have already downloaded Zoom on your device, click 'Cancel' and select 'Launch a Meeting.' If you don't have a Zoom desktop client, tap 'Open zoom.us.'
select open Zoom us
If prompted, allow Zoom to use your microphone and camera. Enter the display name and select 'Join.'
Step 3: Enter your name and check the box indicating 'Remember by name for future meetings' to skip step 4 in the upcoming Zoom sessions.
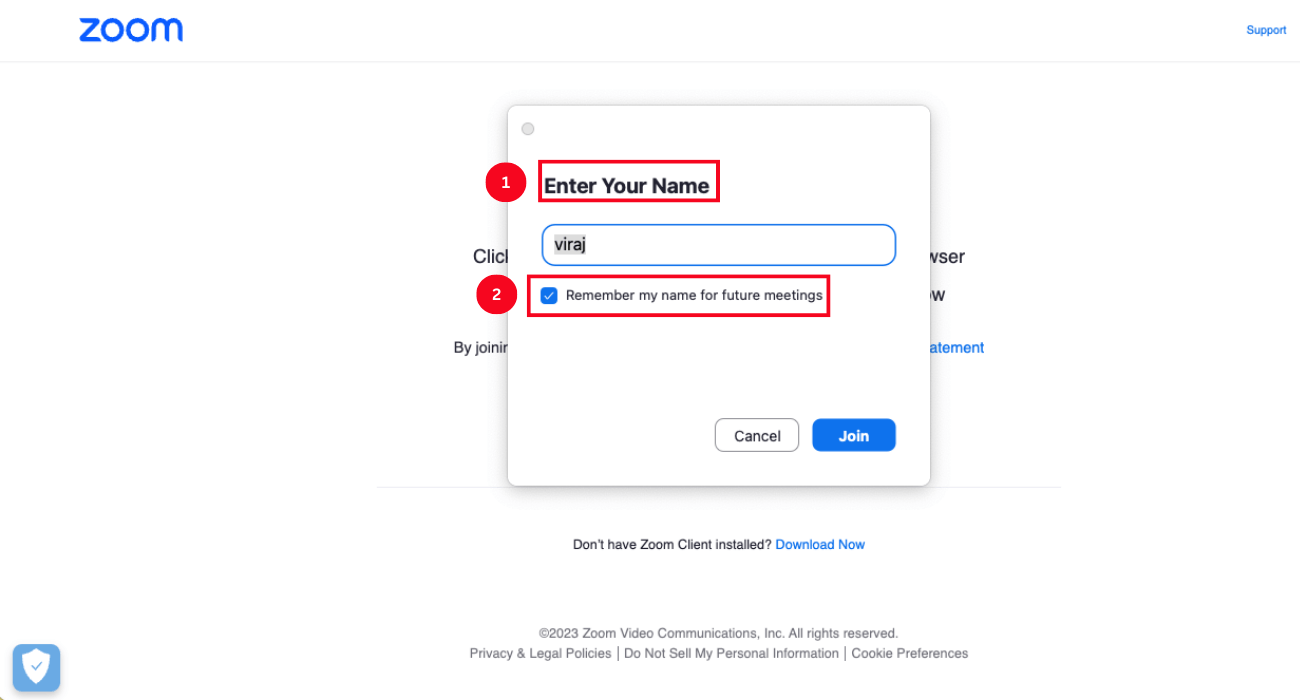
Step 4: If prompted, enter the Zoom meeting passcode and click 'Join.' You will enter the Zoom session as a guest.
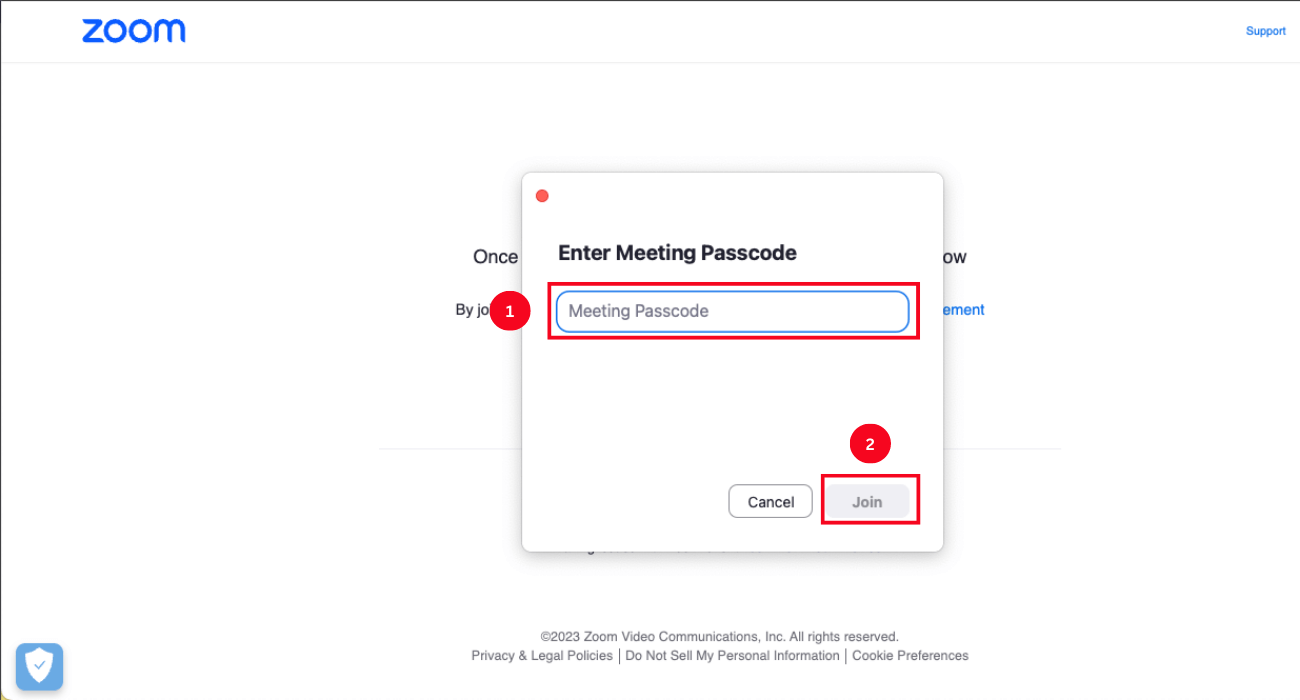
Notta offers the most integrated AI meeting notes, summaries, and action items so nothing gets missed.
How to join a Zoom meeting through other methods?
Zoom video conferencing platform offers numerous other methods to let participants join meetings beyond the traditional web interface, mobile app, or desktop client. Here's how to join a Zoom meeting with a link received via email, using a teleconferencing number, or H.323/SIP.
Email:
Step 1: Go to your Zoom invite in your email or calendar. Click the joining link.
Step 2: You will be then prompted to open Zoom, where you can click 'Allow' to enter the meeting.
Team Chat:
When using the Zoom desktop client or mobile app, your contacts can invite you to join a live meeting.
You'll receive a notification with an incoming message indicating the name of the person inviting you to the meeting, and a ringtone will play.
To join the meeting with the caller, simply choose 'Accept.'
Telephone:
Step 1: Locate the teleconferencing number in your Zoom meeting invitation link. Dial the number from your mobile phone.
Step 2: Enter the meeting ID number to join.
H.323/SIP:
Step 1: Locate and dial the IP address generally available in the meeting invitation.
Step 2: Fill in the meeting ID details by DTMF tones followed by #. Alternatively, you can use the dial strings like IP Address##Meeting ID.
FAQs
How do I test Zoom before joining a meeting?
Testing Zoom before joining a meeting ensures everything, including your Internet, camera, and mic, functions appropriately. A Zoom test meeting is a mock session that allows invitees to simulate the experience before joining a live session with other participants. Below are the simple steps to join a test session.
Step 1: Open zoom.us/test in your web browser.
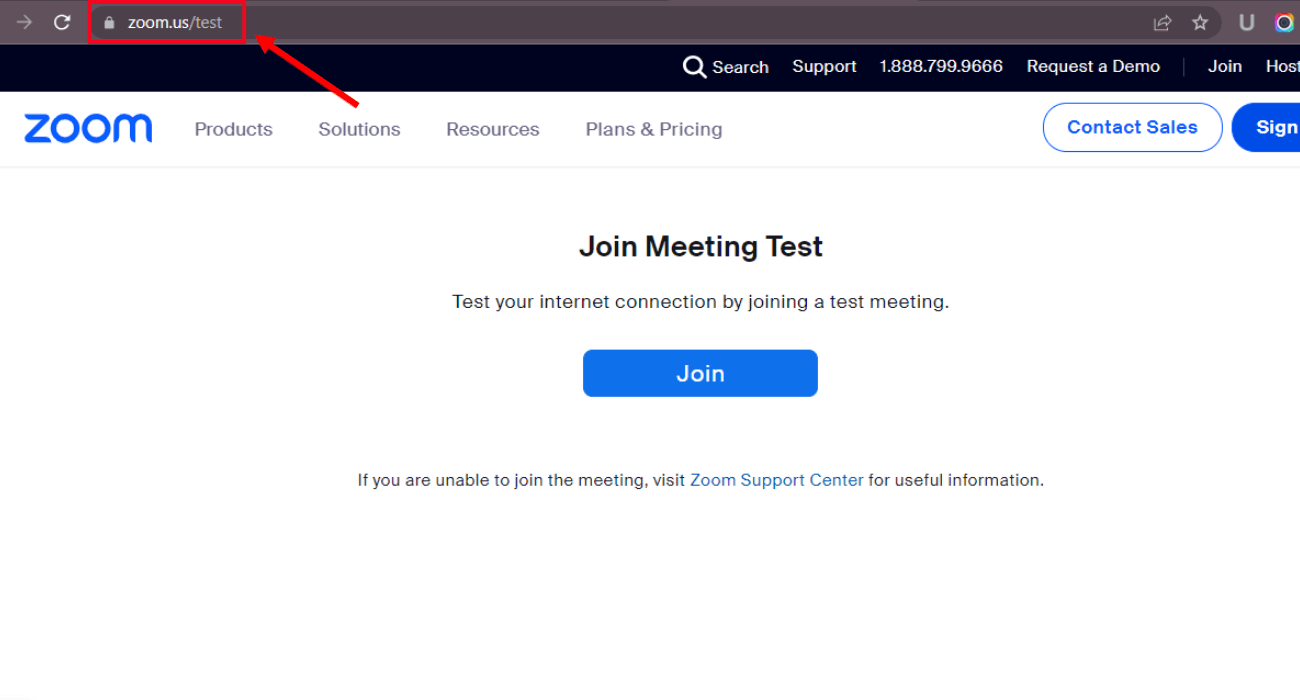
Step 2: Click the blue 'Join' button on the 'Join Meeting Test' page.
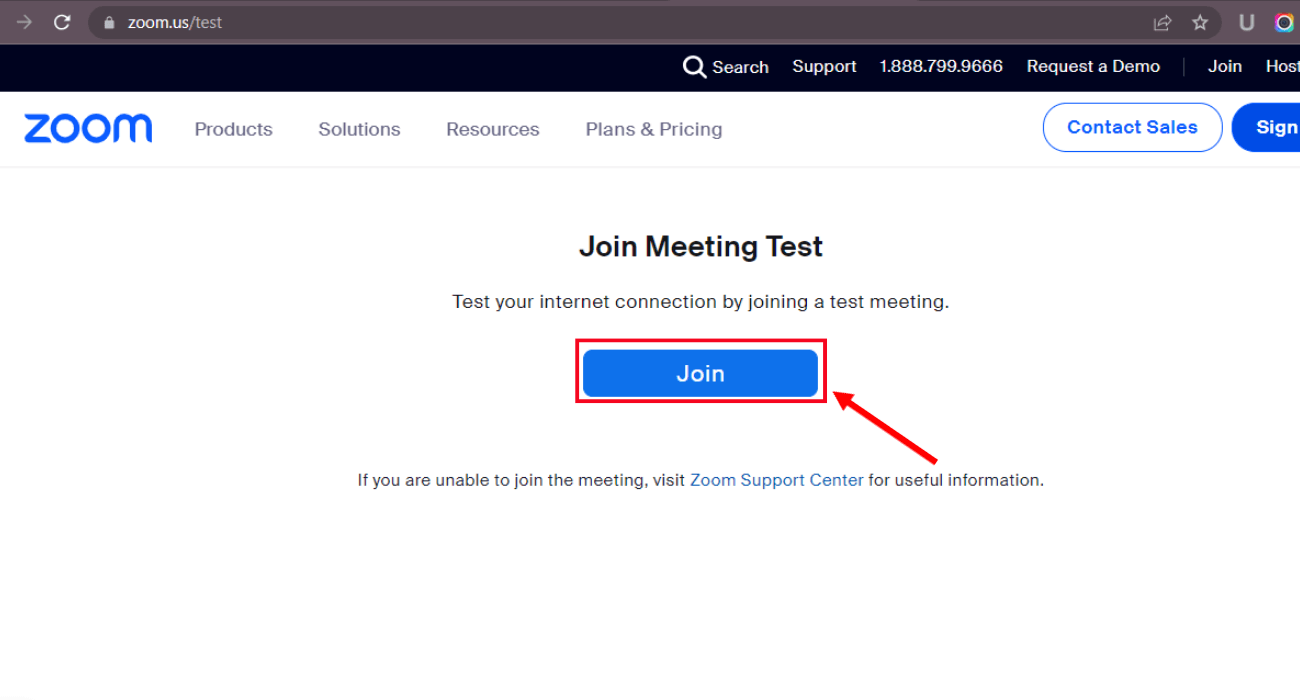
Step 3: Select 'Open Zoom Meetings' to open the Zoom test meeting.
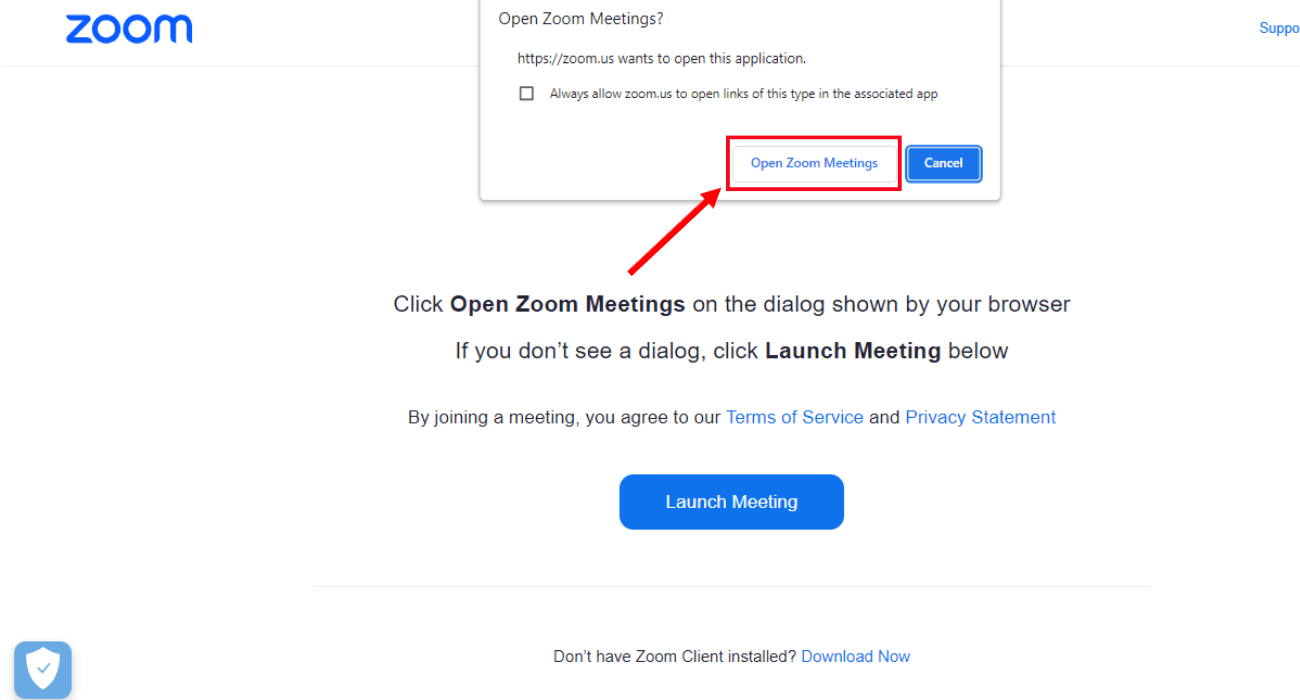
Step 4: On the next page, click 'Start Video' and follow the on-screen instructions to complete the test.
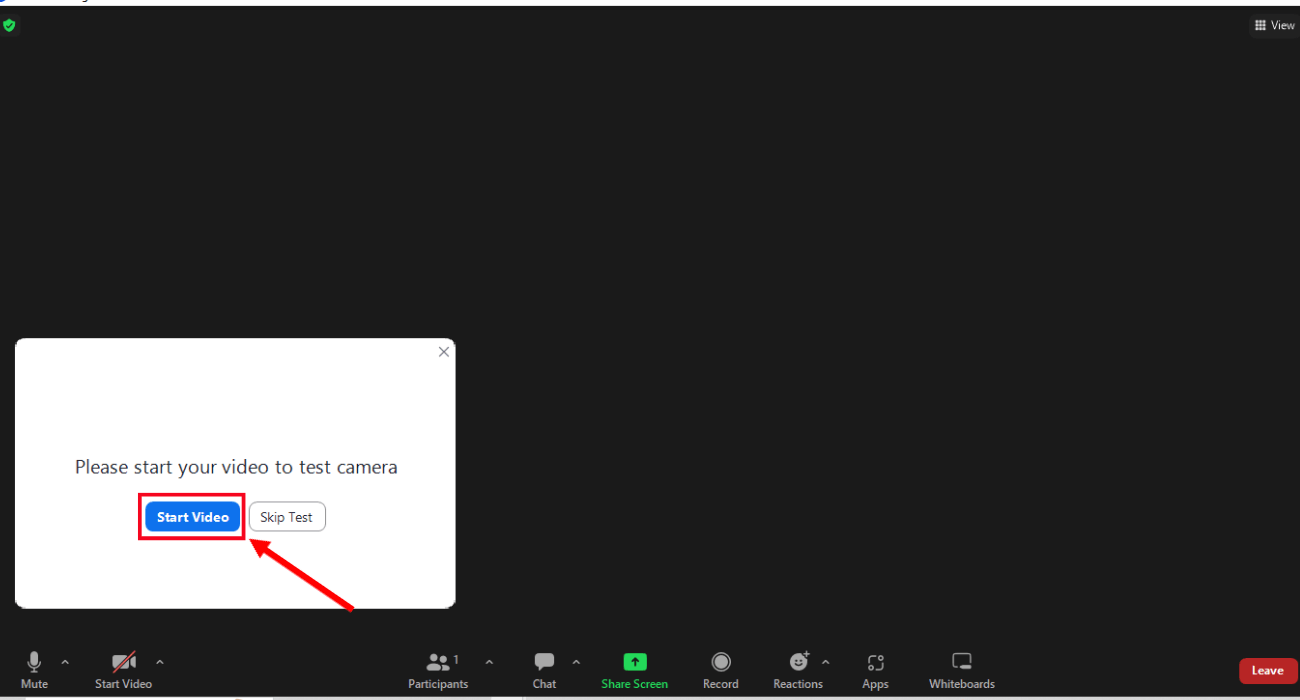
For more information about the Zoom test meeting, refer to Notta's ultimate guide, 'How to Join a Zoom Test Meeting.'
How do I join a Zoom meeting without an ID and password?
You can join the Zoom session without ID and password only if the host has enabled the 'Bypass the passcode when joining meetings from the meeting list' setting. This setting lets the invitees enter the meeting session with the meeting link. Here are the steps you can follow:
Step 1: Go to the meeting link in your email or calendar.
Step 2: In the pop-up window, click 'Cancel.'
Step 3: Select the 'Join from Your Browser' link.
Step 4: Enter your display name and click 'Join.'
Why is Zoom not letting me join a meeting?
There can be multiple instances in which an attendee might not be able to join the Zoom meeting session. Below we reveal some common issues and their quick solutions.
The meeting ID or passcode is invalid. Consider cross-checking the details from the meeting invitation.
The Zoom meeting is password-protected and restricts users from joining without a valid password. You can contact the host for a password.
The Zoom desktop or mobile app you are using is not updated. It's better to install the latest version of the Zoom desktop client or mobile app prior to joining.
Some meeting rooms have a specific capacity. Once the meeting room reaches its maximum capacity, you won't be able to join.
If none of these solutions work, you can reach out to the meeting host or Zoom support for assistance.
Notta: The smart AI meeting assistant
The hour-long group Zoom meetings are loaded with information and valuable insights. Manually taking notes can not only be time-consuming, but it can also lead to missed data. That's where leveraging the power of AI-powered meeting assistants like Notta comes into the picture.
Notta is a powerful voice-to-text app that lets you record Zoom meetings and generate transcripts in real-time. It has an excellent accuracy of 98.86%, ensuring you get meaningful and accurate information about the Zoom discussion.
Notta also offers an AI-enabled Notta bot that enters the live Zoom meetings to record and transcribe them. This is a great way to ensure that you never miss a word of your sessions. If you are planning to make the most out of your Zoom meetings without any hassle, consider using a feature-rich tool like Notta.

Key takeaways
Depending on your device and preferences, there are various ways to join a Zoom meeting. You can join from the desktop client, web browser, mobile app, or without an account. If you are unsure how to join a Zoom meeting, you can always contact the host for further assistance.
Notta is an important tool for virtual Zoom meetings because it can help you capture all of the critical information from your sessions and follow along later. It offers features including real-time transcription, high accuracy, collaboration, and export options that make it ideal for Zoom meetings.
If you want to improve your Zoom meeting experience, create your free Notta account today!