Read more: How to Check Video and Audio Quality before Joining Google Meet
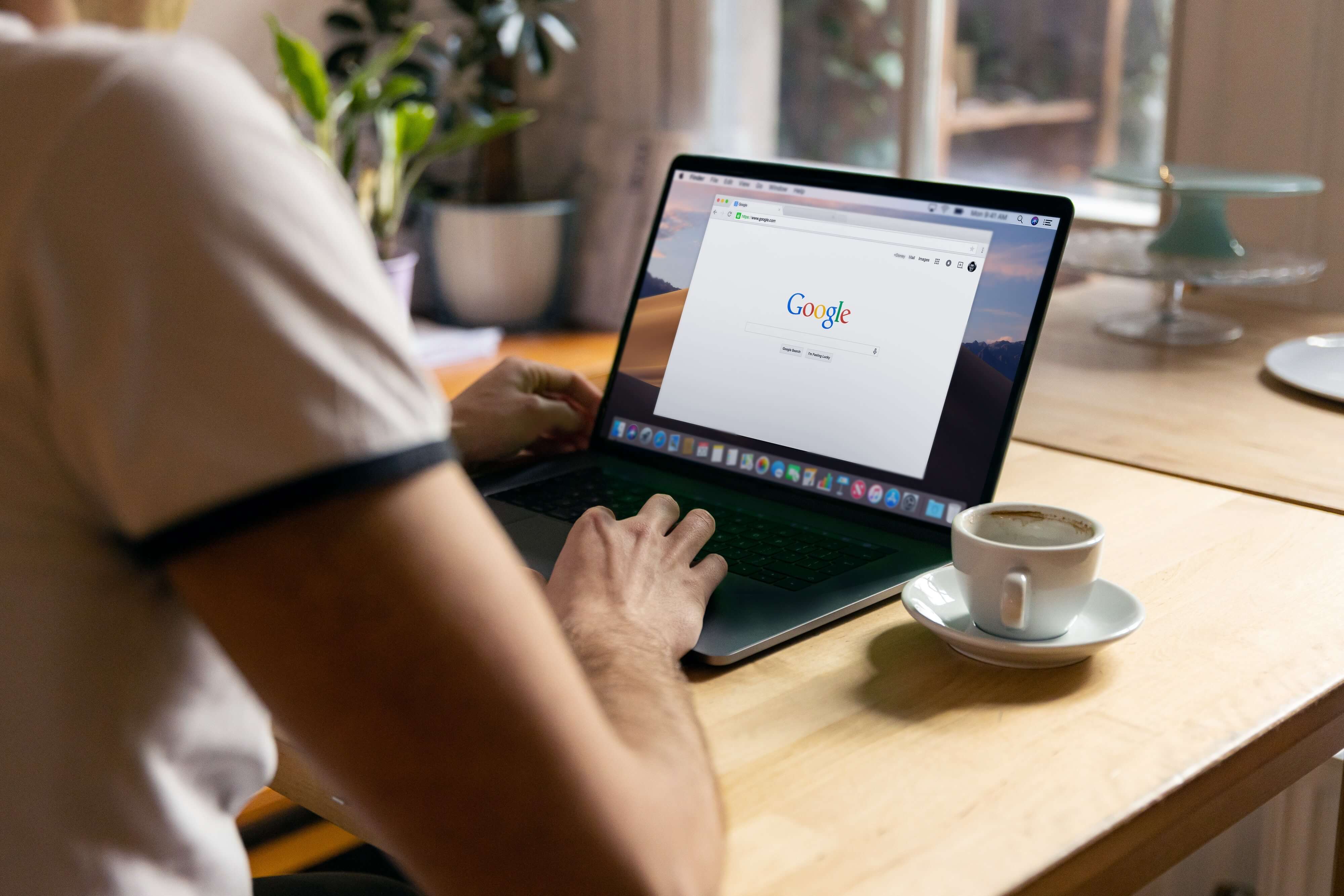
How to Present on Google Meet
Unlock the power of AI — Notta's meeting assistant records, transcribes and summarizes meeting minutes with one click.
Google Meet is one of the top choices for remote video conferencing software. With Meet’s presentation feature, you can share your screen with your team to show them documents, slides, videos, etc., and work more efficiently.
In this article, we’ll show you how you can present your screen (or some part of it) on Google Meet. Let’s get started!
How to share screens in Google Meet
On Computer
You can share your entire screen, a window, or a particular tab on your computer. The steps for each of them are as follows:
Share entire screen
Step 1. Click on the ‘Present Now’ button from the available controls.
 Step 2. Click on ‘Your Entire Screen’ from the options that pop up. When you select this option, everything on your screen will be visible to others. Use with caution.
Step 2. Click on ‘Your Entire Screen’ from the options that pop up. When you select this option, everything on your screen will be visible to others. Use with caution.
 Step 3. In the second popup, select your window and click on ‘Share.’
Step 3. In the second popup, select your window and click on ‘Share.’
 Step 4. Click on ‘Stop sharing’ to stop it.
Step 4. Click on ‘Stop sharing’ to stop it.

Share a window
We’re pretty sure you don’t want to share the video game you were just playing during the meeting with your co-workers. With the ‘Share A Window’ option, Google Meet will only share one specific app on your computer.
Step 1. Click on the ‘Present Now’ button from the available controls.
 Step 2. Select ‘A window’ from the options that pop up.
Step 2. Select ‘A window’ from the options that pop up.
 Step 3. Choose one specific app you want to share from the list of available options.
Step 3. Choose one specific app you want to share from the list of available options.
 Step 4. Click on ‘Stop sharing’ to stop it.
Step 4. Click on ‘Stop sharing’ to stop it.

Share a tab
You’ll love this option if you don’t want everyone else to see everything else you were doing on your browser. It’s an excellent option for video sharing too.
Step 1. Click on the ‘Present Now’ button from the available controls.
 Step 2. Select ‘A tab’ from the options that pop up.
Step 2. Select ‘A tab’ from the options that pop up.

Step 3. Select the tab you want to share from your available options and click on ‘Share.’
 Quick tip: If you’re presenting something with sound, you should check the ‘Share Tab Audio’ option.
Quick tip: If you’re presenting something with sound, you should check the ‘Share Tab Audio’ option.
Step 4. Click on ‘Stop sharing’ to stop it.

Are you ready to level up your note-taking processes on Google Meet? Try Notta for free today!
On Mobile
Android
Step 1. In a Google Meet meeting, click on the three dots icon.
 Step 2. Select ‘Share screen’ from the popup.
Step 2. Select ‘Share screen’ from the popup.
 Step 3. Meet will ask for a confirmation before sharing your screen. On mobile, Meet can only share your screen. Click ‘Start sharing’ on that confirmation.
Step 3. Meet will ask for a confirmation before sharing your screen. On mobile, Meet can only share your screen. Click ‘Start sharing’ on that confirmation.
 Quick Tip: Use Do Not Disturb to prevent any sensitive notifications from being shared.
Quick Tip: Use Do Not Disturb to prevent any sensitive notifications from being shared.
Step 4. Click on ‘Stop sharing’ to stop it.

iOS
Step 1. In a Google Meet meeting, click on the three dots icon.
 Step 2. Tap on ‘Share screen > Start Broadcast.’
Step 2. Tap on ‘Share screen > Start Broadcast.’
 Quick Tip: If you’re on one of the newer versions of iOS, you can utilize ‘Focus’ to filter out your home screen, apps, and notifications while you’re working.
Quick Tip: If you’re on one of the newer versions of iOS, you can utilize ‘Focus’ to filter out your home screen, apps, and notifications while you’re working.
Step 3. Click on ‘Stop sharing’ to stop it.

How to share/present to Google Meet from Google Docs, Sheets, Slides
If you’re an avid Google Workspace user, there’s an easier way to share your work on call. Docs, Slides, Sheets, etc., integrate nicely with Meet. Here’s how you can take advantage of that integration:
Step 1. Click on the button with the Google Meet icon in the top right of whatever Google service you’re using. We’ll be using Docs for this example.
 Step 2. You’ll see two options: ‘Bring the call here’ or ‘Just present this tab.’ We’ll go over both of them. Click on the former for now.
Step 2. You’ll see two options: ‘Bring the call here’ or ‘Just present this tab.’ We’ll go over both of them. Click on the former for now.
Step 3. Your whole Meet will shift to Docs. You’ll be able to see the participants and access the controls right from Google Docs. You can either share this tab or share the link.
 Step 4. Click on the ‘Pop out’ button in the top right to return to the regular meeting.
Step 4. Click on the ‘Pop out’ button in the top right to return to the regular meeting.
OR
Step 3. If you click on ‘Just present this tab,’ Meet will share the tab of the particular document.
Quick Tip: If you want to convert your meeting to text for easy note-taking or to reference something, use Notta
Read next: how to take notes in Google Meet meetings
How to share PowerPoint slides in Google Meet
PowerPoint is the most popular presentation software ever made. You can easily share your PPT with the steps below:
Step 1. Open the PowerPoint presentation on your computer. Go to Slide Show > Play from Start. Now, your PPT will go into presenter mode. Click on Alt + Tab (Windows) or Cmd + Tab (Mac), and return to Google Meet.
 Step 2. In Google Meet, Click on the ‘Present Now’ button from the available controls.
Step 2. In Google Meet, Click on the ‘Present Now’ button from the available controls.
Step 3. Select ‘A window’ from the options that pop up.
Step 4. Choose PowerPoint Slide Show from the available options. Now, the presentation will start sharing.

Step 5. Click on ‘Stop sharing’ to stop it.
Notta offers the most integrated AI meeting notes, summaries, and action items so nothing gets missed.
FAQs
Why can't I present my screen on Google Meet?
There might be some situations where you can’t present your screen. Some of the common solutions are:
If there is a greyed-out Present Now option, the host has disabled screen sharing for all the participants. Ask the host to enable screen sharing for everyone.
The browser requires permission to share your screen if you're on Mac. Go to System Preferences > Security & Privacy > Screen Recording. In the list on the right, make sure to checkmark the browser you use.
If someone else starts presenting while you are presenting, their screen will be visible to the attendees. Click on Resume Presenting to fix it.
How do I share my screen on Google Meet and still see participants
Unlike Zoom, Google Meet doesn’t provide a way to share your screen and see participants simultaneously. However, there are some workarounds you can use like:
You can share just a tab or window and switch to Google Meet to see your presentation and your participants.
Splitting browser windows to share and see participants simultaneously.
Can I see myself while presenting in Google Meet?
No, there’s no in-built way to see yourself while presenting in G-Meet. But, you can use the above-given workarounds like splitting your browser window or sharing just a tab/window.
Can you share files in Google Meet?
Yes! Sharing files on Google Meet is easy. It doesn’t matter if they’re on PowerPoint, Word, Excel, Adobe, or Google Workspace. The three sharing options allow you to share any files on your desktop or browser easily.