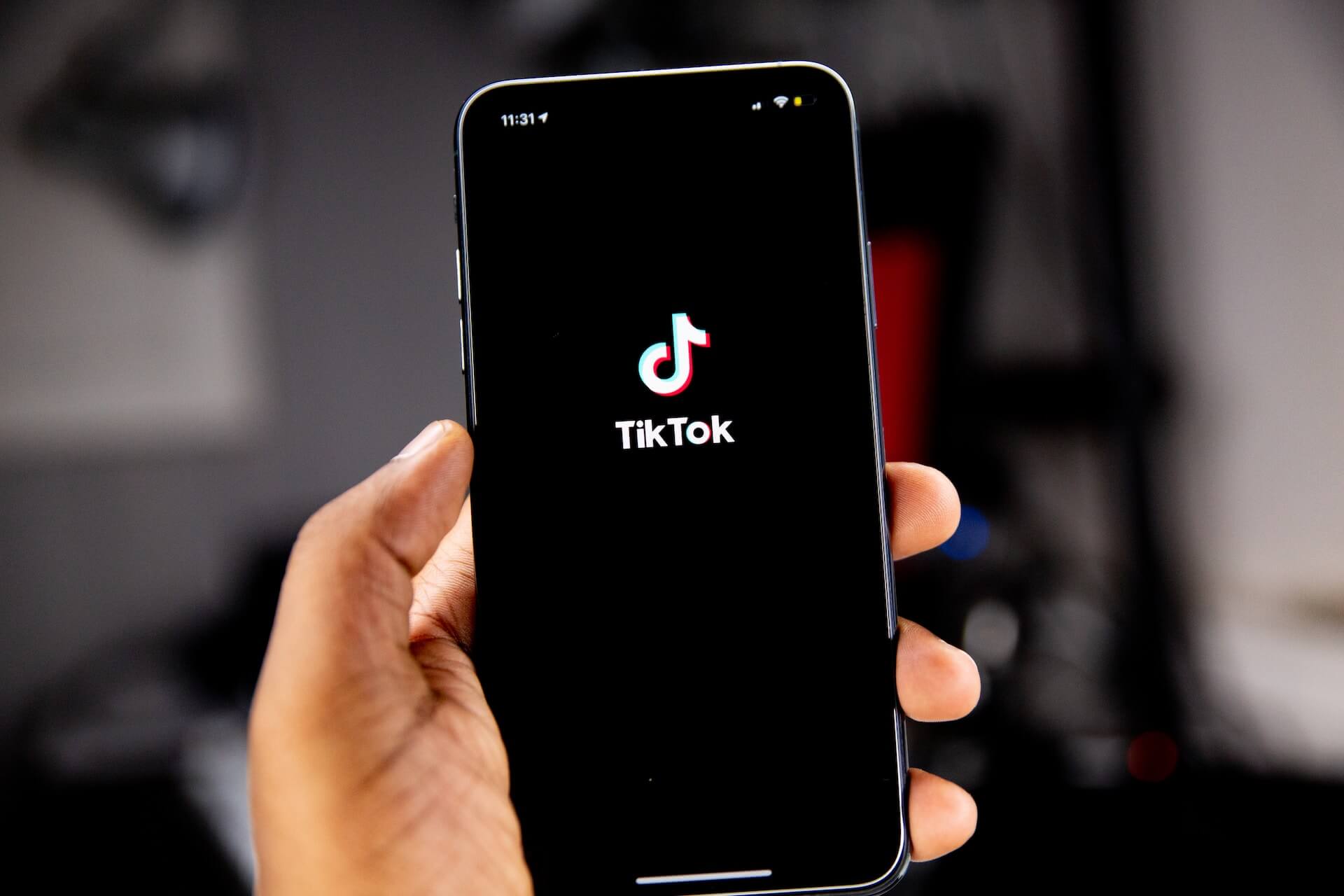
How to Record TikTok Videos on Any Device (2025 Tutorial)
98% accurate, real-time transcription in just a few clicks. 58 languages and multiple platforms supported.
TikTok, the ultimate social media platform of today, has been my online home for quite some time. In the TikTok community, I actively share my content and enjoy the work of fellow creators. In this process, I've found myself saving valuable videos for future reference. To store these videos without losing them, I mostly use third-party screen recording apps.
Whenever I come across something interesting on the app, I make sure to record a TikTok by screen recording or audio recording it. This helps me revisit the details in the video while making my own in case I plan to refer to something from the original video. If you are someone like me who wants to record TikTok videos and keep them safe, you’ve landed at the right place.
In this comprehensive guide, I will tell you how to record a TikTok across different devices.
How to record a TikTok video on iPhone/iPad
There is a simple way to record a TikTok on iPhone/iPad: the built-in iOS screen recorder. Both iPhones and iPads have preloaded screen recorders that let you record the video and even audio of what’s being played on the screen.
Here’s how to screen record on TikTok using the built-in method.
Step 1: First, you’ll need to select the video that you want to record. In cases where you have randomly come across the video, remember to keep it running in the app and not lose it.
Step 2: Open the ‘Control Center’ on your iPhone and enable ‘Screen Recording.’
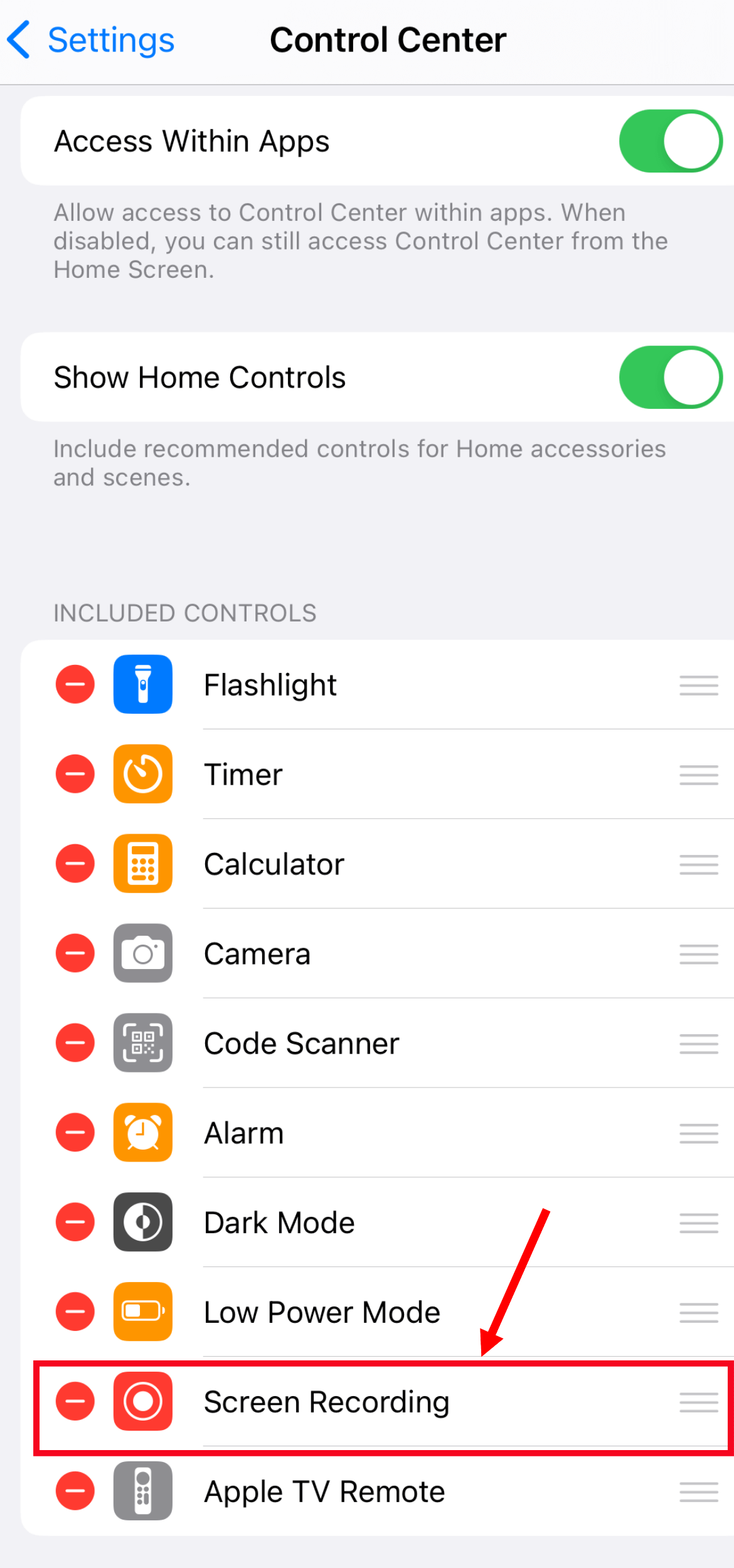
Go to the Home Screen of your iPhone or iPad and swipe up to locate the ‘Record’ button.
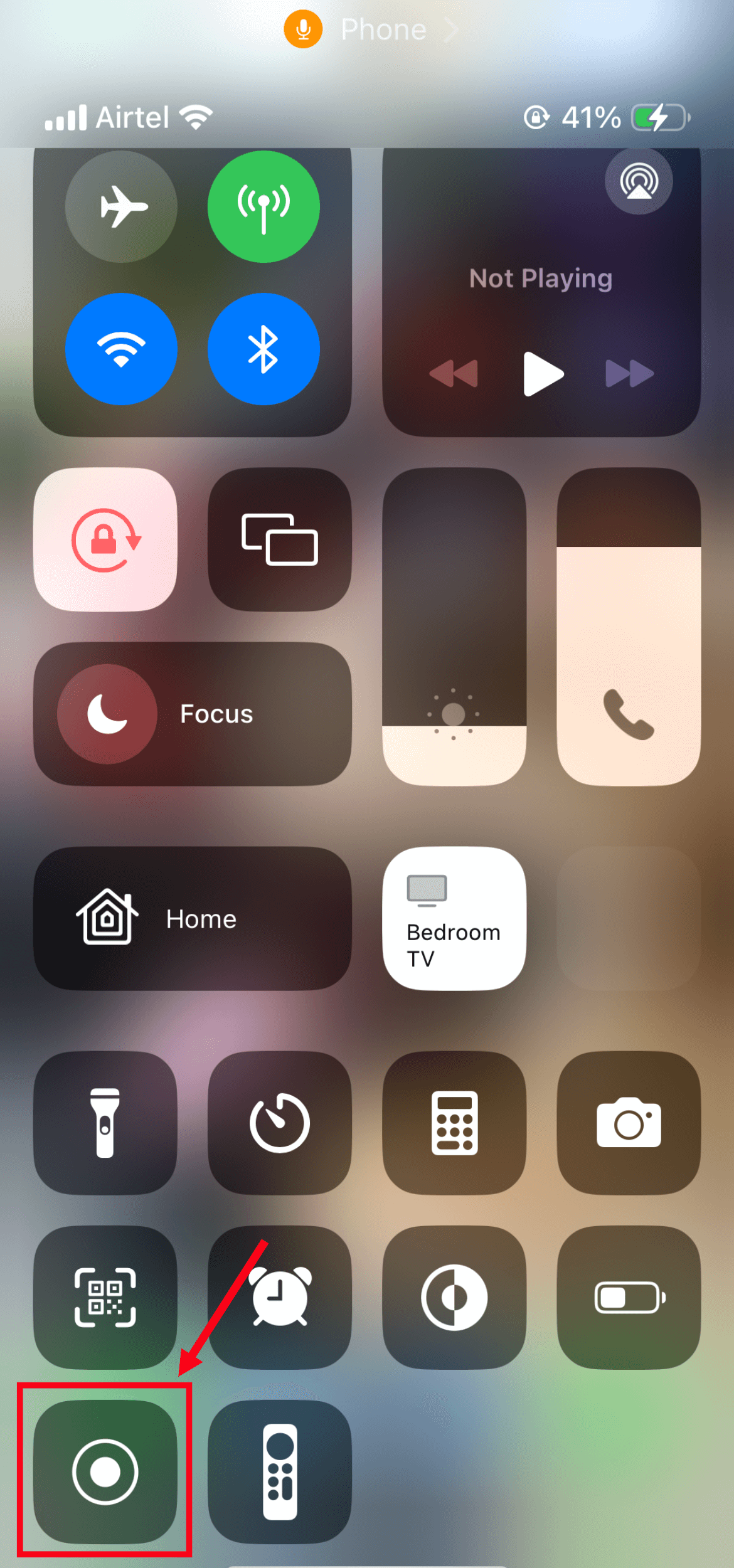
Step 3: Wait for 3 seconds and then play the original video. Press ‘Stop’ on the recorder when the video ends. You can then retrieve the video from the Photos App.
You can even download and use the Notta iOS app for audio recording and transcribing any TikTok video. It is the perfect tool to record voices on TikTok and can also transcribe the audio in a file format you can access later.
How to record a TikTok video on Android devices
Most Android devices, like their Apple counterparts, are sold with preloaded screen recorders. However, they often produce low-quality image and sound recordings. Moreover, they do not have any added features like transcription in them.
If you still wish to proceed, here’s how to use existing screen recorders on Android devices to record a TikTok.
Step 1: Choose the TikTok video you wish to record. If you have randomly stumbled upon the video, then do not hit refresh, or else you’ll lose the video.
Step 2: From the home screen of your Android device, draw the drop-down menu. You will find the screen record option in the drop-down menu list. For some Android devices, the screen recorder can be found separately from ‘Settings.’
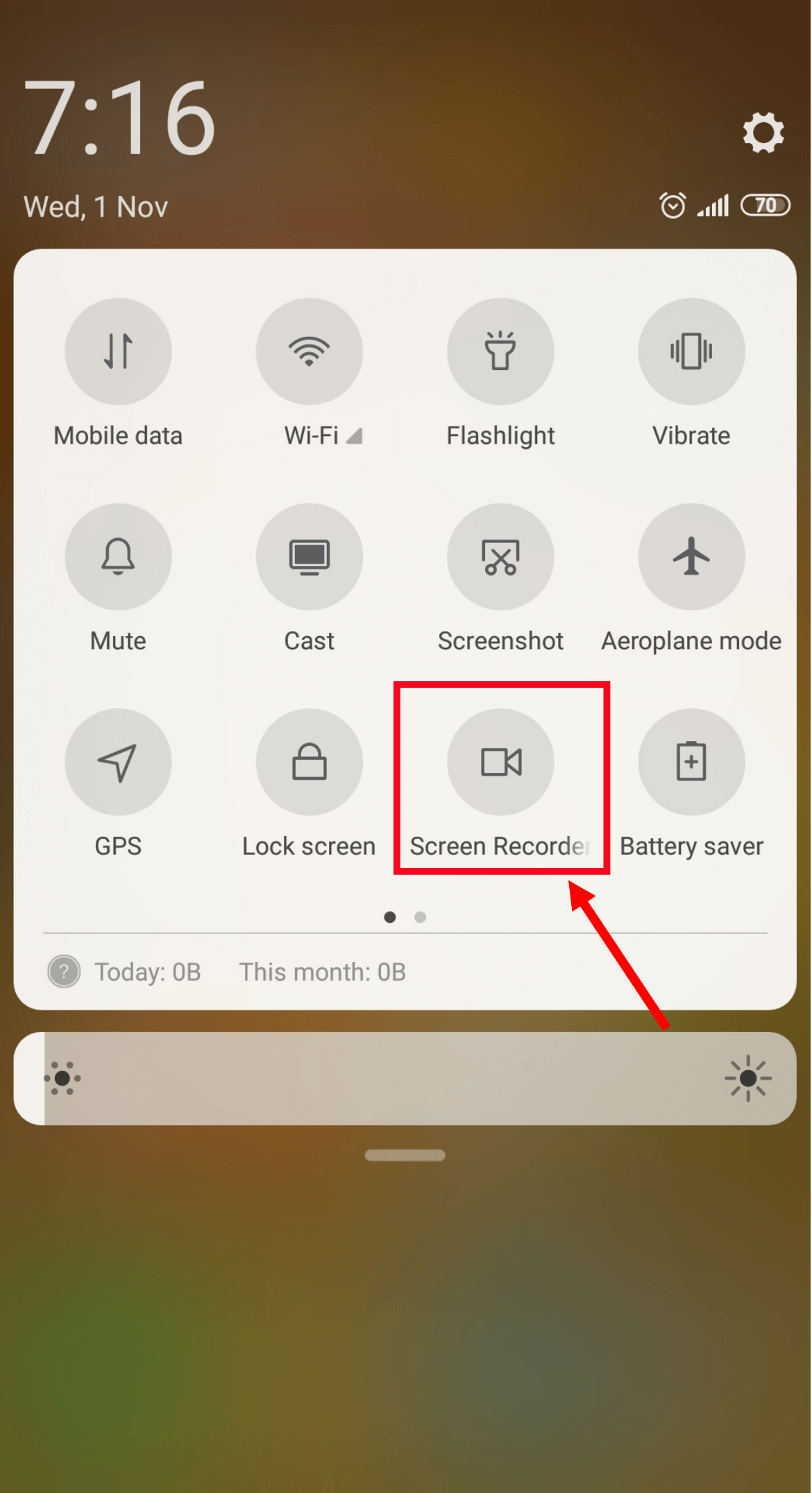
Step 3: A pop-up with a ‘Record’ button will appear on the screen. Go back to the original video and press the record button.
Step 4: Once the recording is complete, you can easily locate the recorded video from the Photos App on your phone.
If you want to learn how to record voice on TikTok and generate a transcription simultaneously, you can consider downloading the Notta Android app, too.
Notta offers multi-language, accurate transcriptions to boost your video engagement.
How to record a TikTok on a PC
TikTok has a good number of people using the app from PCs. While TikTok is mainly associated with the Gen-Z on their smartphones, it has a considerable PC user base.
PCs, in general, do not come loaded with screen recorder applications. To record using a PC, you will have to rely on third-party applications. One such is Notta, which lets you record audio and transcribe it. It also has a potent video recording tool that lets you screen record.
Here’s how to record a TikTok on PC.
Step 1: If you’re new to Notta, sign up using valid credentials. If you already have an account, simply log in to it.
Step 2: You’ll be directed to your Notta dashboard. From here, select the ‘Record a Video’ option.
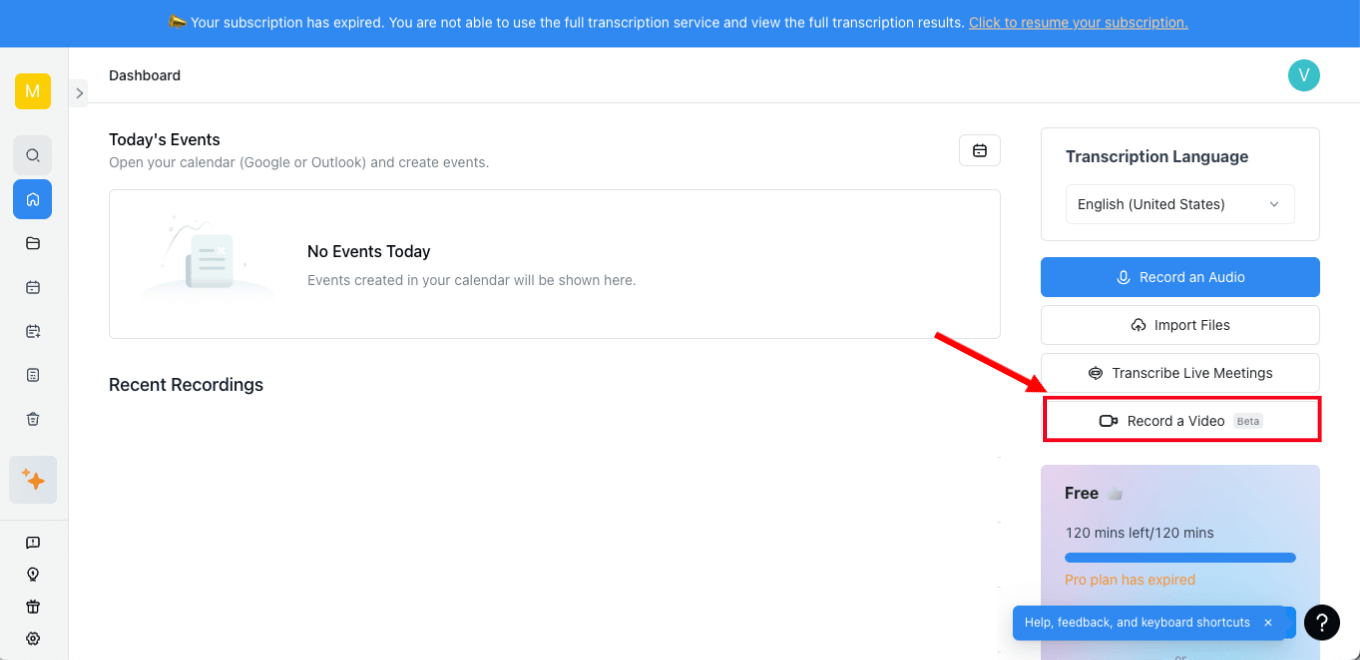
Step 3: Notta lets you choose between:
Screen Only: Screen-only recording is ideal for TikTok. It records what’s on screen. It can transcribe the audio side by side. This will also let you know how to record a TikTok live.
Camera Only: This feature lets you record your own video and audio from a meeting. From a TikTok point of view, it does not have much function.
Screen and Camera: You can use the screen and camera recording to record yourself and the content on the screen. This is a good option if you’re trying to make a TikTok reaction video.
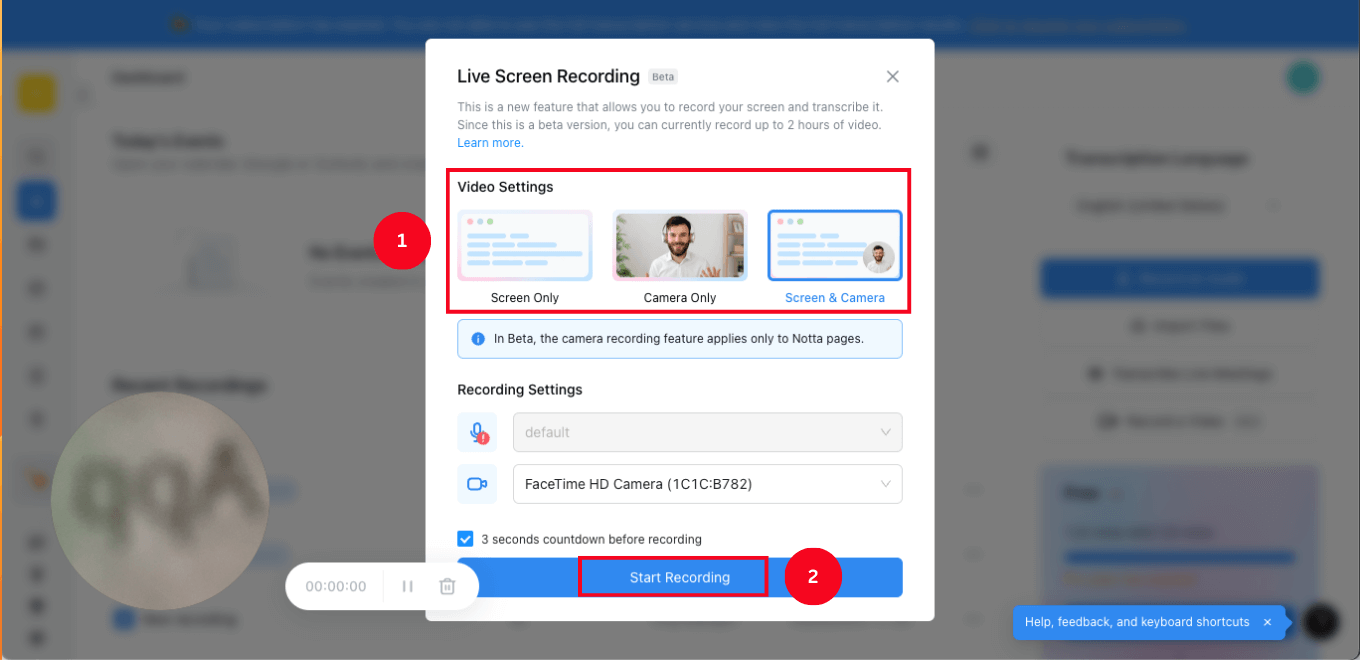
Select ‘Start Recording’ and open the TikTok video you want to record.
Bonus: Notta lets you transcribe the audio when you record TikTok videos. You can save the transcription and revisit the text for future use. It is an easy way to get access to the audio, video, and relevant text for later use.
How to record a TikTok video on online
If you don't want to install any third-party application to screen record TikTok videos, try a free Chrome extension like Screen Recorder. It's pretty easy to use to record high-quality videos with Screen Recorder and save them on your device. Here's how to record TikTok online.
Step 1: Just head to the Chrome Web Store and search Screen Recorder. Select 'Add to Chrome' to add the free extension and start recording your next TikTok video.
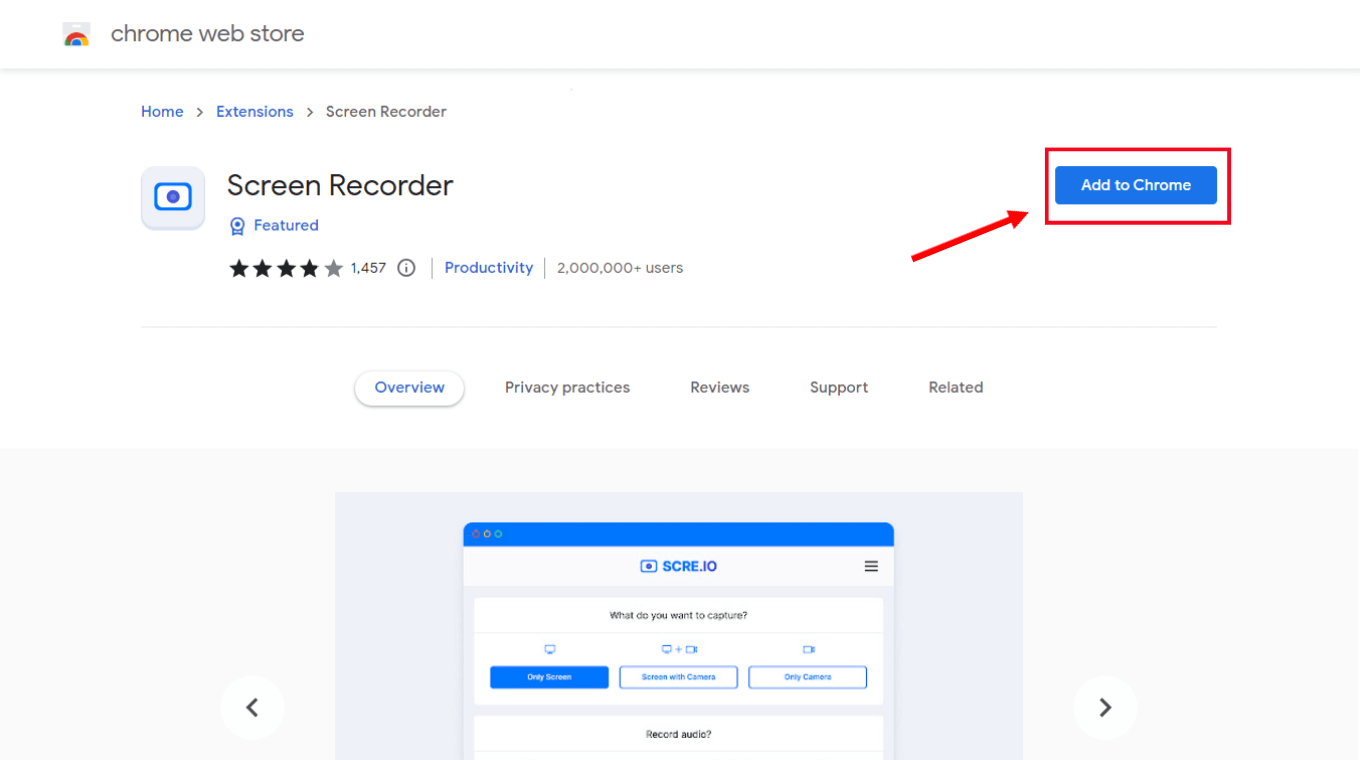
Step 2: Pin the Screen Recorder extension to the top and move to the TikTok app. Select the 'Screen Recorder' icon and choose 'Only Screen' and ‘System + Mic.’
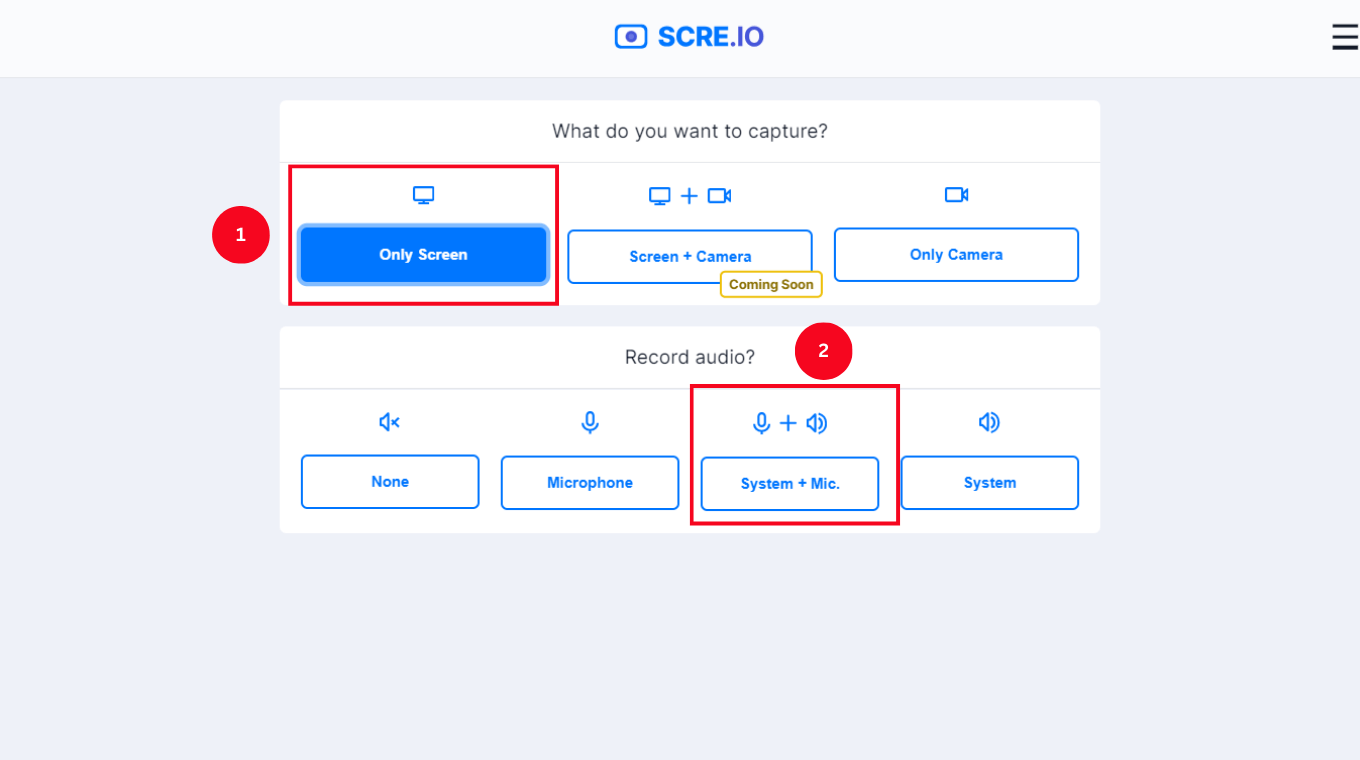
Step 3: Finally, click 'Start Recording' when you are done modifying the settings. Screen Recorder will start recording the TikTok video.
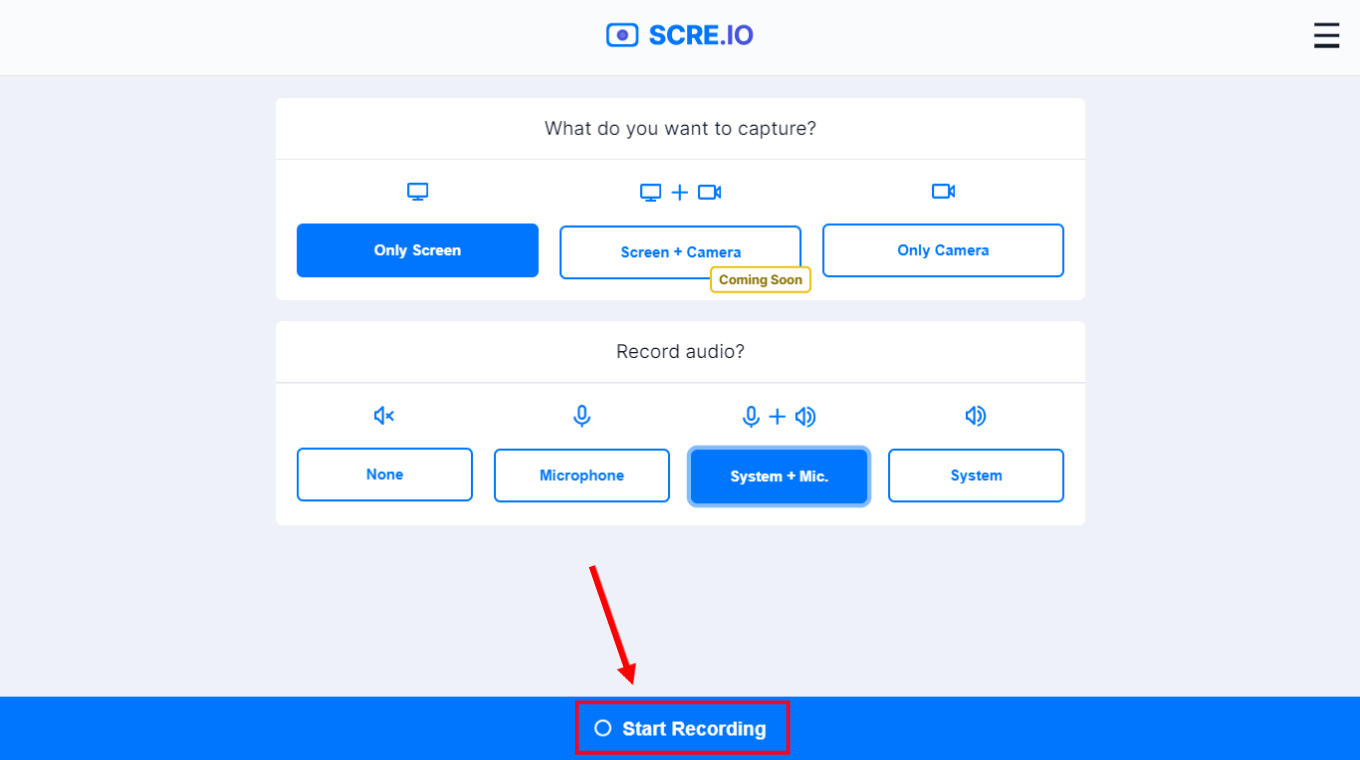
Step 4: Select 'Stop' to stop the ongoing recording, followed by the 'Save' option. This lets you save the entire recorded file in a WEBM format.
FAQs
Does TikTok notify when you screen-record?
TikTok does not notify the original creator when someone screen-records their content. However, it is best to get permission from the creator before doing so. This policy of TikTok goes both ways. It also means that someone else can record your content without notifying you. It is advised not to screen-record a video without the permission of the creator.
Is it legal to post someone else’s TikTok?
It is not necessarily illegal to post someone else’s TikTok, but it’s definitely illegal to use someone else’s intellectual property for the wrong purposes. While laws related to intellectual property vary from country to country, it is always wise to credit the original creator while uploading similar content through your account. Reposts or shares are completely legal!
How to record a longer TikTok video?
TikTok app is pushing the boundaries and becoming one of the tough competitors of YouTube. The 3-minute video length has been changed to a whopping 10 minutes — giving creators a chance to experiment with their content.
Step 1: Open the 'TikTok' app on your device and click the '+' icon typically located at the bottom of the screen.
Step 2: Right above the 'Record' button, locate the time limits option. Just swipe across the different times and select the 10-minute option.
How to make videos on TikTok with photos?
Photos are important for video virality. TikTok videos with photos have more value and are viewed by more people. Here’s how to make videos on TikTok with photos:
Step 1: Open the TikTok app and tap the ‘+’ sign, generally located at the bottom.
Step 2: Tap on the ‘Upload’ button on the bottom right. Select all of the images you want to add to record a TikTok. (Note: You can select up to 35 images for the TikTok video.)
Step 3: Once you’ve added the images, the next step is to select the ‘Next’ option to add music, effects, stickers, and more.
Step 4: Your photos will display in video mode — meaning they'll play in the order of their upload.
Key takeaways
If you’re looking for ways to record a TikTok across various devices — Windows, Mac, or even mobile devices (Android or iOS), then this is the ultimate tutorial for you. You can screen record if you enjoy the content of any TikTok video or audio record if the audio content is more important to you.
Notta, an audio recording tool with transcription features, can help you record, transcribe, and even summarize TikTok content. You can also screen record a TikTok using the Notta Web App. However, the screen recording feature — currently in the Beta version — allows recording for up to 2 hours.