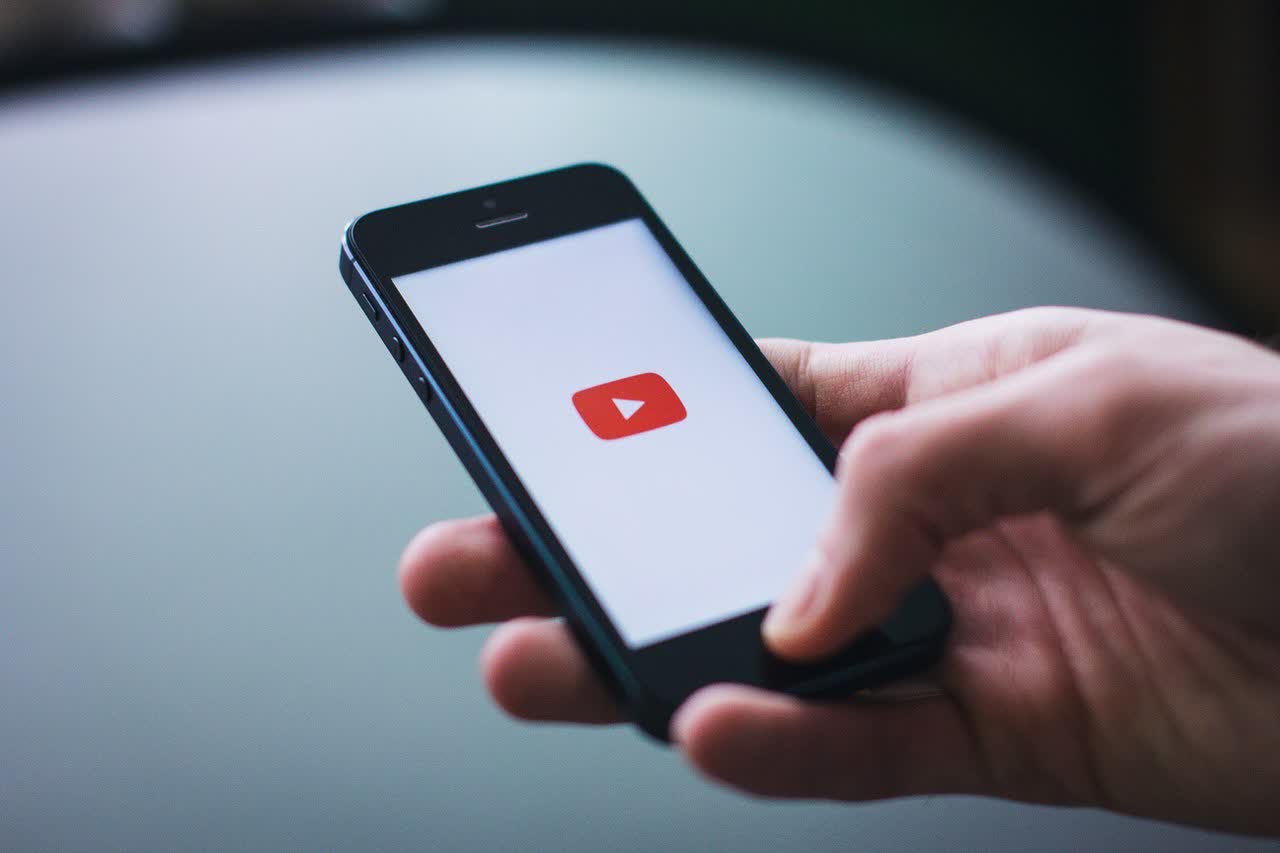
How to Record Audio From a YouTube Video [5 Easy Ways]
Record, transcribe and summarize conversations with one click.
People want to record audio from YouTube for various purposes, such as capturing speeches and extracting background music. However, you may often struggle to find a simple and effective method to accomplish this task.
It can be frustrating to search for a reliable audio-recording solution, only to be bombarded with complicated instructions or low-quality audio recordings. This leads to wasted time and compromises the desired audio quality.
Solution: Fortunately, in today’s piece, I will share 6 different ways that you can go about recording audio from YouTube and ensure high-quality audio extraction from YouTube videos. Let's go!
Record audio from YouTube on Windows/Mac
Once you’ve found a YouTube video that you’d like to record audio from, you can use any of the following extensions and tools to record audio from YouTube.
Method 1: Use Notta Chrome Extension
Notta is a free speech-to-text tool that supports real-time transcriptions and 58 transcription languages. You can also use it to record and transcribe YouTube videos. If you’re interested in using an easy and quick way to record YouTube audio, we recommend using Notta’s Chrome extension.
Step 1: Go to Notta’s Chrome download page in the Chrome web store. Click 'Add to Chrome' and click ‘Allow extension’ when prompted.
Step 2: Once the Notta extension is installed and pinned on your browser, open the YouTube video you wish to record audio from. In the upper right corner of your browser, you’ll see the Notta icon. Click on it to open the extension interface.
Step 3: Make sure that you choose the right transcription language before recording. Click on the ‘Start Recording’ button, then start to play the video where you want it to begin recording.
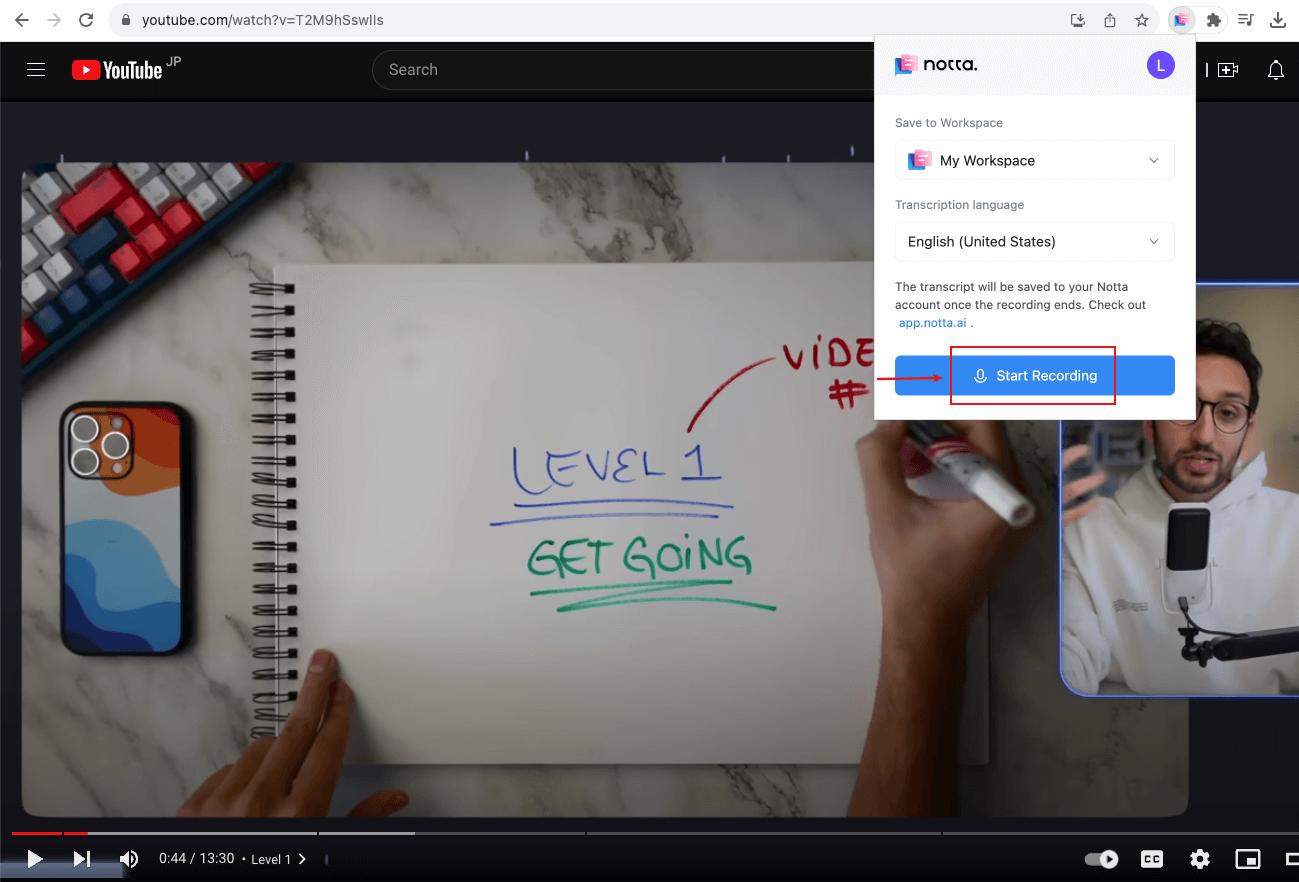
Step 4: Once you’ve finished recording the YouTube video, click the Stop button to stop your recording.
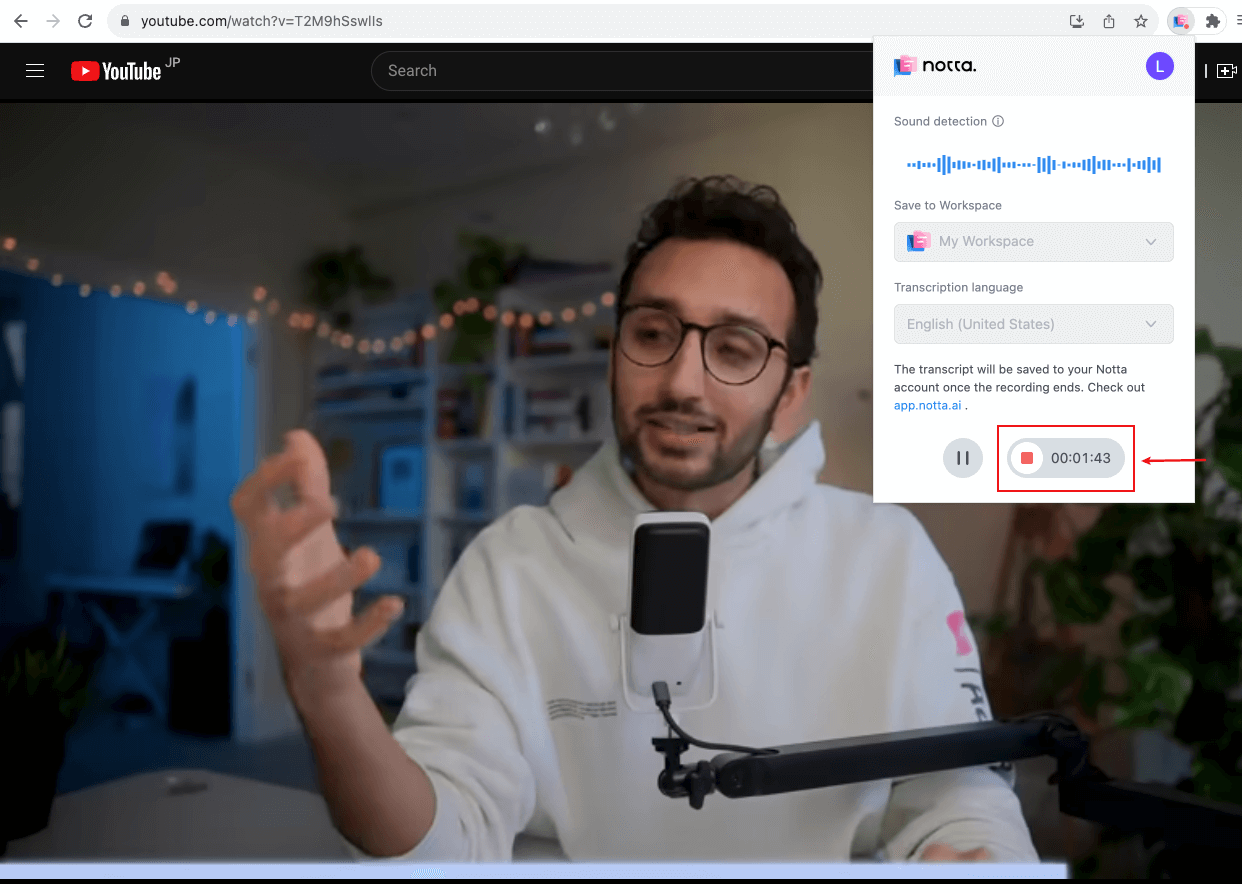
Step 5: Log into your Notta account where your recordings are automatically saved. You’ll see the recordings of the YouTube video shown on the ‘Recent Recordings'.
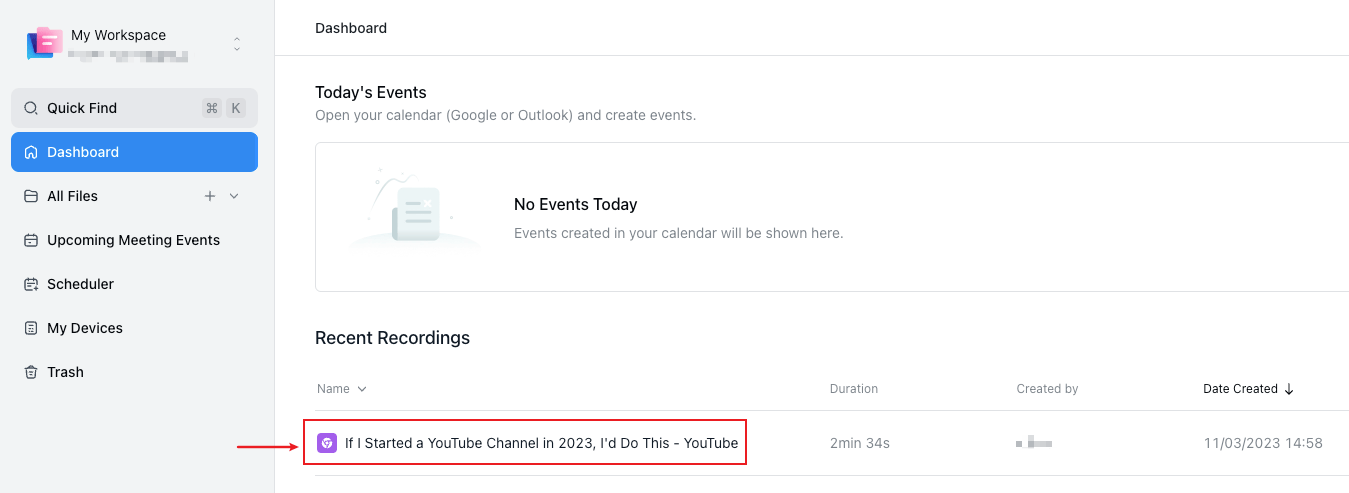
Step 6: Once you’ve found your YouTube recording, click on it, and Notta will bring up the following page. From there, you can playback the recording, share the transcript, export the audio, and generate a summary for the YouTube video.
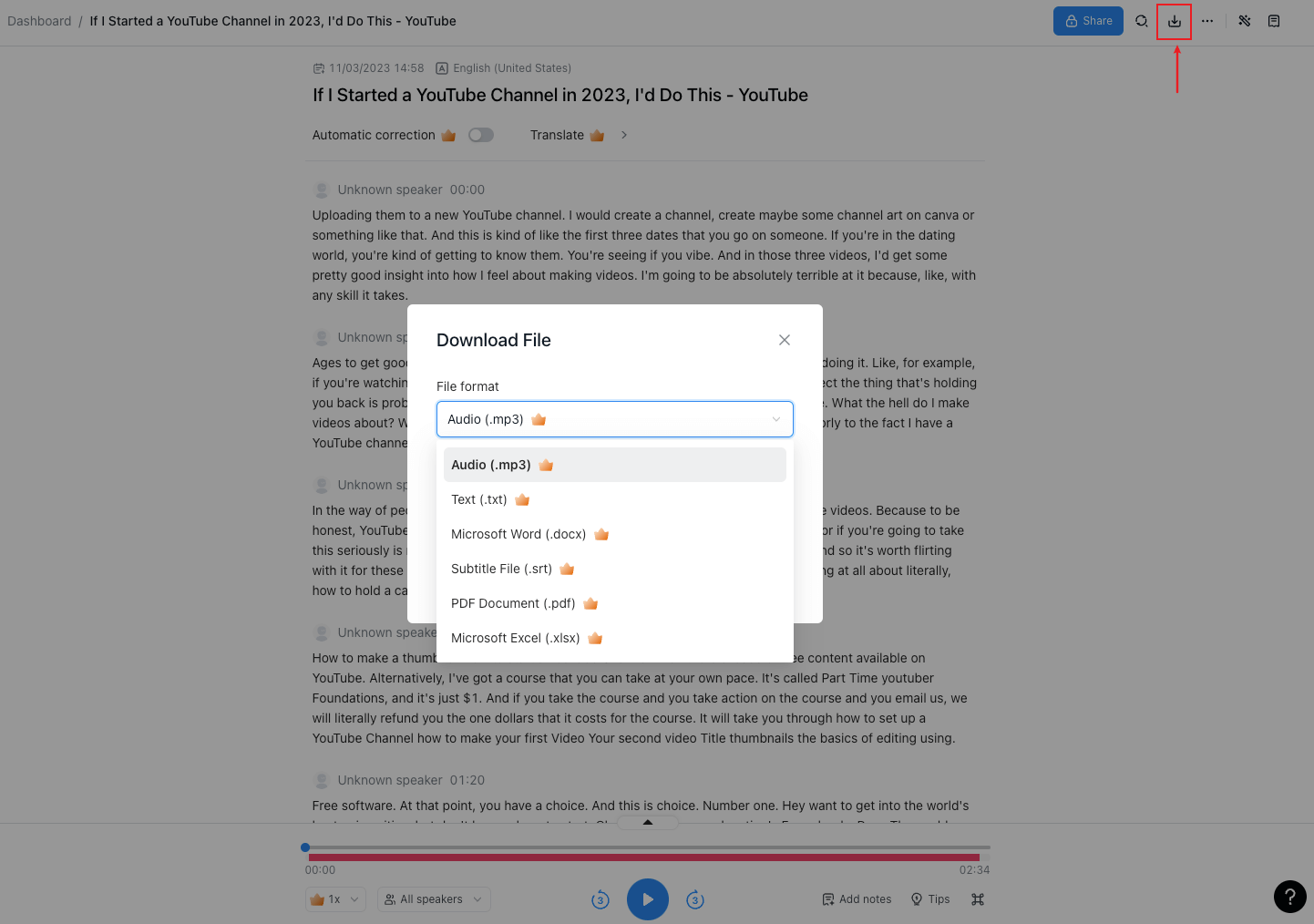
Method 2: Use the Notta web app
To extract YouTube audio directly with Notta’s web app, take the following steps:
Step 1: Log in to your Notta account. Click 'Import a File' in the right-hand sidebar.
Step 2: Paste the YouTube video link in the pop-up window and click 'Upload'. Once the uploading process is complete, Notta will start to transcribe the video into editable text.
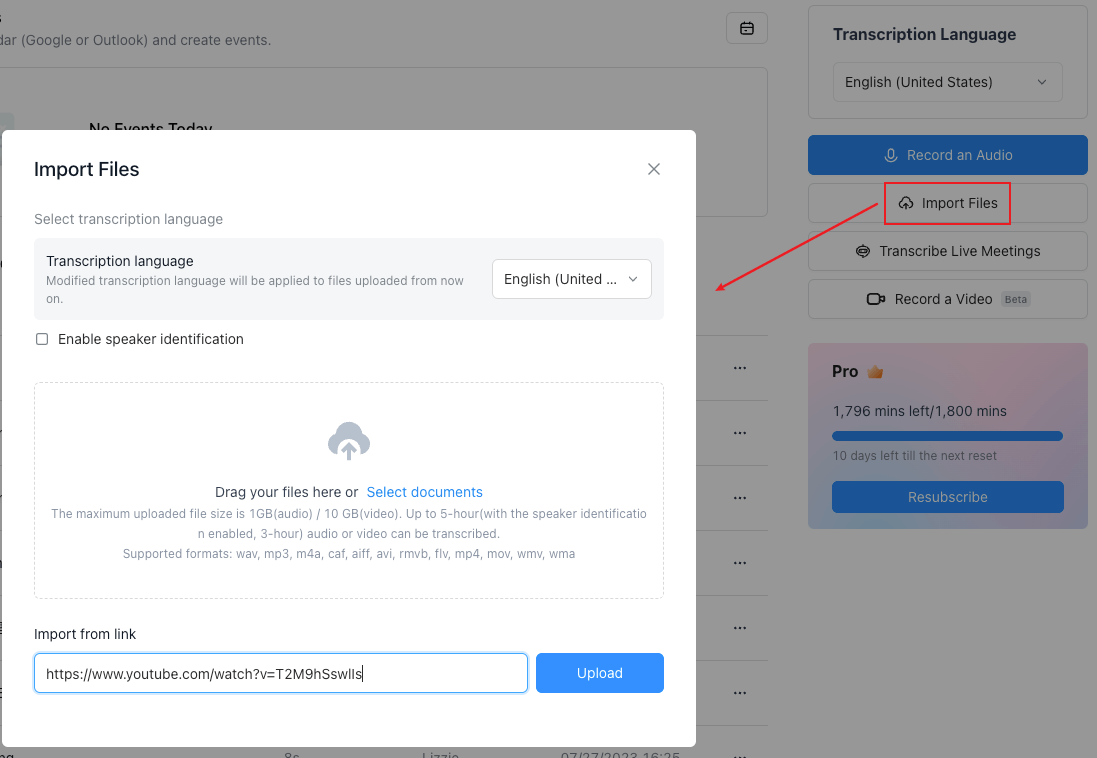
Step 3: When finishing the transcription, you can click the recording, playback the audio, and review the transcript. You can also download the recording as an MP3 file and save it on your device.
Elevate your YouTube journey with Notta's offline recording and transcription services. Uncover invaluable insights, gain knowledge from experts, and dive into a realm of boundless opportunities!
Method 3: Use Audacity
Audacity is a free, open-source, cross-platform that allows you to download, record, and edit audio from online sources, including YouTube.
Step 1: Download Audacity on your computer. Audacity is compatible with Windows, macOS, and much more.
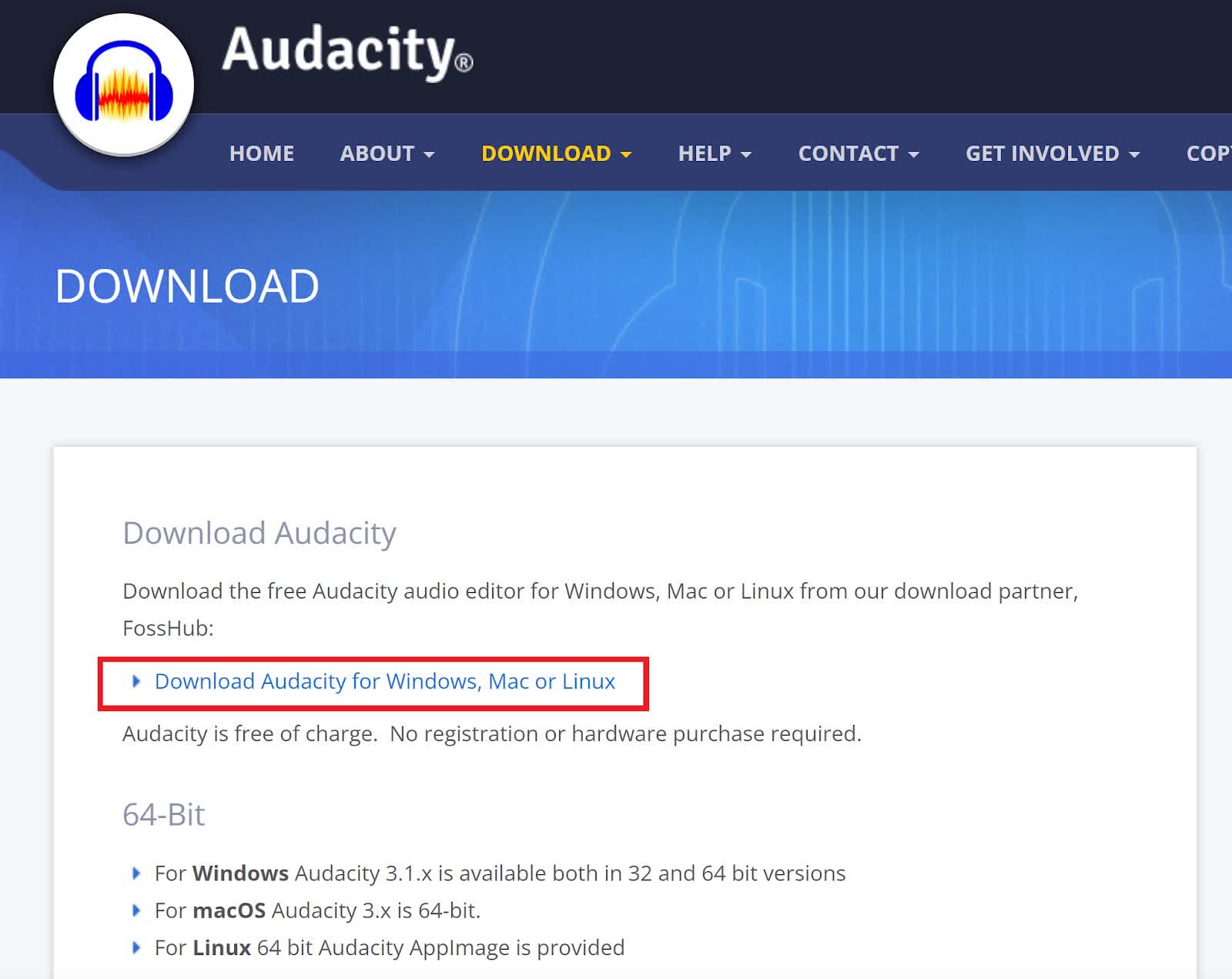
Step 2: Once the download is complete, go to the YouTube video and pull up Audacity on your screen. Make sure that your settings match the ones in the following image so that Audacity knows to record the audio coming from your computer, not your microphone.
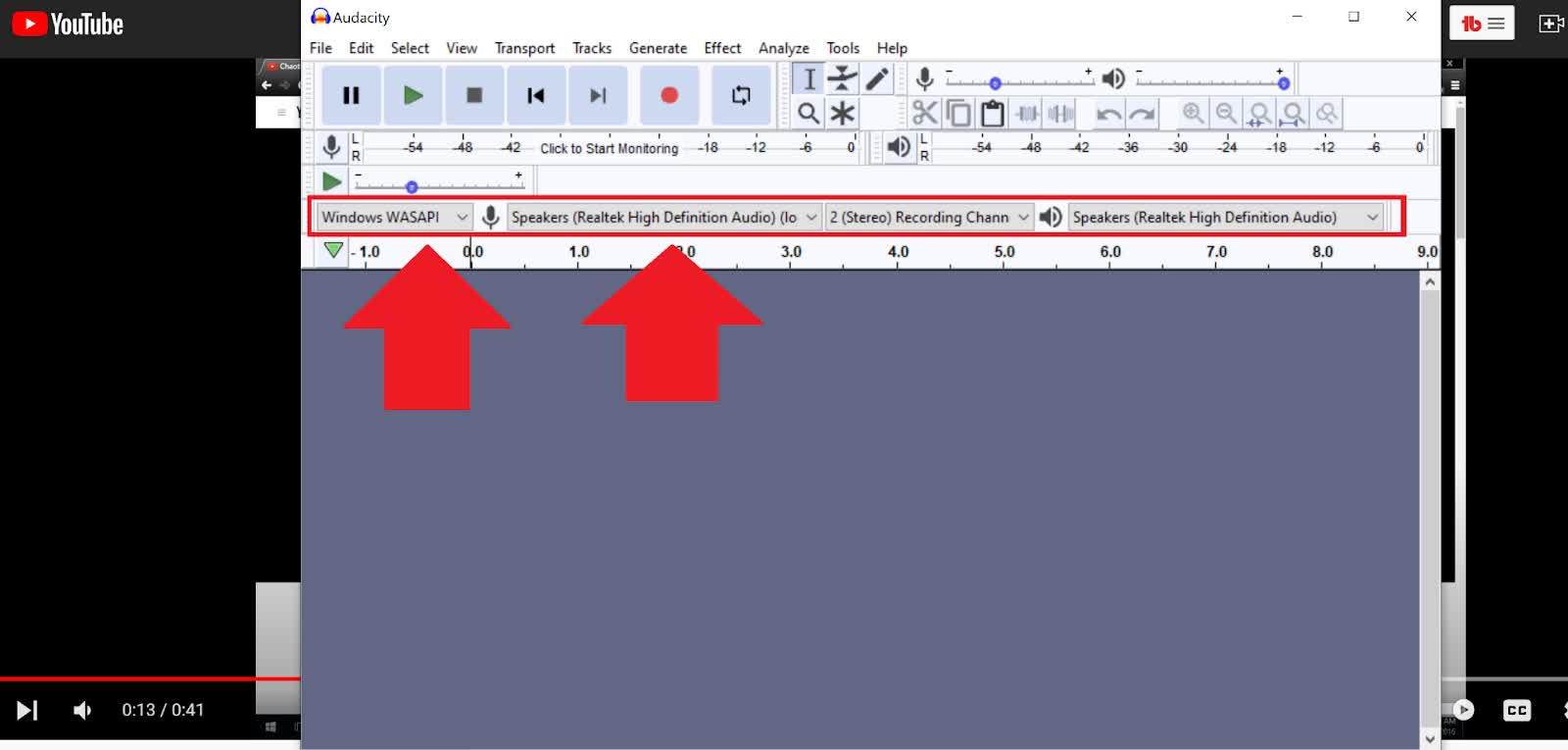
Step 3: After these settings are updated, click the 'Record' button at the top of the screen and start playing the YouTube video you want to record. You'll see sound bars appear on the Audacity screen, indicating that your audio is being picked up and recorded by Audacity. Click the 'Stop' button at the top of the screen to halt the recording.
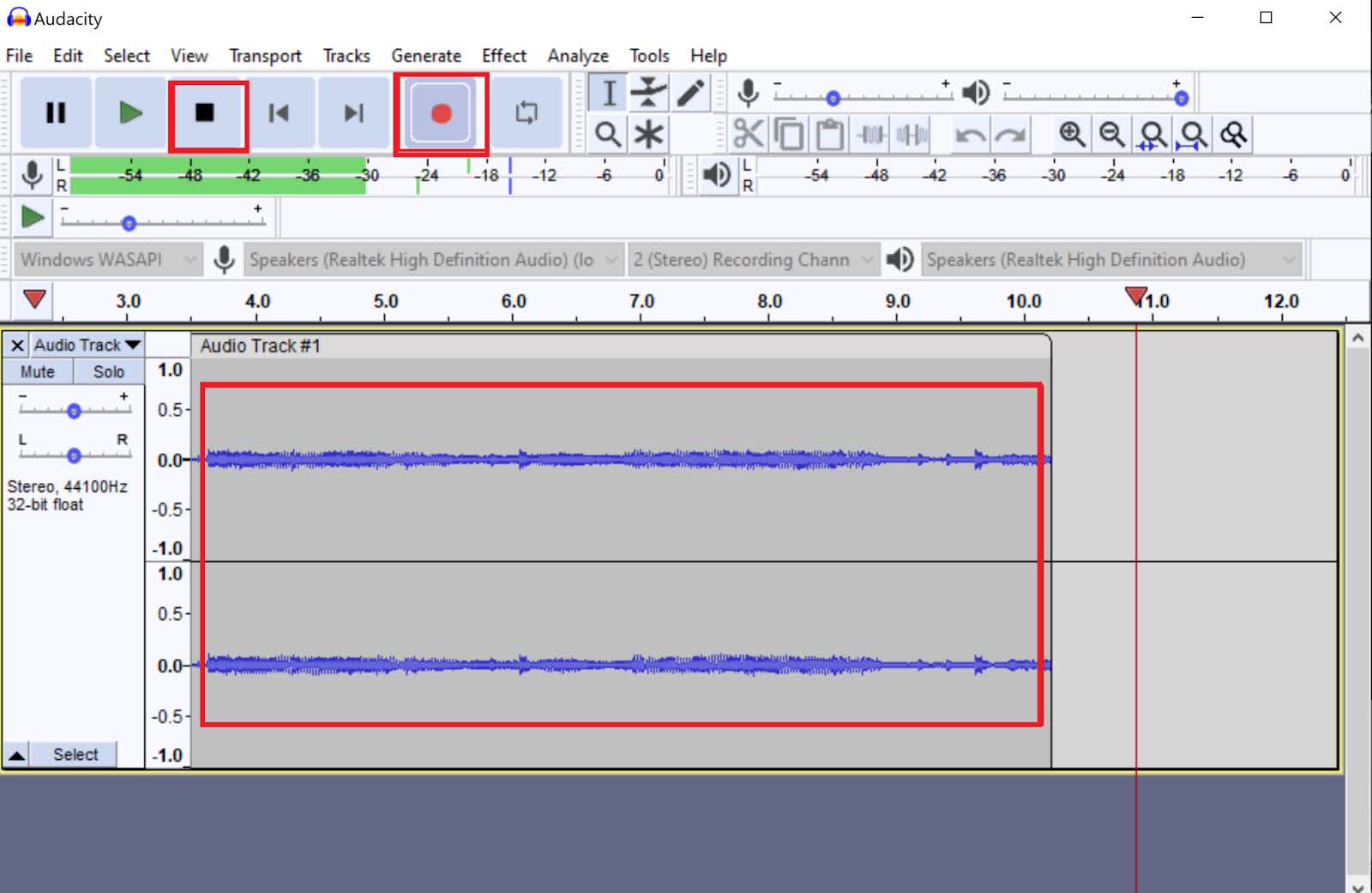
Step 4: Once you’ve finished recording, you can save your file as a project and edit the audio or simply click ‘Export’ to save it to your computer.
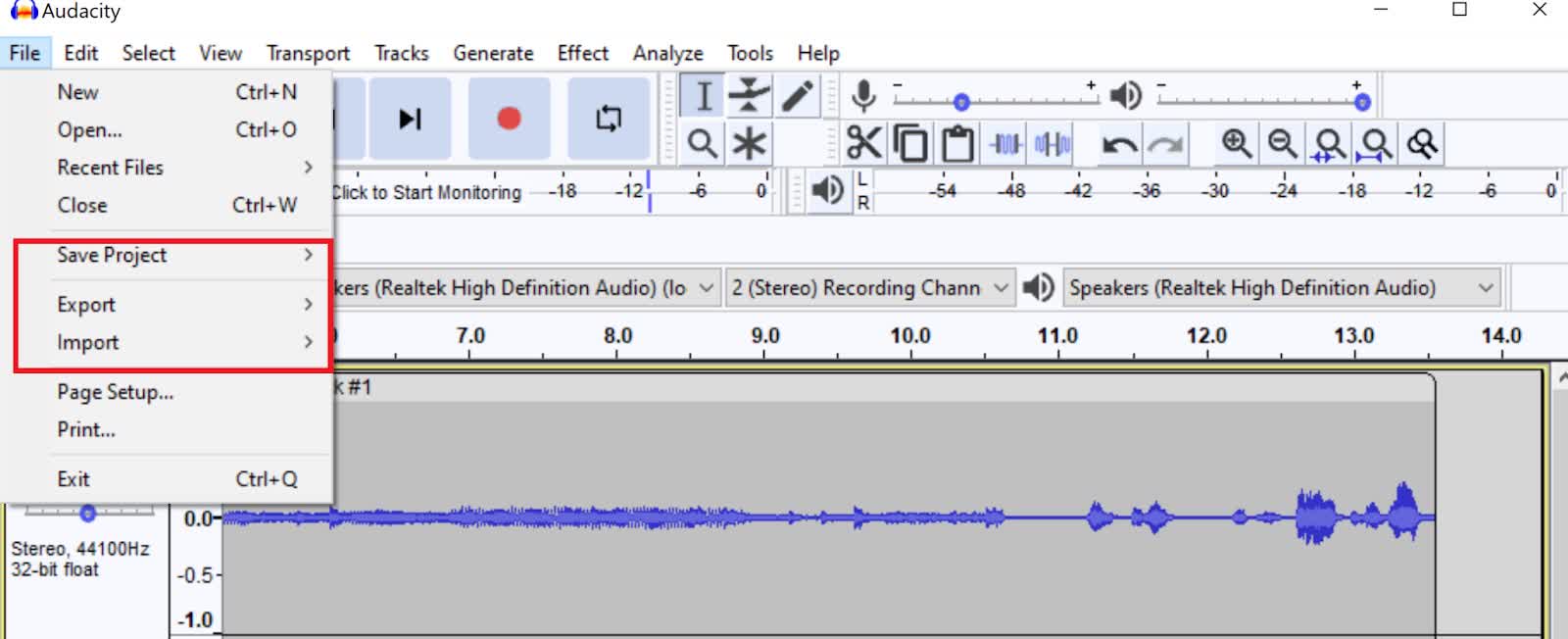
Maximize your productivity and never lose a brilliant thought. With Notta, you can easily capture your insights on the fly, ensuring nothing goes unnoticed.
Record audio from YouTube on Android
Method 4: Use the Notta Android app
Notta is available for both iOS and Android smartphones. With just a few easy steps, you can extract high-quality audio from your favorite YouTube videos.
Step 1: Go to your phone’s app store, such as the Google Play Store, and search Notta. Then, click download to install the Notta app onto your phone.
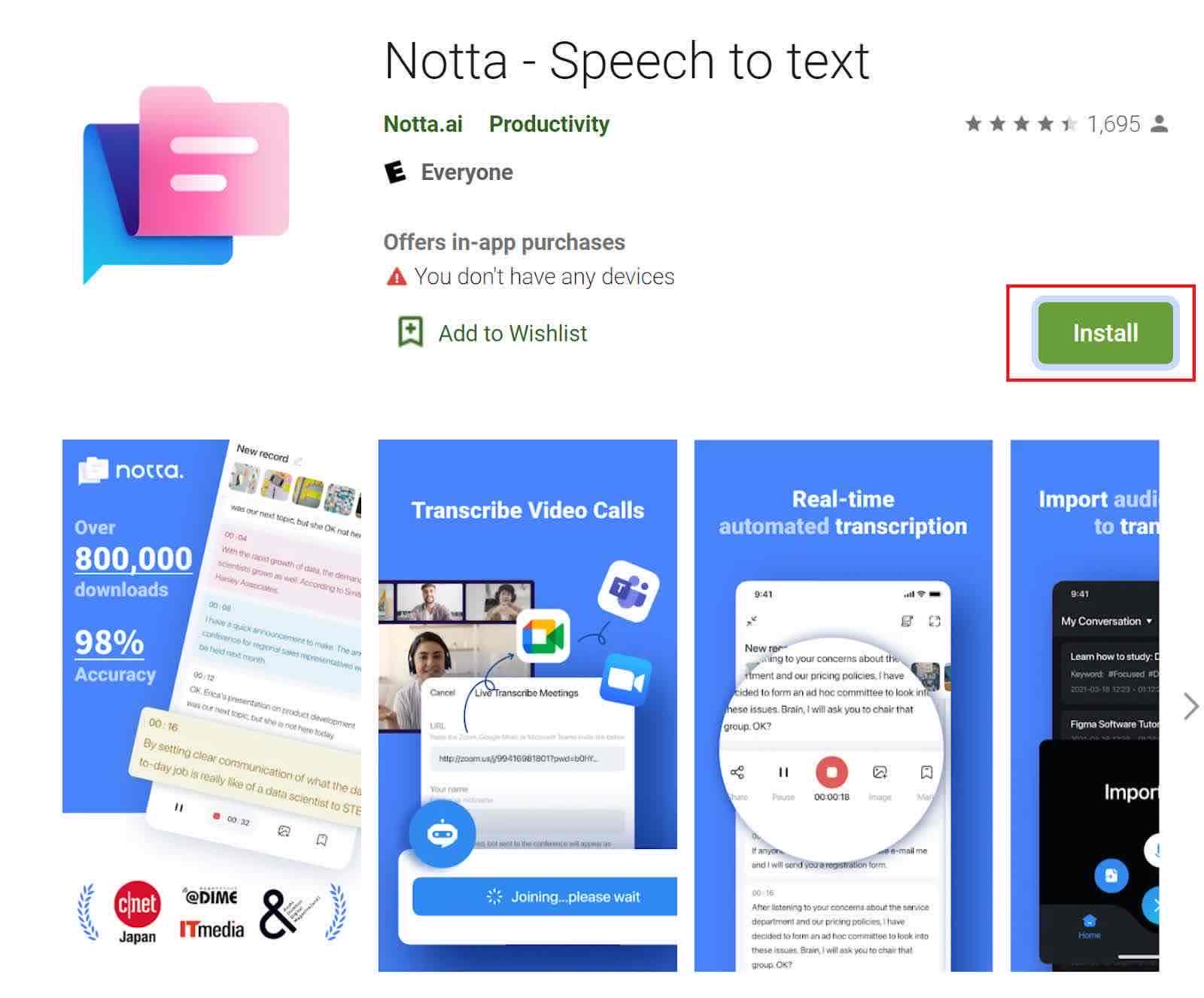
Step 2: Once you’re logged into your Notta account on the Notta app, then click the ‘+’ button at the bottom of your dashboard. You’ll see three options for audio recording. We recommend clicking ‘Record Now’ so that you can play the YouTube video on your phone and record the audio with Notta.
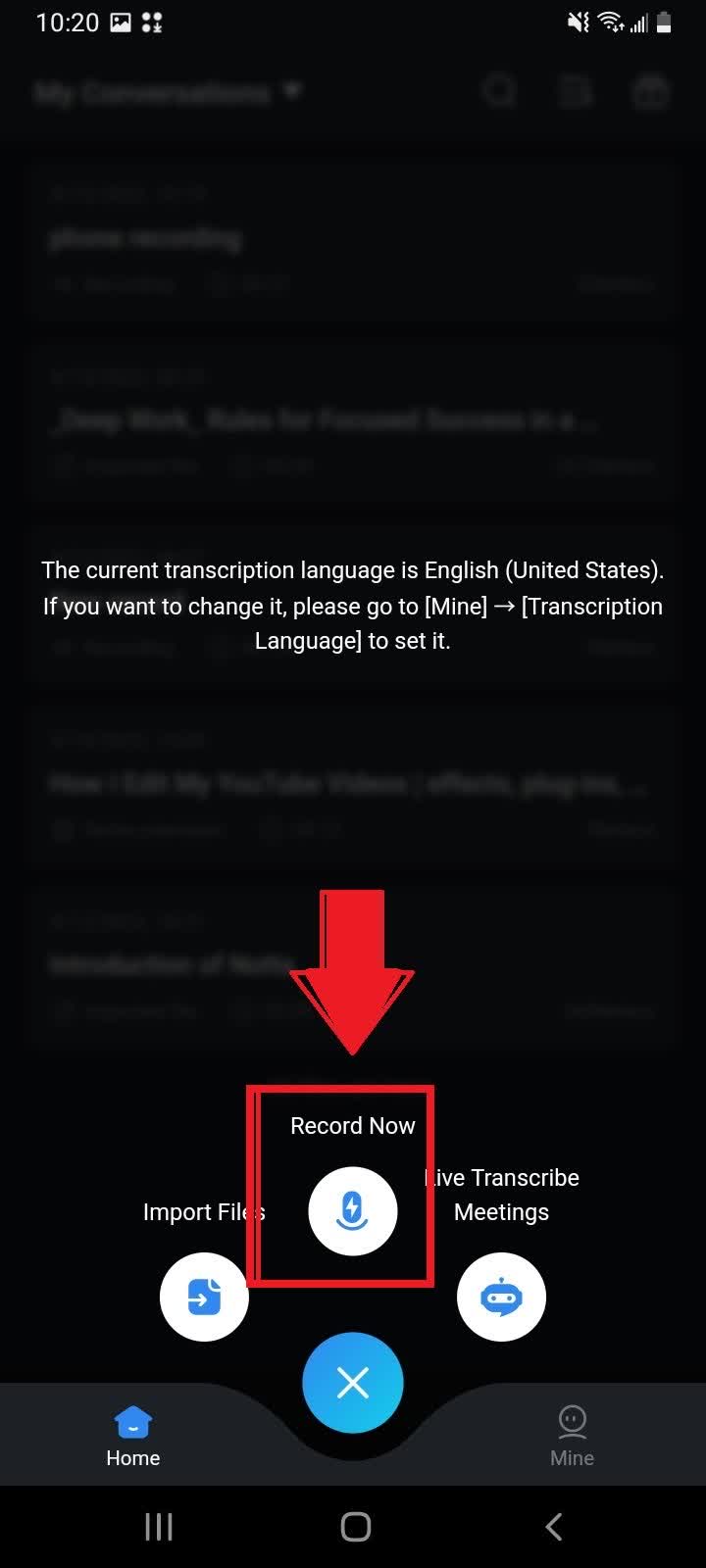
Step 3: You'll see soundbars as the app captures the audio on your phone. Once completed, click 'Stop' to end your recording.
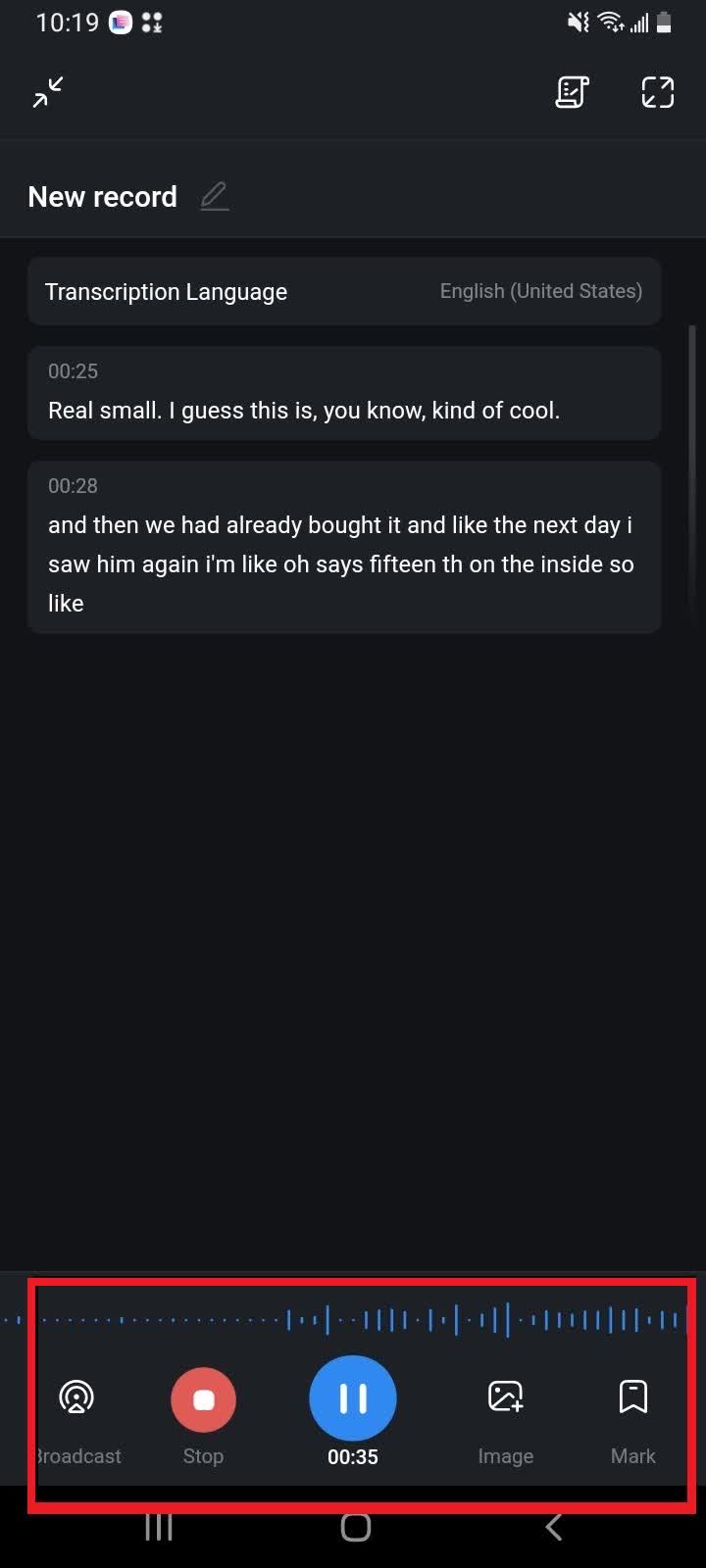
Step 4: Name your recording and then go to your Notta app dashboard.
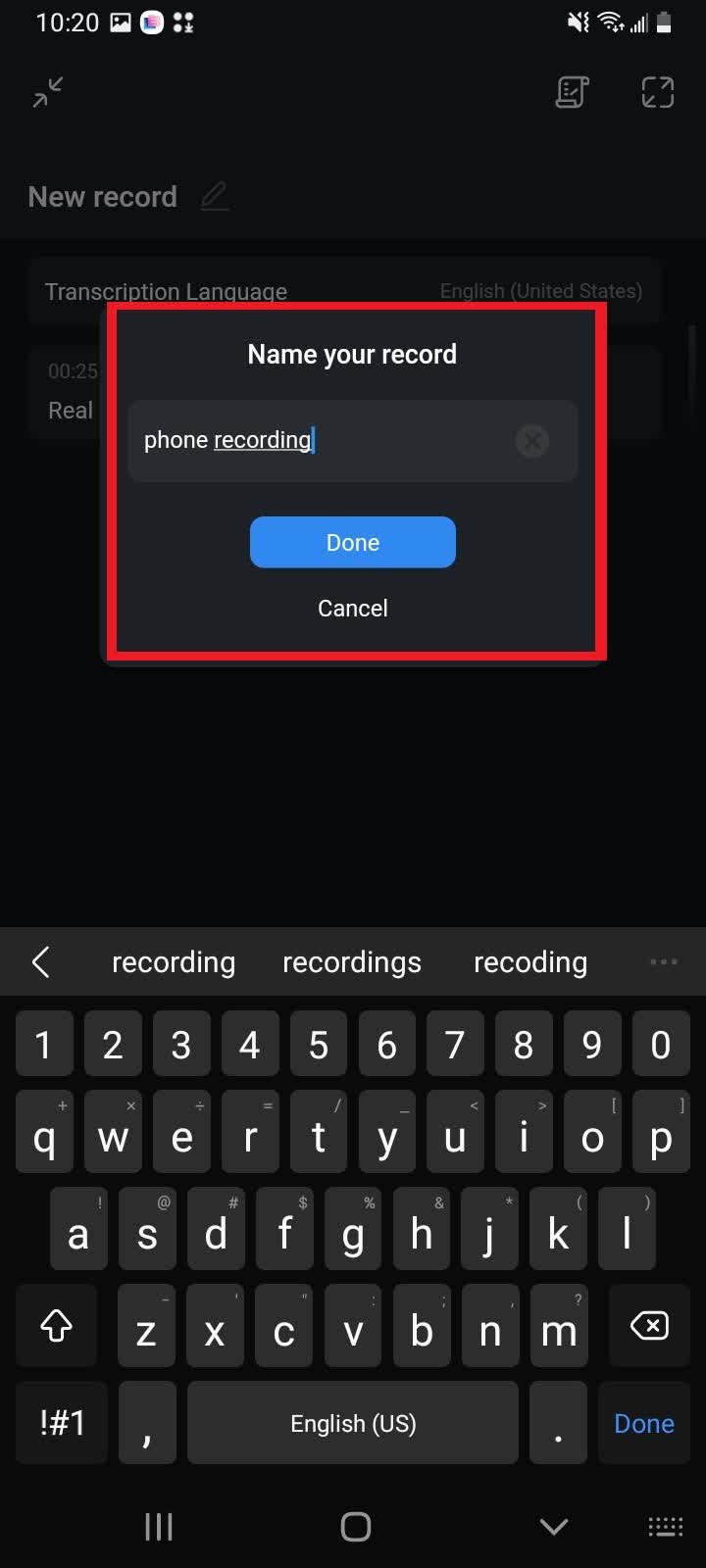
Step 5: You can download, save, export, transcribe, or choose other options for the YouTube recording.
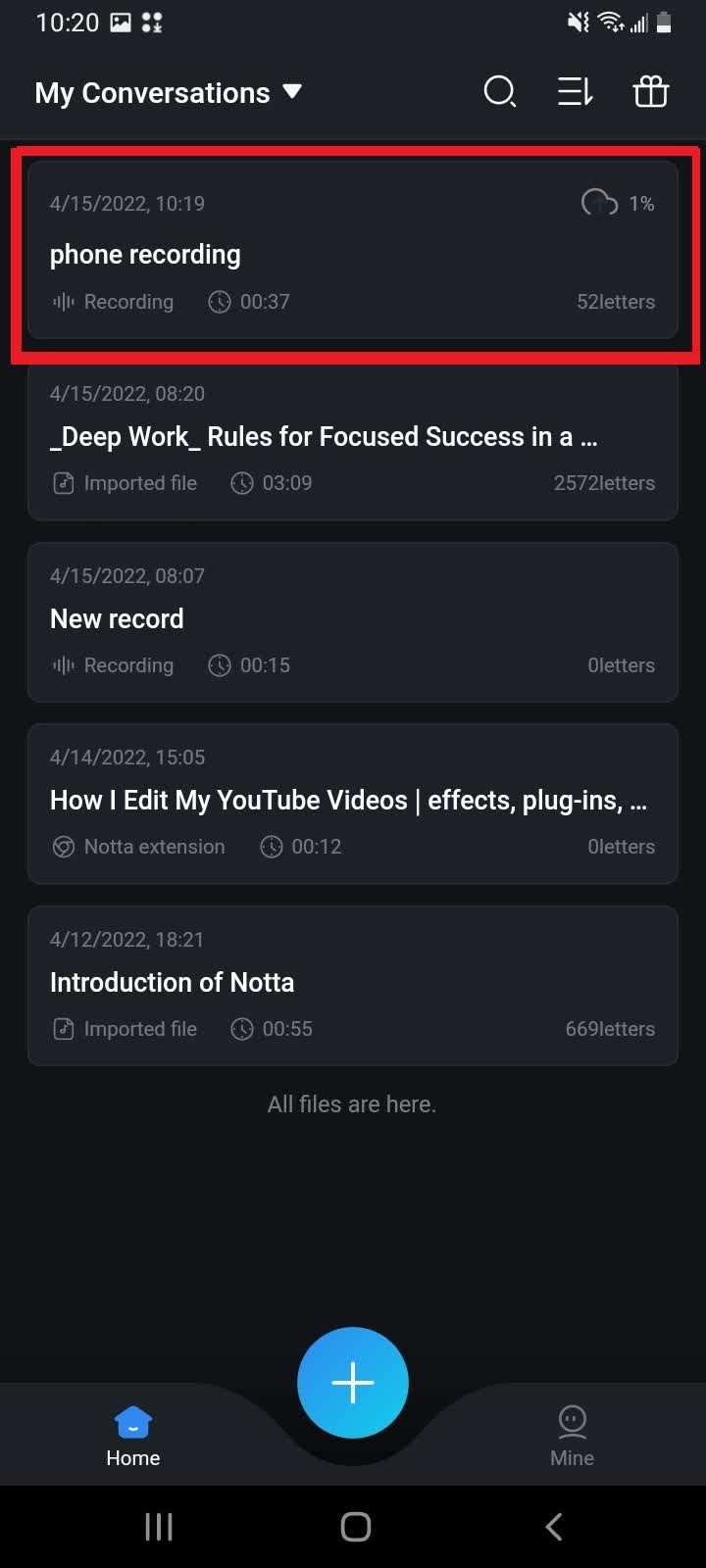
Record audio from YouTube on iPhone
Method 5: Use the Notta iOS app
Go to the App Store on your phone and search Notta to install the app. With the convenience of your iPhone and Notta app, you can easily save and access the audio you love anytime, anywhere. Let's get started!
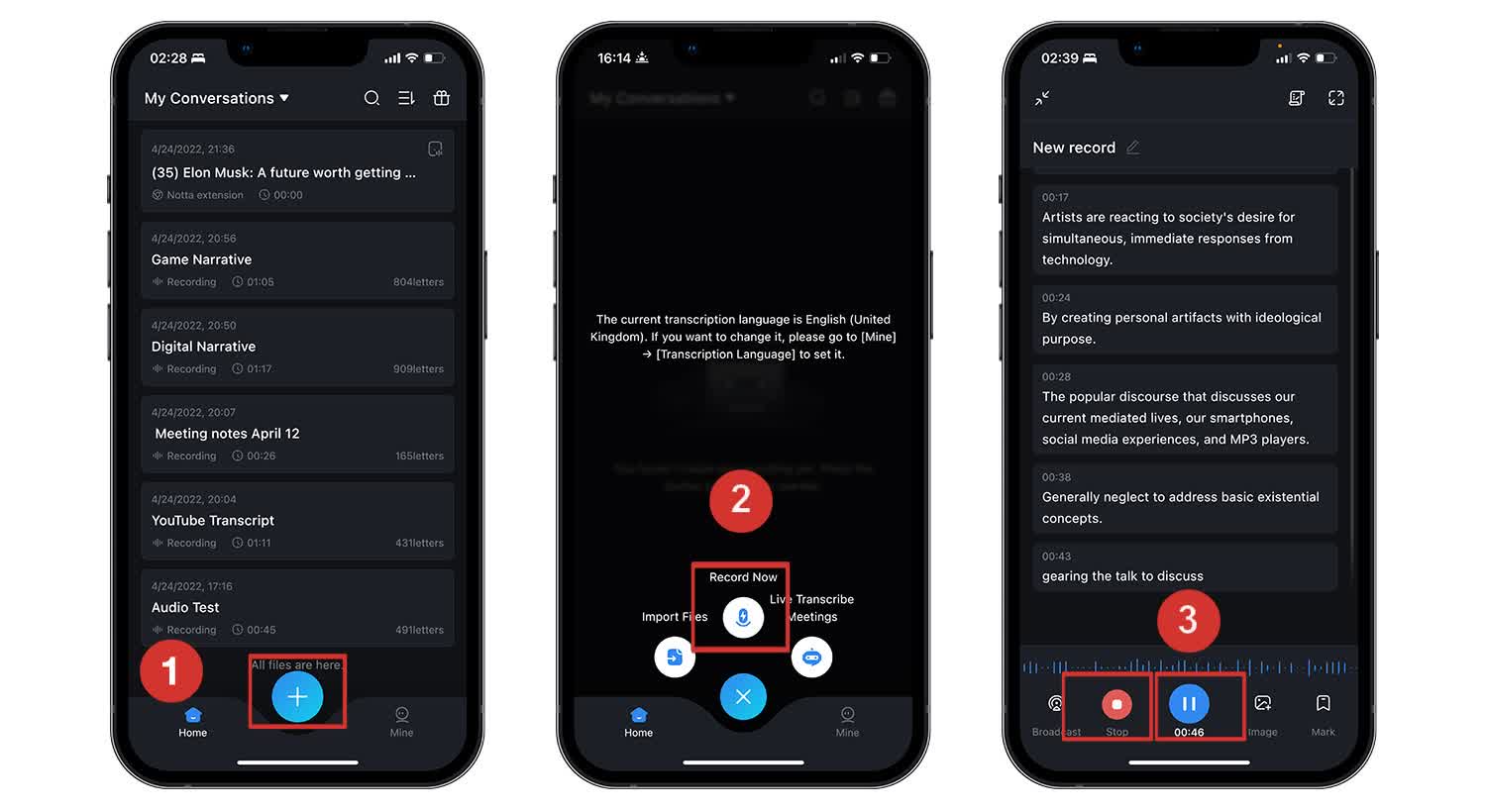
Step 1: Open Notta and tap the ‘+’ button to enter the recording mode.
Step 2: Tap ‘Record Now’ to begin the recording. Notta will now capture and record the voice while transcribing it in real-time. Make sure you play the video after Notta starts recording.
Step 3: Tap ‘Pause’ to pause the recording and ‘Stop’ (■) to end it. Now the recording is complete, you can download the audio or review the transcript instantly.
Notta can convert your spoken interviews and conversations into text with 98.86% accuracy in minutes. Focus on conversations, not manual note-taking.
FAQs
How do I record music from YouTube on my phone?
There are several ways to record music from YouTube on your phone. We recommend using Notta’s phone app, which works on iOS and Android smartphones. Simply download the Notta app and use it to record the YouTube video as you play it aloud. Then, you can export the file onto your phone or replay it using the Notta app.
Is converting YouTube to MP3 illegal?
It’s illegal if you download a copyrighted video. We recommend checking to see if the video’s content is copyrighted first and consulting with YouTube and Google’s terms of service before converting a YouTube video.
How can I download YouTube audio on my iPad?
You can use several free sound recorders to download YouTube audio directly on your iPad or use Notta in a web browser to simultaneously record the audio from a YouTube video while recording through Notta’s website. See the above sections in this article for further information on downloading YouTube audio on an iPad.
Key takeaways
Overall, there are many ways to record audio from YouTube videos online. However, one of the quickest ways to download audio from YouTube videos online for free is through Notta. We recommend Notta because of its high-quality audio recording and versatility. You can use Notta’s website directly to record audio or use Notta’s phone app or Chrome extension to quickly download audio and store it in your account or export it onto your own device.