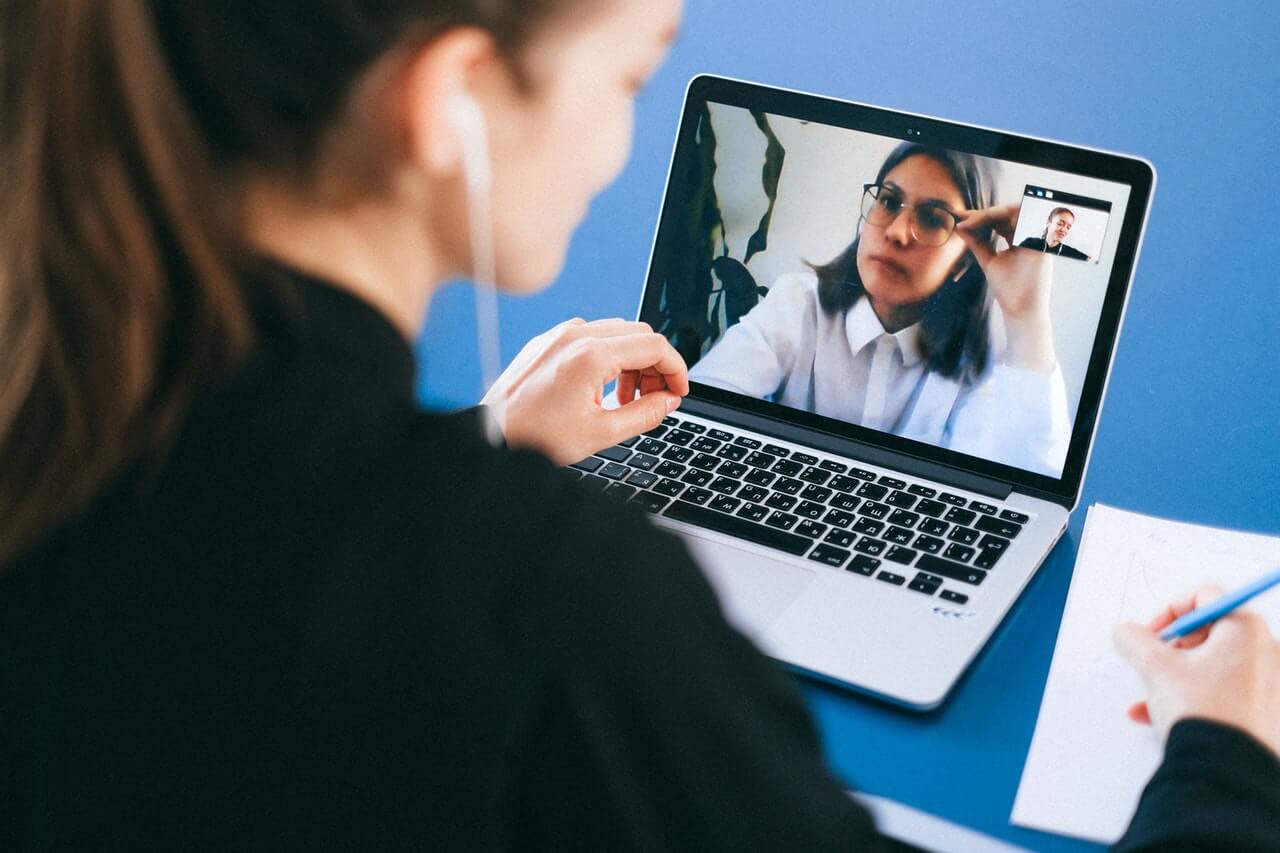
How to Record Skype Calls [4 Easy Ways]
Unlock the power of AI — Notta's meeting assistant records, transcribes and summarizes meeting minutes with one click.
Looking for an easy way to record video and audio for your video content, podcast, or personal reference? Skype is a free, simple program with built-in recording capabilities. Whether you’re interested in recording a lecture, meeting, or video content, there are endless possibilities for recording Skype calls.
In today’s article on how to record Skype calls, we’ll cover the following topics:
Different Skype accounts and their recording capabilities
How to record Skype calls on a computer
How to record Skype calls on the phone
How to record Skype calls without others knowing
How to record Skype calls with the Notta Chrome extension
How to save a Skype recording
How to share a Skype recording
Different Skype accounts and their recording capabilities
We wouldn’t recommend using Skype’s built-in recording system if you want studio-quality Skype recordings. However, if you’re interested in recording a meeting or lecture so that you can reference it later or send it to a coworker who missed the meeting, Skype’s built-in recording system is an easy and free choice.
Everyone on the Skype call will be immediately notified when you start recording. You can start or stop the recording at any time. The recording will end instantly when you end or leave the call.
Recordings made through Skype are automatically cloud-based, so you don’t have to worry about it taking up a lot of storage space or being inaccessible on other devices. Please note that the Skype call recording will only be available through the Skype chat for 30 days, so you have 30 days to download and save the recording to your computer, device, or personal cloud.
How to record Skype calls on a computer
Interested in recording Skype calls on your computer? Take the following steps:
Open your Skype meeting and wait for all participants to join. Then, click the “Record” button at the bottom right-hand corner of the Skype screen.

Check for two indicators before going on with your meeting to ensure that the recording is happening. During your recording, you’ll notice that the “Record” button becomes a “Stop Recording” button. At the top of the Skype meeting screen, you’ll see that it will say “Starting Recording.”

Click “Stop Recording,” leave the call, or end the call for everyone to end your recording.
How to record Skype calls on the phone
We recommend using the Screen Recorder - XRecorder app to record Skype calls on the phone, which records high-quality video and audio on Android and iOS mobile devices.
Download the Screen Recorder - XRecorder app on your phone by searching for it in your phone’s app store.

Access the recording function by looking at the top of your smartphone screen. Once the app is installed, you’ll see the following options at the top of your screen. Click “Record” to begin recording your screen, then open your Skype call.

Check that your recording has begun by looking for an orange circle at the top of your device’s screen. The recording timer will show you how long the recording has been going on. Stop recording at any time by tapping the orange circle at the top of your screen.


Download or share your Skype call immediately after you’ve stopped the recording. The app will bring up your recording automatically, and you can choose to save or share it.

Notta can convert your spoken interviews and conversations into text with 98.86% accuracy in minutes. Focus on conversations, not manual note-taking.
How to record Skype calls without others knowing
If you’re interested in recording Skype calls without others knowing or don’t want to record a Skype call through Skype’s record application, we recommend the following screen recorders.
Vmaker
Vmaker is a free online screen recorder that allows you to record your screen on Macs and PCs easily. To use Vmaker as a Skype call participant, take the following steps:
Download Vmaker.
Join your Skype call and click the Vmaker icon in the top right corner of your screen. This will bring up the following menu options. Click “Start Recording” to begin recording.

Bring up your Skype call. Double-check that Vmaker is recording by looking for this message stating that Vmaker is recording your screen. When you’re done recording, click “Stop Sharing.”

Download or share your Vmaker Skype call recording by clicking the share, download, or copy video link on the following screen. This screen will immediately appear after you click “Stop Sharing” to end the Vmaker recording.

Loom
Loom is another free screen recording service available for both Macs and PCs. It can also be used on iPhones, iPads, and Android phones.
Visit Loom and create a free account.
Click “Record A Video” from your Loom dashboard to begin recording your screen. Alternatively, you can open the Loom extension in the top right corner of your web browser to bring up the following menu (see the second image). Either way, click “Record A Video” or “Start Recording” to begin recording your screen.


Open your Skype call. Double-check that Loom is recording your Screen by looking at the bottom of the screen for the following message.

Click “Stop Sharing” to end the recording. Then, Loom will automatically bring up the following screen where you can download, share, and rewatch the recording.

How to record Skype calls with Notta
If you’re interested in recording the audio from a Skype call, Notta is an excellent choice. Notta is a free speech-to-text application that allows you to record audio from Skype calls easily. In addition to this, Notta can transcribe your Skype call, sync the meeting across multiple devices, export your audio recording in many formats, and transcribe the meeting into 58 different languages. You can also add photos, notes, and comments to your Skype audio file and transcription for your future reference.
Take the following steps to record your Skype calls with Notta:
Create a Notta account and go to your main dashboard. Start your Skype call. Click ‘Start Recording’ to begin recording.

Wait for the following screen to appear to double-check that your recording is in progress. While on your Skype call, Notta will automatically transcribe your call and save your audio. Click the red button at the bottom of the screen to end your audio recording.
Download, export, share, or add notes to your Skype call recording on the following screen once you’ve ended your recording.

Experience the power of seamless call recording with Notta. No more worrying about missing crucial details or important conversations.
How to save a Skype call recording
If you choose to record your Skype call through Skype’s recording option, it’s easy to find and save the Skype call recording. Please note that Skype recordings are only saved for 30 days.
End your Skype call. Skype’s chat will automatically pop up, and your recording will be posted in the chat for you and the participants to save and rewatch.

Click the three dots in the top right corner above the video recording. Skype will present the following options to you. Select “Save to “Downloads” or “Save As” if you want to name the file and select the saved location.

On mobile, take the following steps to save a Skype call recording:
Tap and hold the recorded call in the Skype chat.
Click “Save” to download the file to your phone’s camera roll as an MP4, or “Forward” to share the Skype call with yourself or others.
How to share a Skype call recording
There are a variety of options for sharing a Skype call recording. Once the recording is downloaded onto your computer or device, here are a few ways that you can go about sharing the file:
On your PC, you can share a Skype call recording in multiple ways:
Upload the file to Google Drive. From there, you can share the link with someone through text or email.
Attach the file to an email or text.
If you use a third-party application to record your Skype call, most apps will allow you to forward the file through them or copy a link to send it to others. See the above tutorials to see where these options are located with different third-party applications.
If you created the recording through Skype, take the following steps to share the Skype call recording on your PC:
End your Skype call. Skype’s chat will automatically pop up, and your recording will be posted in the chat for you and the participants to save and rewatch.
Locate your recording in the Skype chat. Then, click the three dots in the top right corner next to the recording and click “Forward.”

Locate or enter the contact you wish to share the Skype recording with. Skype will populate a suggested contact list. If your contact is listed, simply click “Send,” then “Done.” Otherwise, you can use the search bar to locate your contact. You can also add a message at the top of this window to accompany your recording.

On mobile, take the following steps to forward a Skype call recording created through Skype:
Tap and hold the recorded call in the Skype chat. The following menu will appear.
Click “Forward” to share the Skype call with others. Skype will bring up your contacts who you can share the recorded call with.

Final thoughts
There are many efficient ways to record Skype calls. Skype itself offers recording capabilities. However, these videos are not high-quality, so we recommend using a third-party application or software to record your Skype calls.
Notta is our top choice for individuals looking for high-quality audio recordings and the ability to organize, transcribe, and export your audio file easily. If you’re interested in a video recording as well, we recommend using Vmaker or Loom to create high-quality video recordings of your Skype call.
Notta offers the most integrated AI meeting notes, summaries, and action items so nothing gets missed.
FAQs
How can I record a Skype call secretly?
Recording a Skype call secretly needs to be completed with a third-party application because recordings through Skype automatically alert all participants that they are being recorded. We recommend using third-party programs like Notta, Loom, Vmaker, or OBS to create high-quality recordings without others knowing. However, please note that it’s considered good practice to notify others that they are being recorded and that there can be legal repercussions if you record others without their permission.
Can you record a Skype meeting if you are not the organizer?
No. You cannot record a Skype meeting through Skype if you are not the organizer. However, you can use a third-party application like Notta, Loom, Vmaker, or OBS to record your Skype meeting without permission or being the organizer.
Where do recorded Skype calls go?
Recorded Skype calls are saved in your Skype chat. From there, you can save them to your downloads, a chosen location, or the default location, which is Documents > Videos > Recordings. Please wait several minutes after the video is recorded to allow it time to process and appear in your files.