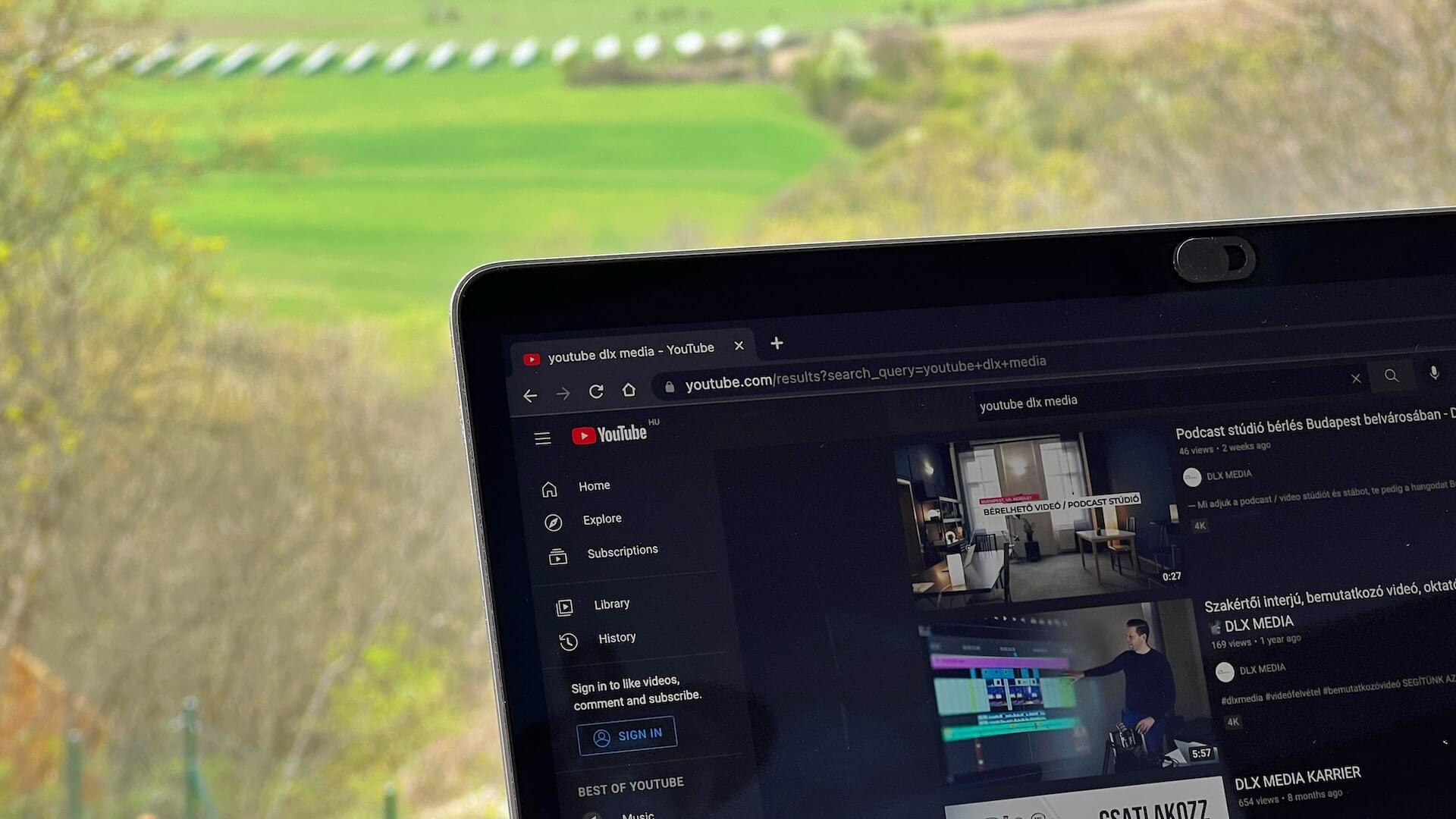
How to Record YouTube Videos on Any Device (Quick & Easy)
98% accurate, real-time transcription in just a few clicks. 58 languages and multiple platforms supported.
You probably don't need to install a dedicated YouTube video recorder because most major operating systems and mobile devices already offer screen recording features. Your Mac, Windows, Android, and even iPhone come with everything you need to record YouTube videos.
The built-in recorders are easy ways to record videos, but the problem is that these features are hidden behind keyboard shortcuts or phone settings. However, this doesn't mean there's no reason to install a third-party video recorder and transcriber.
Many third-party recorders offer editing features and transcription — and even let you save recordings on the device. In this article, I'll reveal the answer to how to record YouTube videos on Windows, Mac, iPhone/iPad, and Android — with built-in recorders and third-party tools.
How to record a YouTube video on iPhone/iPad
Note: YouTube has strict terms of service, and it's illegal to record YouTube videos without permission. It's best to read YouTube's fair use policy thoroughly and see if the content is legal to record.
If you just want to record and save a YouTube video file on an iPhone, there's probably no need to buy anything. Most iPhones and iPads come with built-in screen recording features. Here is how to record a YouTube video on an iPhone or iPad.
Step 1: First, you'll need to enable the screen recording setting on your iPhone or iPad. For this, open the iPhone/iPad settings and head to the 'Control Center.' Locate and enable the 'Screen Recording' to add the record button to the Control Center.
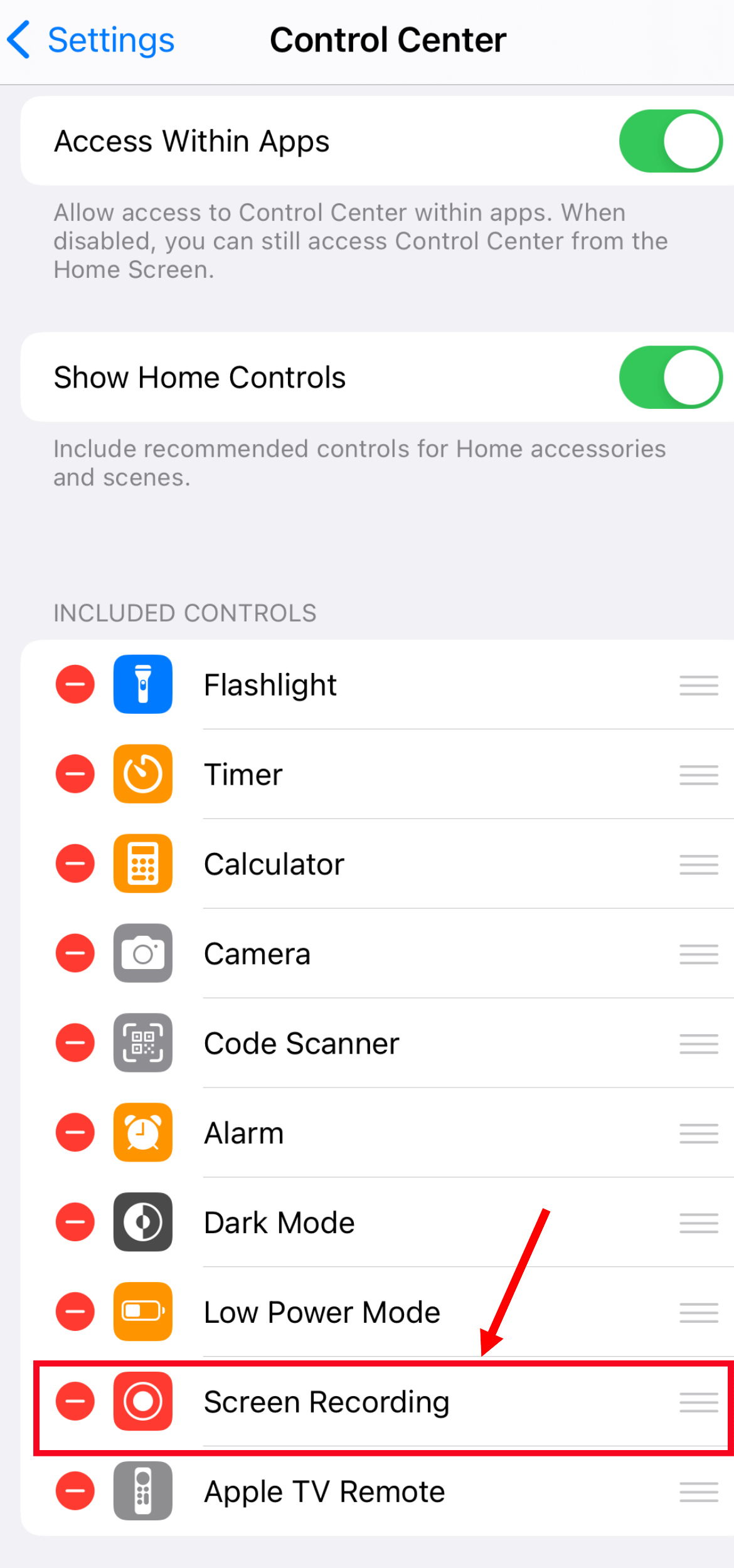
Step 2: Go back to the iPhone's home screen and swipe up to find the additional settings. Next, select the 'white dot' to start recording.
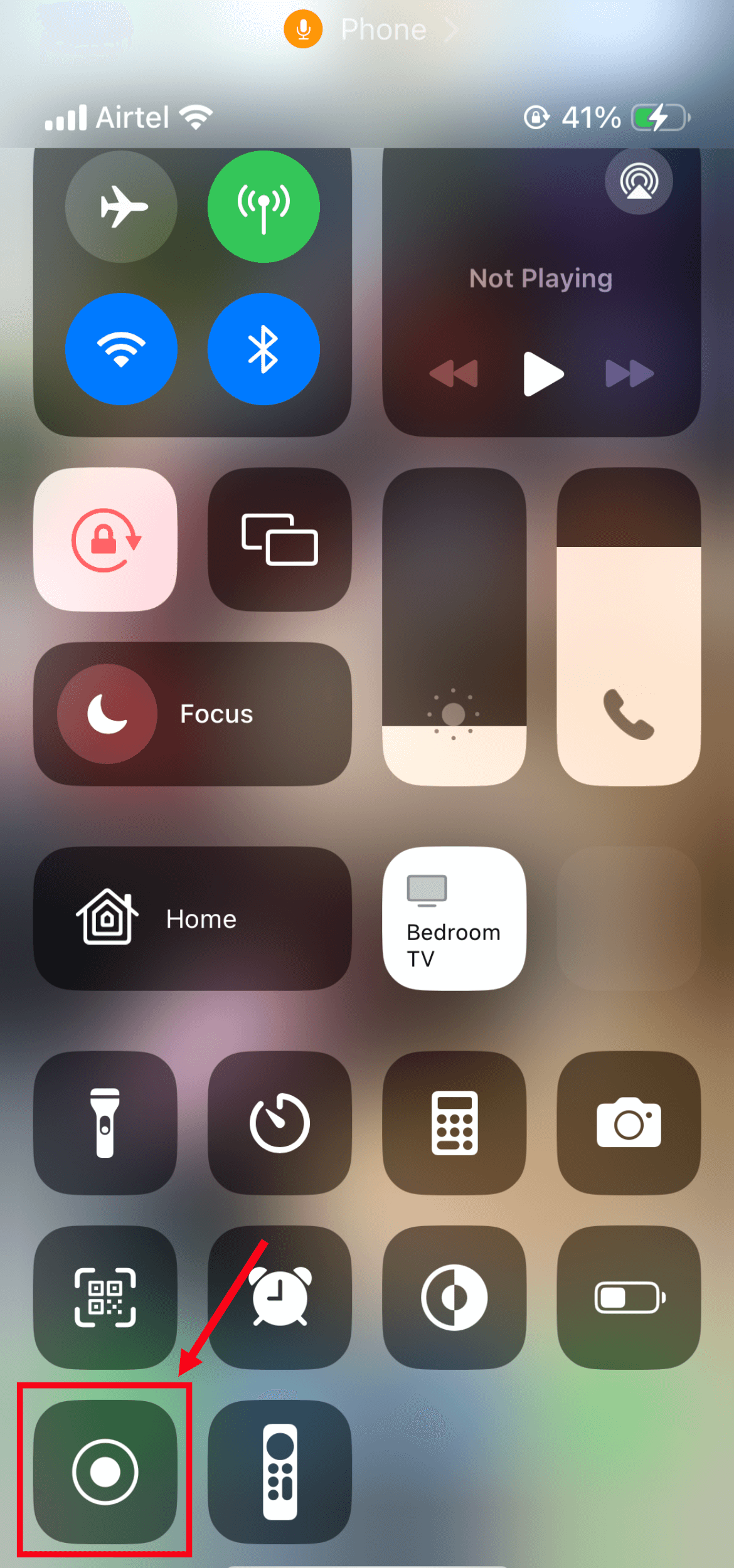
Step 3: Open the YouTube video you wish to record, and the recording will automatically start. Once done, click the 'Stop' button to end the ongoing recording, and it will be automatically saved to the 'Photos' application.
Let our AI do the heavy lifting - record, transcribe, and summarize videos - so that you can focus on what matters most.
How to record a YouTube video on Android devices
Most Android — or, more specifically, Android 11 or higher — devices come with a built-in screen recording feature — though it might be hidden by default in some smartphones. Follow these simple steps to screen-record YouTube videos.
Step 1: Go to YouTube and open the video you want to record. Swipe down from the top of the screen, and you'll see several icons — including 'Screen Recorder.'
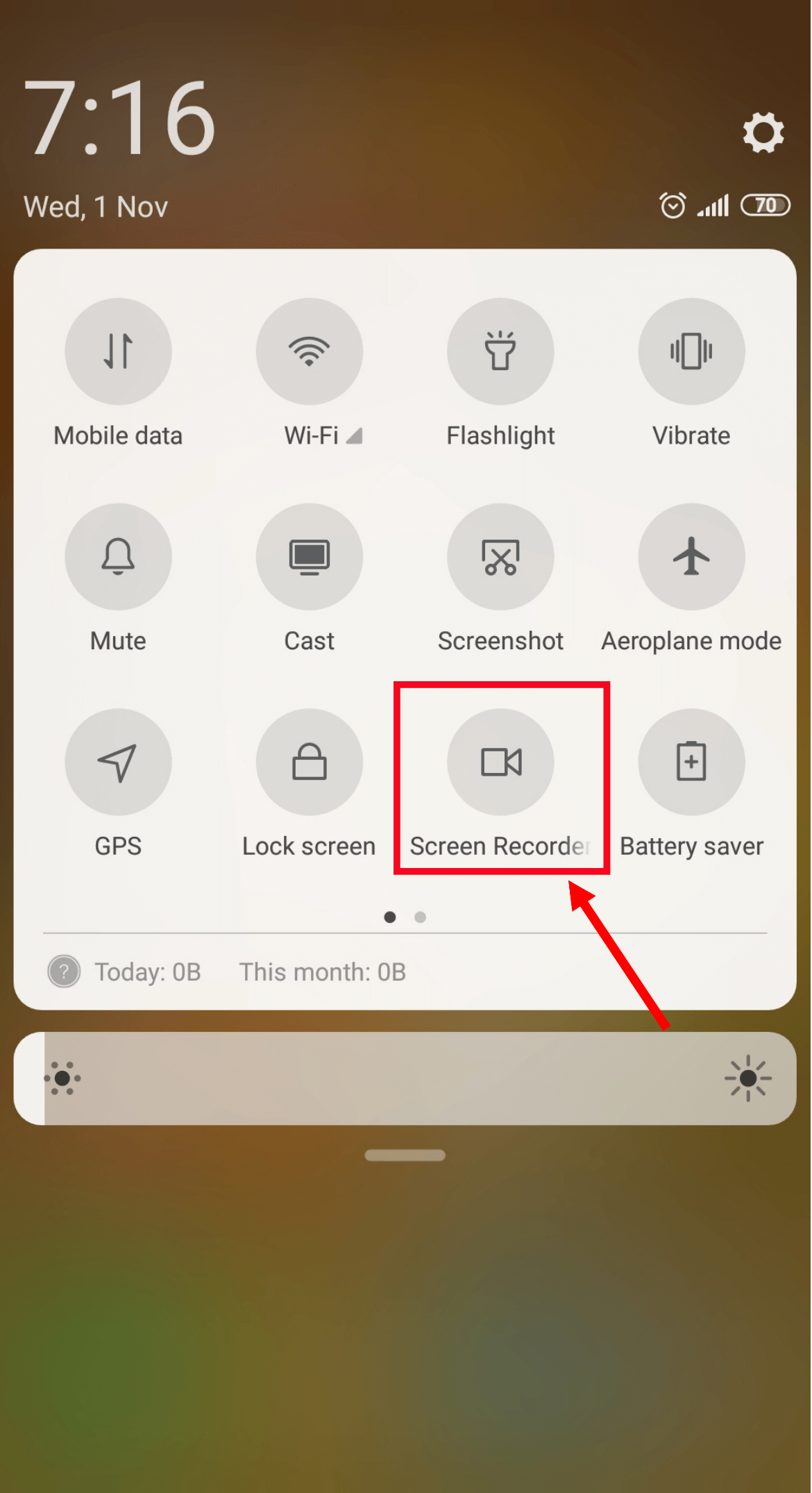
If you don't find the option there, click the 'Edit' option or pencil icon and then drag the 'Screen Recorder' feature to the top.
Step 2: Click the 'Screen Recorder' option followed by the ‘Start’ button, and it will begin recording everything on your screen (in this case, YouTube video).
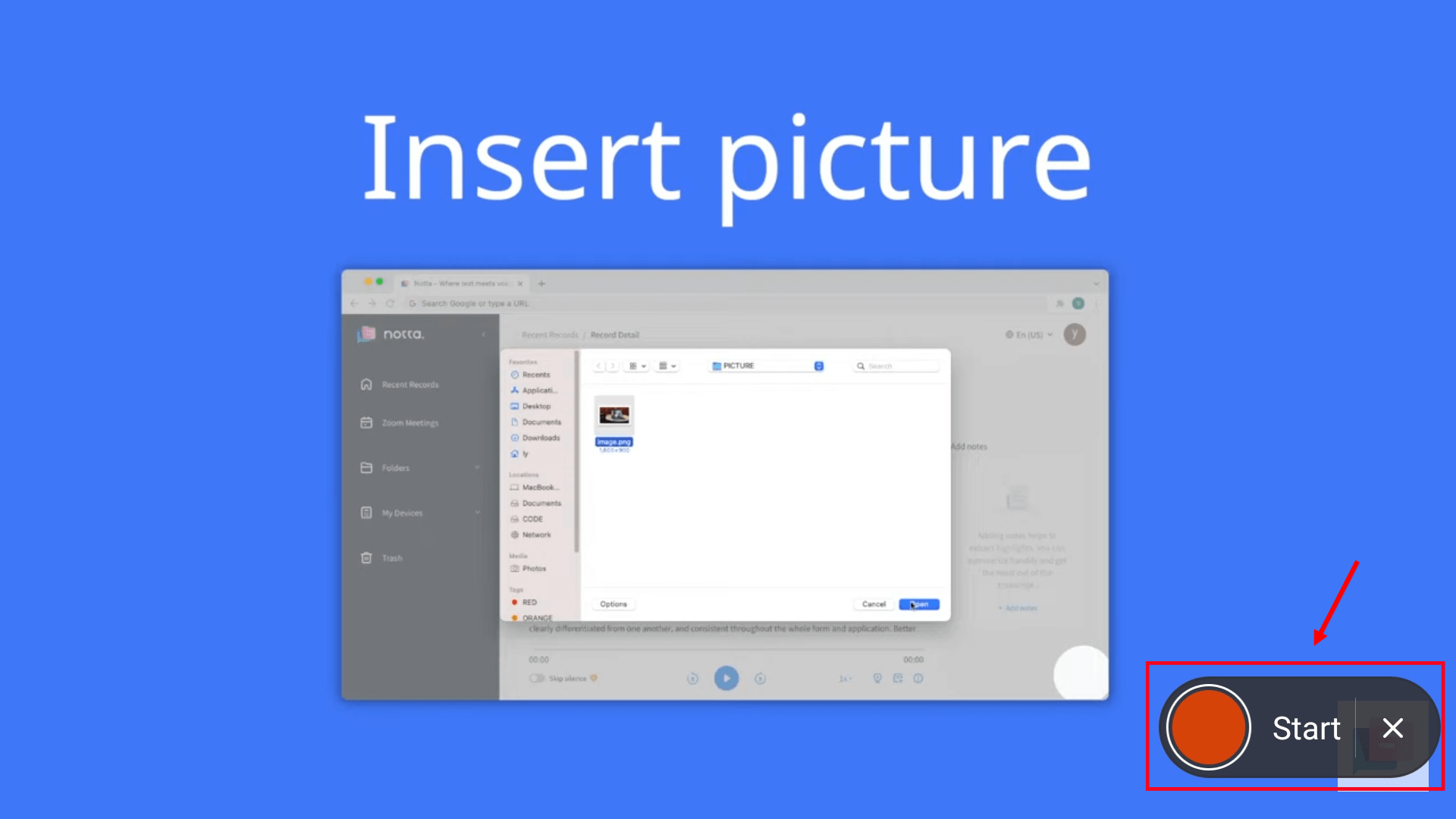
Step 3: Finally, select the red 'Stop' button to end the recording, and it will be automatically saved to the Gallery app.
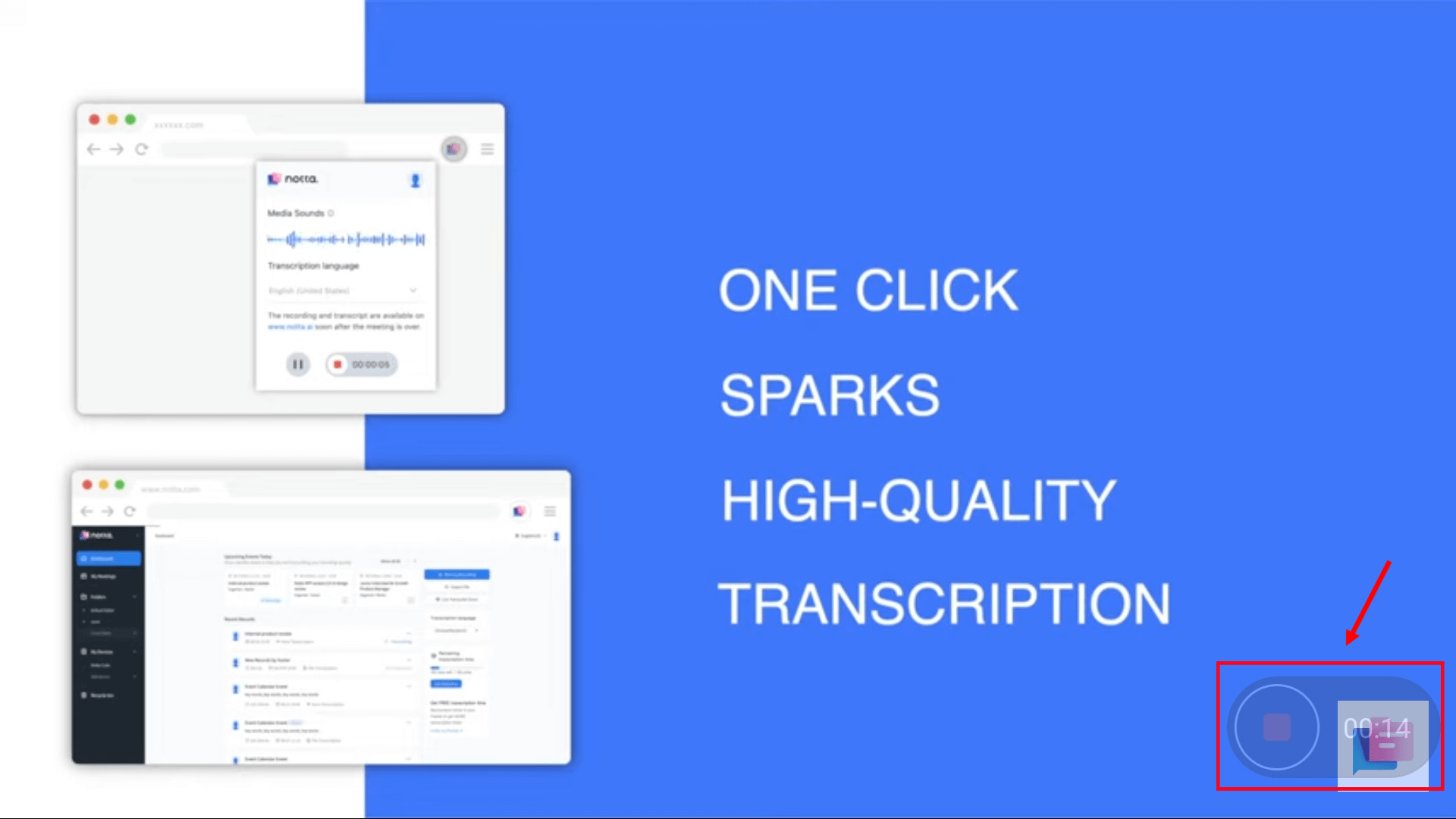
If you are using older Android smartphones with no built-in screen recording feature, you can simply install third-party apps like AZ Screen Recorder or XRecorder.
How to record a YouTube video on Windows/Mac
Recording YouTube videos on Windows and Mac isn't as simple as smartphones — but it can be done with the built-in screen recorders available.
Windows 10 comes with Game Bar, which is mostly built to record gameplay footage — hence the name. But that does not mean you cannot use it to record anything else, like YouTube videos. Here are the steps to record a YouTube video on Windows.
Step 1: Open the YouTube video you are planning to record and then press Windows + G on Windows PC to open the Game Bar. You'll see different options, including the Record feature.
Step 2: Select the 'Record' button, and you'll see the built-in recorder starts the recording process. At the top-left corner of the screen, find the 'Stop Recording' option.
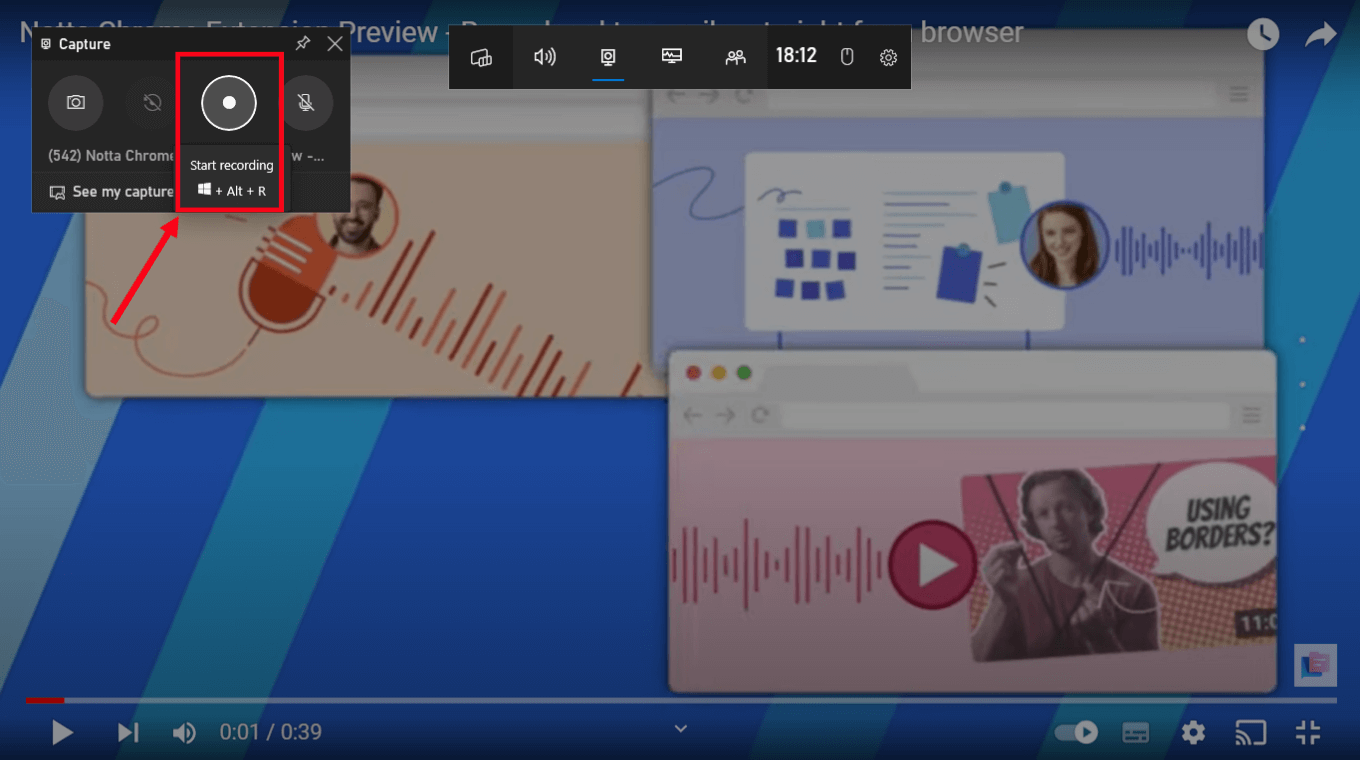
Step 3: The video files are automatically saved under the Game Bar. All you need to do is click Windows + G again and select 'See My Captures.' You can also save the YouTube video recording on your device and even share it with others.
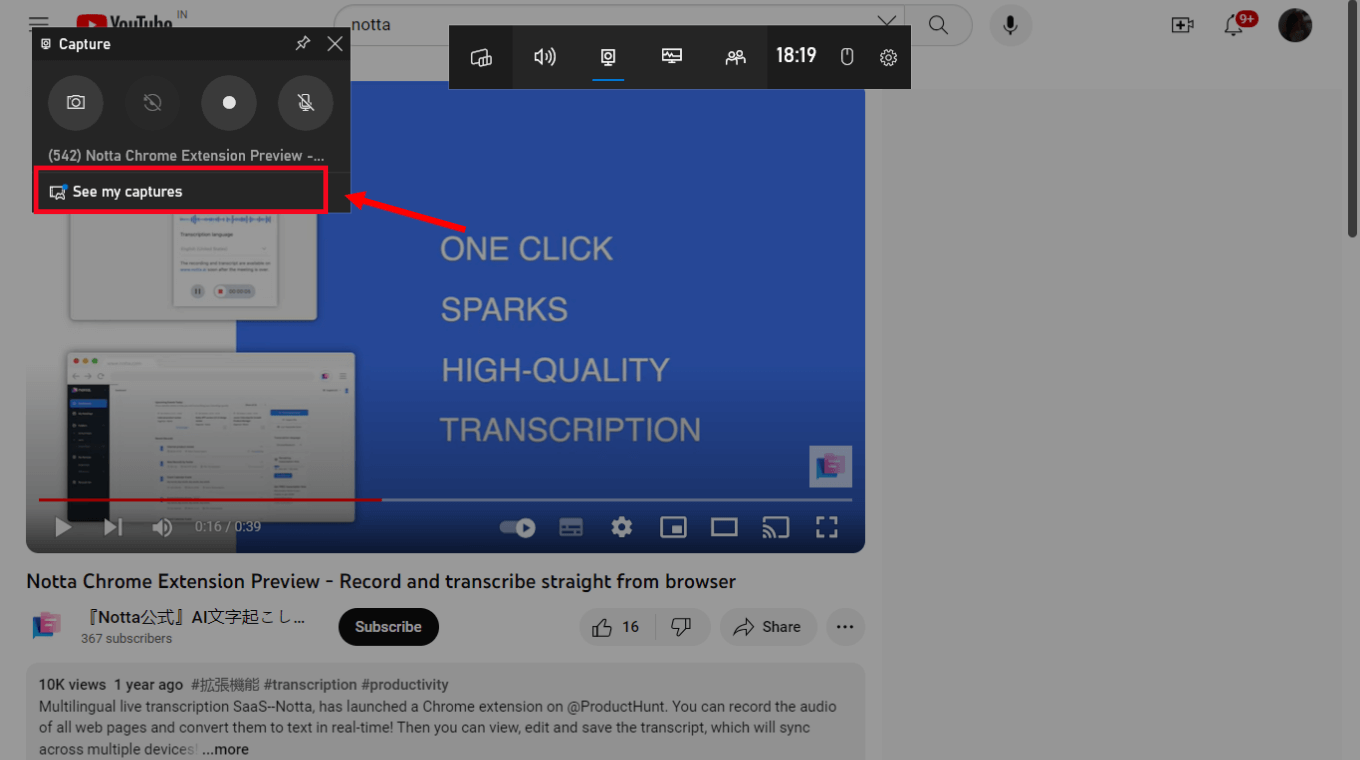
Similar to Windows, your Mac's built-in screenshot tool lets you record the screen and even a YouTube video. While QuickTime Player is often the first choice to record videos, it's not the best choice to capture YouTube videos. Here is how to record YouTube videos on a Mac.
Step 1: With the help of Finder, go to the Applications > Utilities > Screenshot. Or, you can simply search for the 'Screenshot' in Launchpad or with Spotlight.
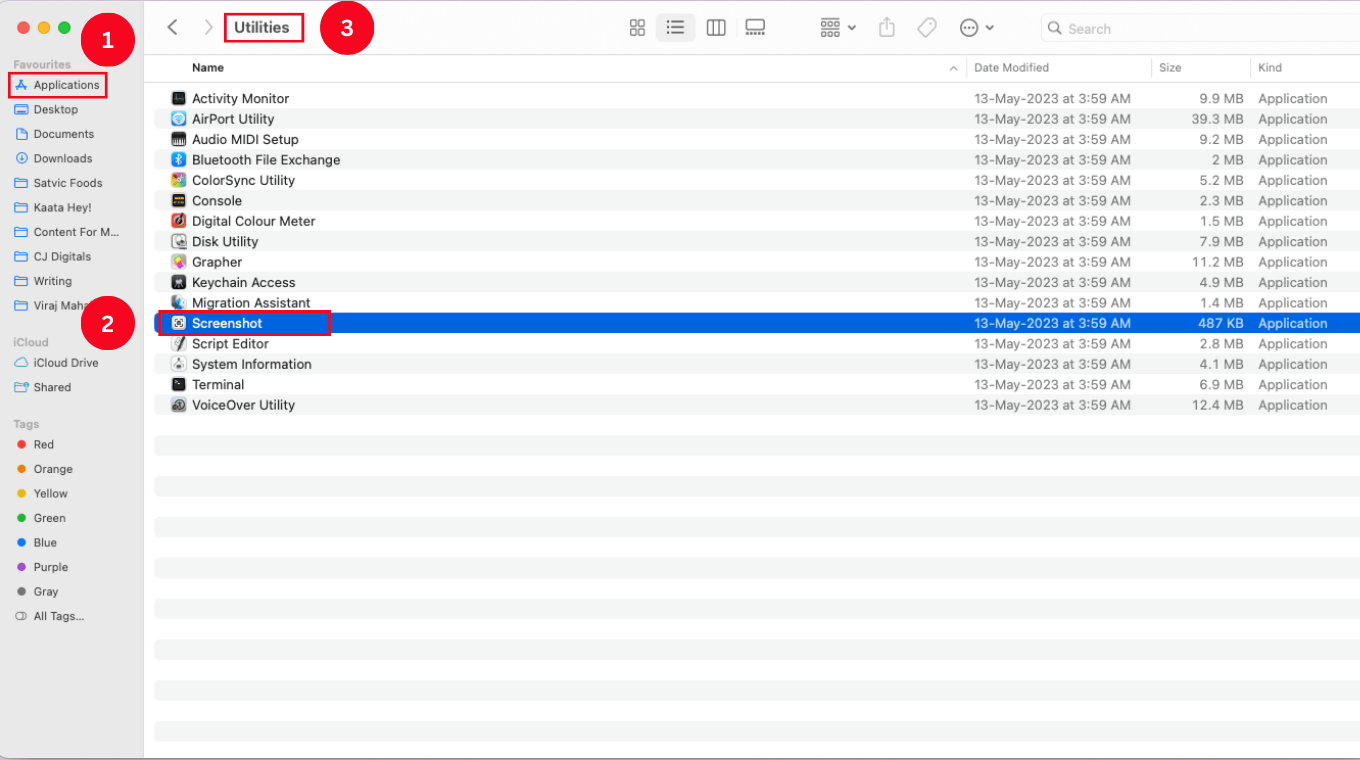
Step 2: Select 'Entire Screen' and then click 'Record' to start recording. Now, open the YouTube video you want to record, and the built-in recorder will start the recording.
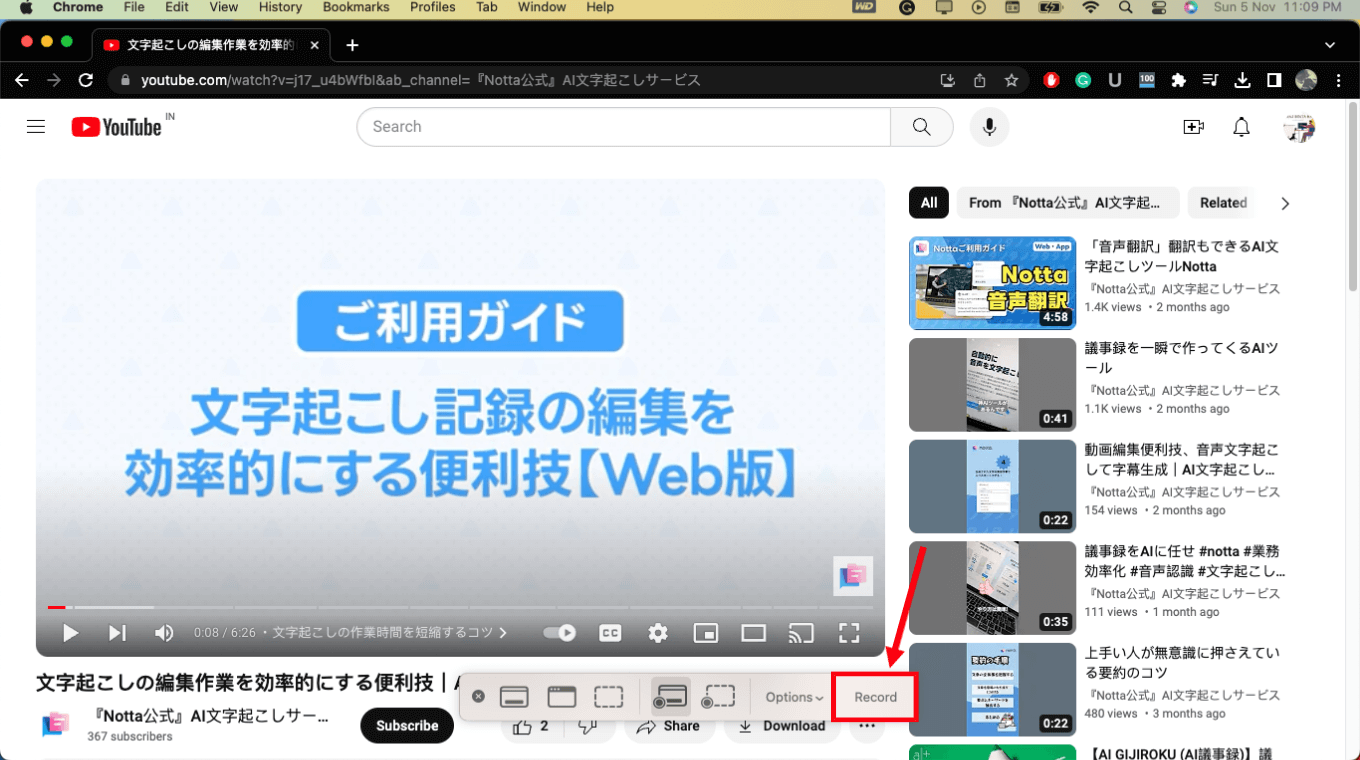
Step 3: Once done, click ‘Stop.’ By default, all the recordings are saved on the desktop and can be shared with anyone you like.
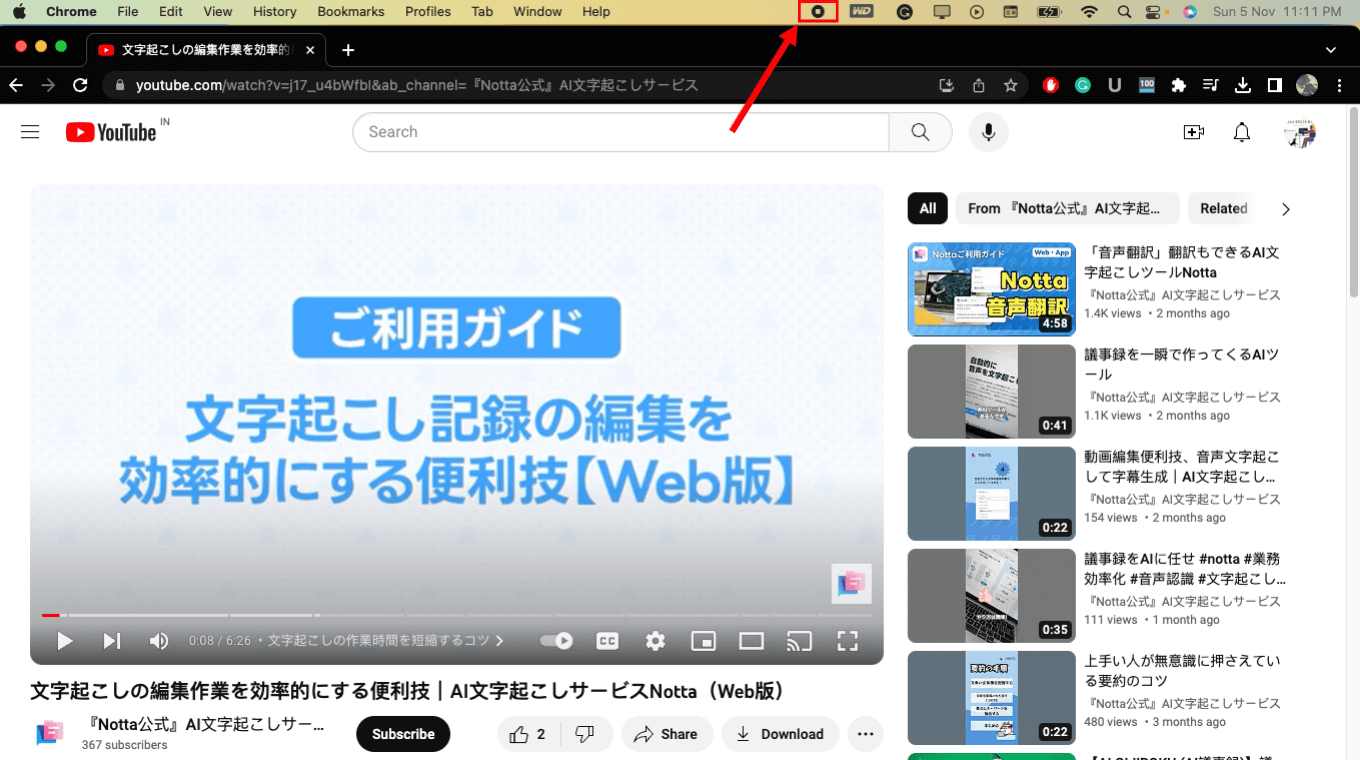
How to record a YouTube video online
If you want to record a YouTube video online — perhaps with a transcript and summary — use the Notta Web App on Windows and Mac. The Notta app is designed to screen-record videos, generate transcripts of spoken words, and even summarize the transcribed text from videos.
It also includes settings to tweak the transcripts to remove the filler words, add comments, and even insert images at different stages. You can even film a YouTube video using Notta's screen recording feature.
Here is how to record YouTube videos online with the help of the Notta Web App.
Step 1: Open YouTube on your browser and find the video you want to record. Go to the Notta Web App and sign in. If you don't have a Notta account yet, simply enter the valid details and create one.
Step 2: On the dashboard, select the 'Record a Video' option, and a pop-up will appear with three options: Screen Only, Camera Only, and Screen & Camera.
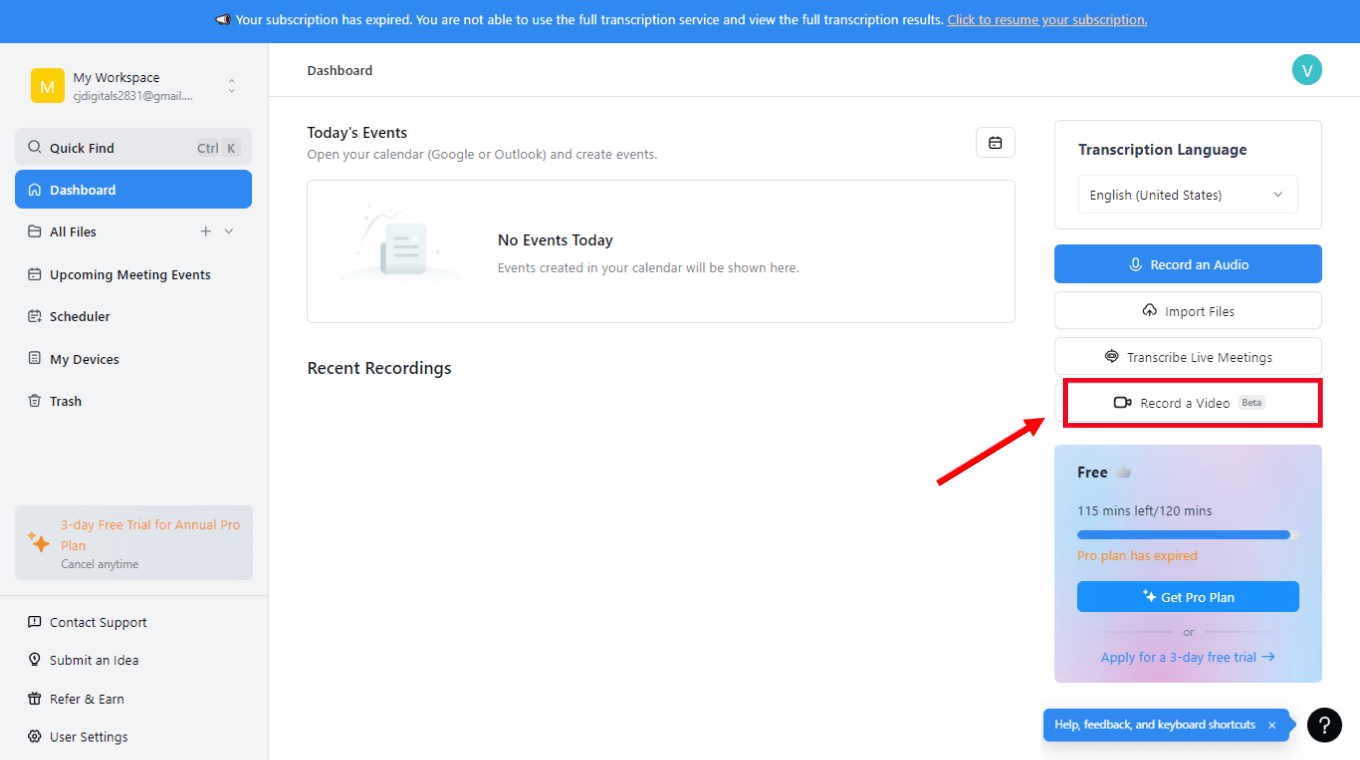
Step 3: Select 'Screen Only' and then hit the blue 'Start Recording' button.
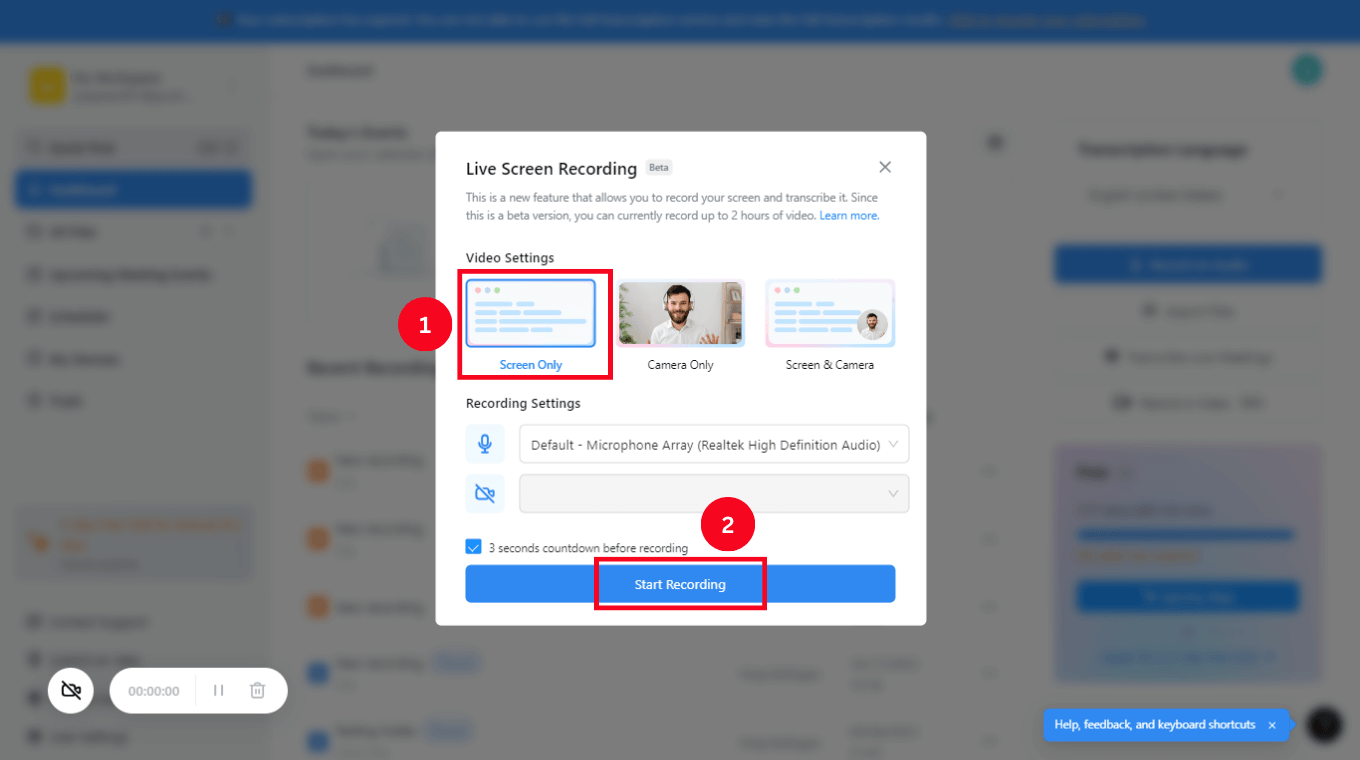
Step 4: Choose the 'Entire Screen' and click 'Share.' Finally, select 'YouTube Video' to start recording the video and audio.
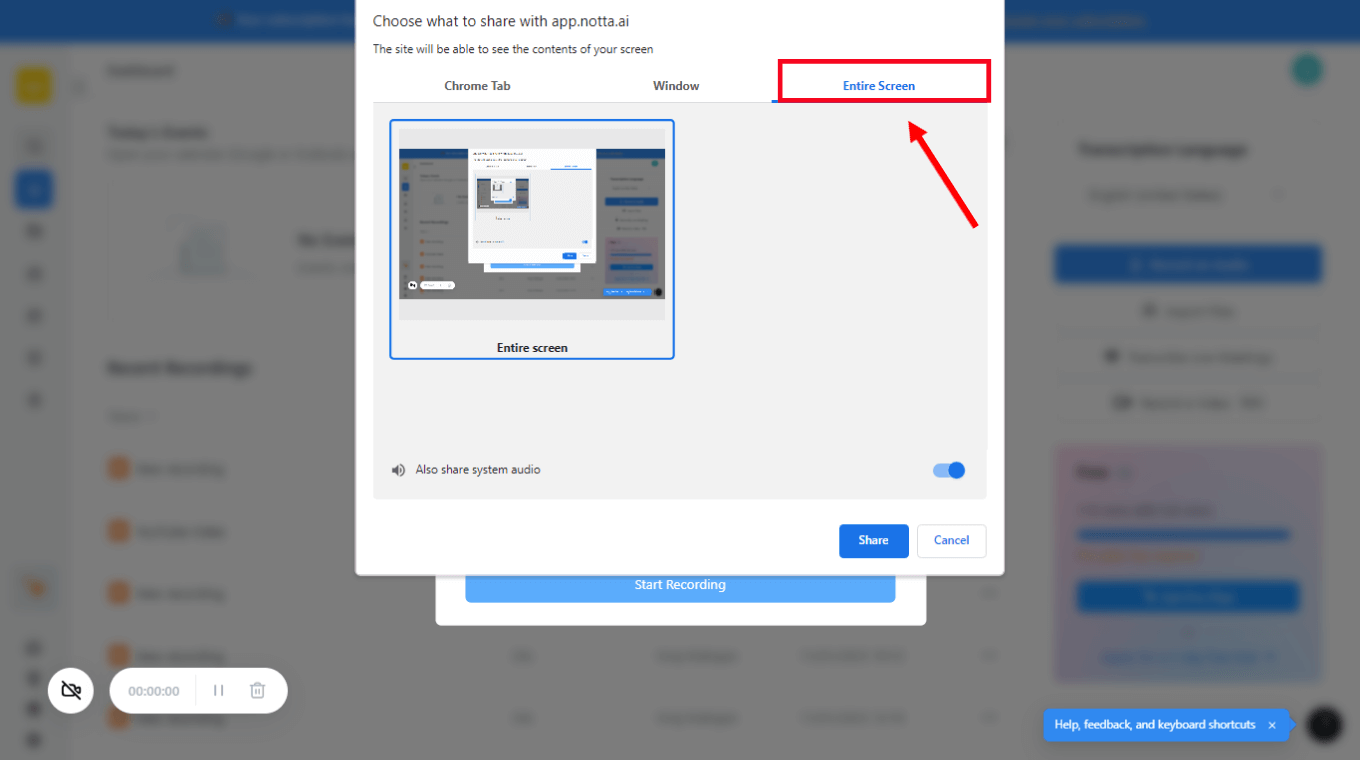
Step 5: Once you're done with recording, select 'Stop Sharing' available at the bottom of the page. The recorded YouTube video will be saved on the Notta dashboard.
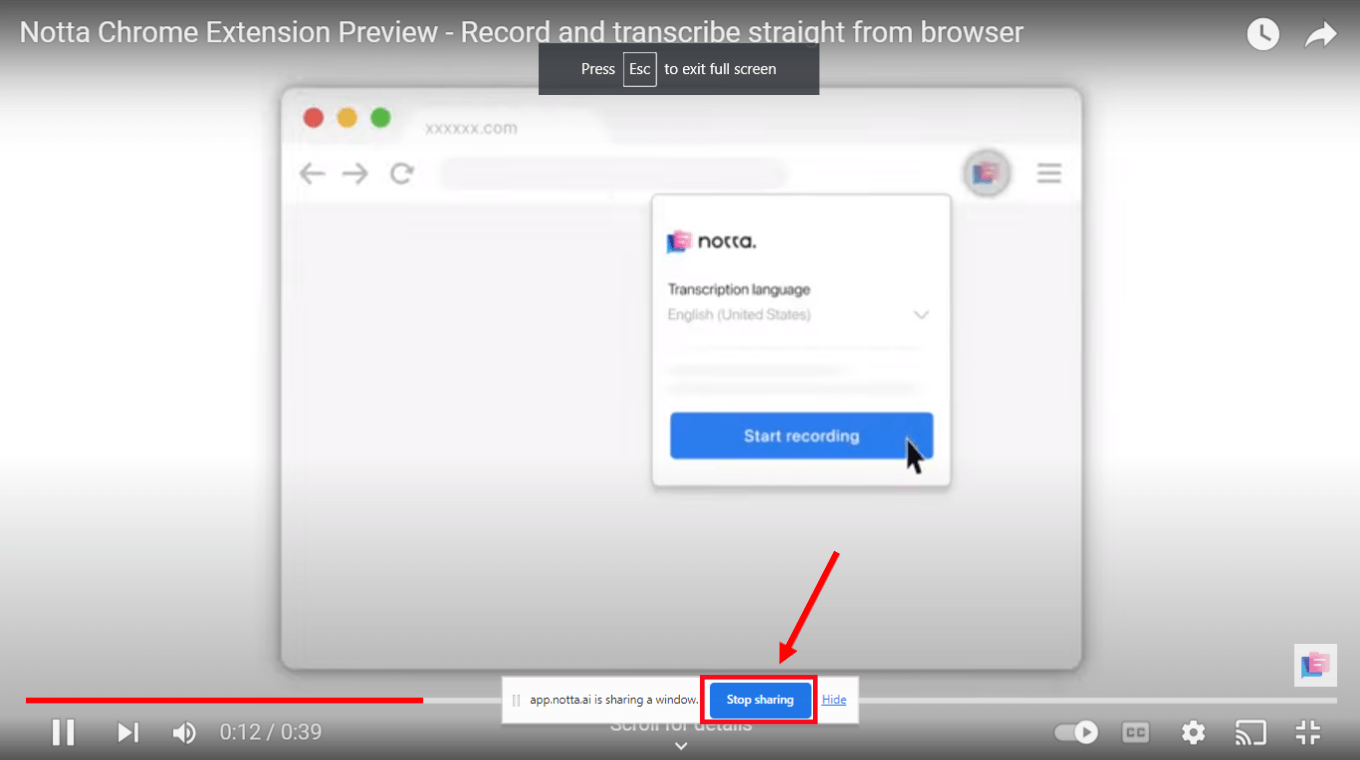
Step 6: Click the 'Download' icon to save the YouTube recording on your device in many formats, including MP3 (audio), MP4 (video), TXT, DOCX, SRT, PDF, and XLSX.
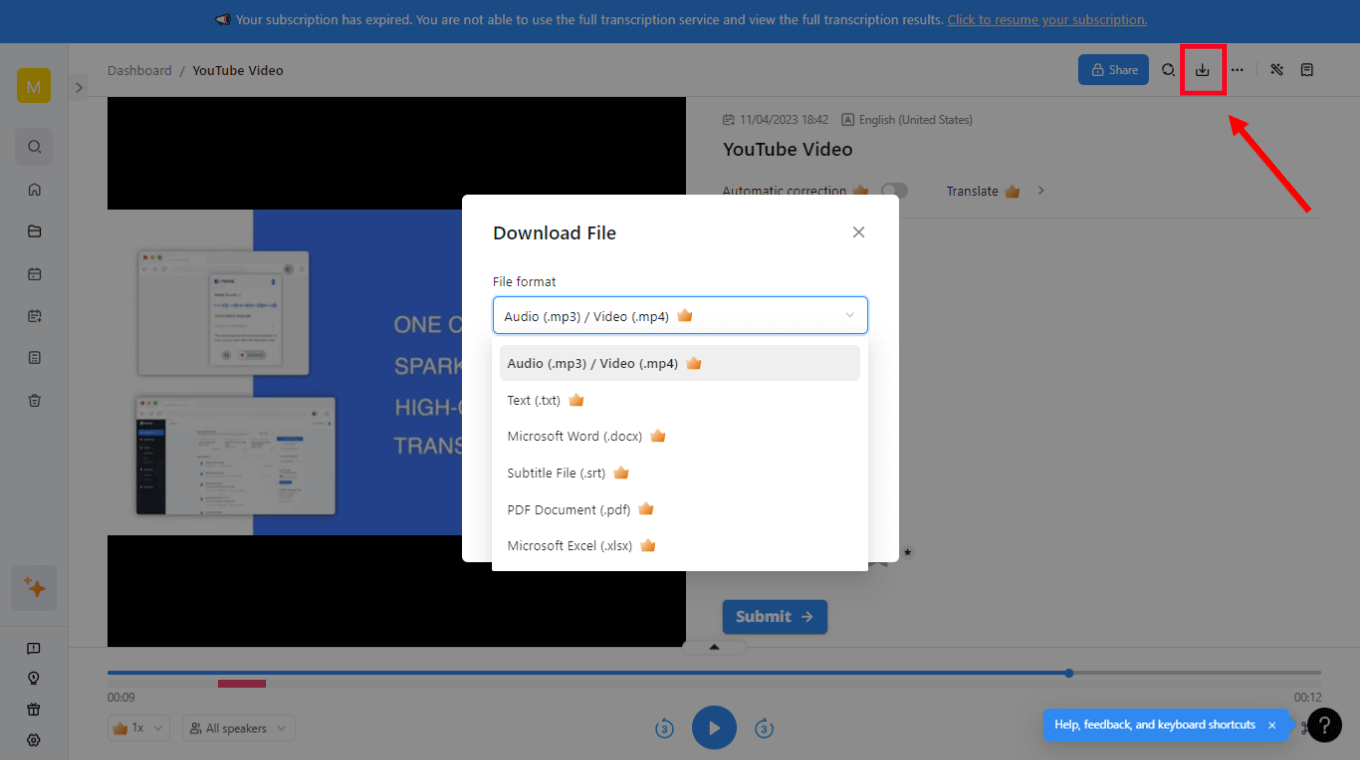
If you want to record only the audio from the YouTube video, there's a handy Notta Chrome Extension available. It's a feature that helps you transcribe the audio directly from any Chrome browser.
Notta accurately records every word and transcribe in real time. You can also upload audio or video in any format and get a text transcript back in seconds.
FAQs
What equipment do I need to record a YouTube video?
You need a high-quality video recorder to film any YouTube video on Windows or Mac. Many YouTubers often use a designated camera and microphone to capture videos in high audio and video quality.
For content creators aiming to achieve top-notch video quality, investing in the right tools is essential. Using a professional-grade monitor for video editing ensures precise color grading and enhances your ability to produce visually stunning content that stands out.
If you only want to record the already published YouTube videos, you can use a third-party audio and video recorder like Notta. It's an audio recorder, transcriber, and summarizer that gets the job done faster and with high accuracy.
Can I record a YouTube video for free?
Yes, you can simply record a YouTube video using the built-in screen recorder available on iPhone, Android, Windows, or Mac. But if you don't have access to a built-in recording tool, there are some third-party platforms like Notta.
With the Notta Web App, you can record any YouTube videos with audio and even save them on the Notta dashboard or on your device. Currently, the video recording feature of the Notta Web App is in its beta phase, and you can only screen record for only 2 hours.
Is it illegal to screen-record YouTube videos?
YouTube videos that fall under copyleft (copyright-free content), public domains (those videos with abandoned or expired copyright), and creative commons (the ones that are owned by artists who allow the public to reproduce or share content) are completely legal to record. But if the YouTube videos do not fall under these categories, it's best to seek permission from the publisher before recording or transcribing.
Key takeaways
With over a billion hours of video watched daily on YouTube, the channel tops the list when it comes to getting quick information. In this guide, I've walked you through how to record YouTube videos on different devices — Android, iPhone, Mac, and Windows.
If you want one single solution that lets you record YouTube videos on Windows, Mac, or online, I'd recommend you definitely check out Notta. What I really find impressive is the additional transcription feature that helps you convert the spoken words into text and save it for future reference.