Read more: How to Record a Teams Meeting Effortlessly
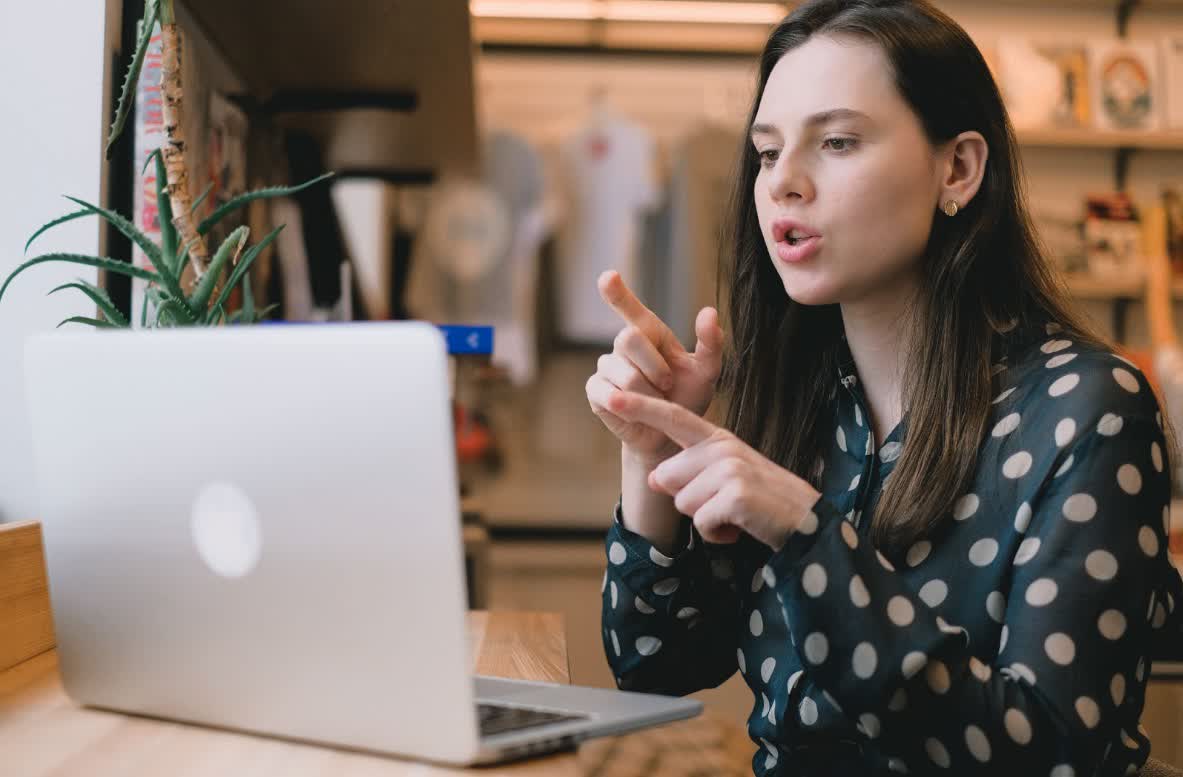
How to Share System Audio on Teams (for PC & Mobile)
Saving time and effort with Notta, starting from today!
Are you sharing your screen on Teams but having trouble sharing the audio? This article will teach you how to share system audio on Teams. With this feature, clients and colleagues can hear what you hear from your computer. Sharing audio is helpful when you’re collaborating with others via video chat. It creates a more immersive experience with those you share your screen with on Teams.
Let’s get started!
How to share system audio on Teams (PC)
Here’s how to share audio during a Teams meeting on PC:
Step 1: Click ‘Share Screen’.
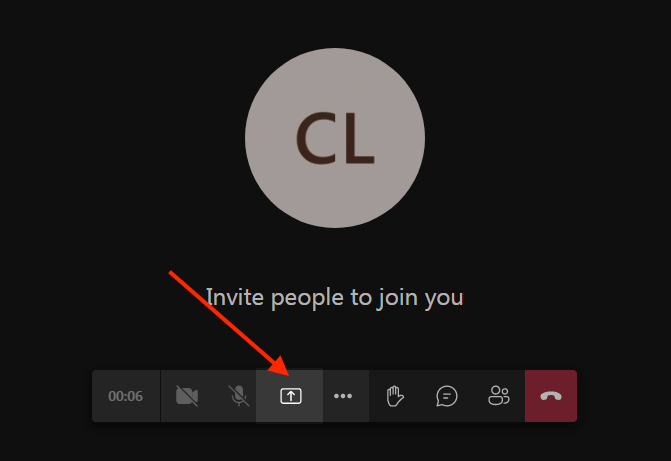
Step 2: Check the box for ‘Share system audio’. Then click on the image of your screen.
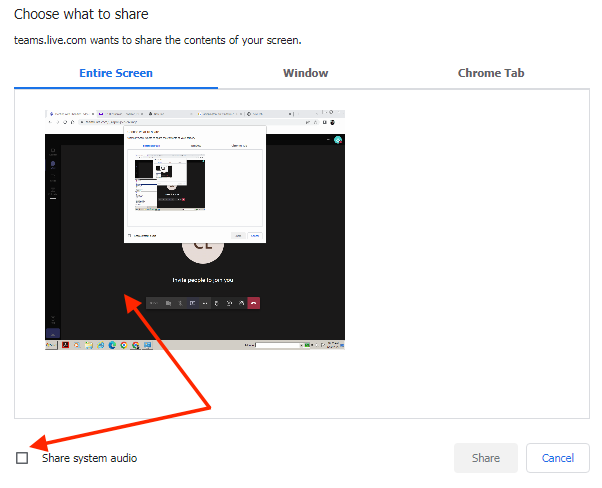
Step 3: Click on ‘Share’.
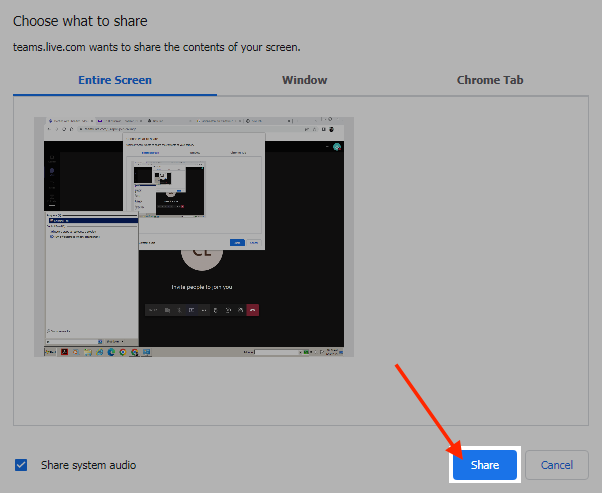
Step 4: Click ‘Stop sharing’ when you want to stop sharing audio.
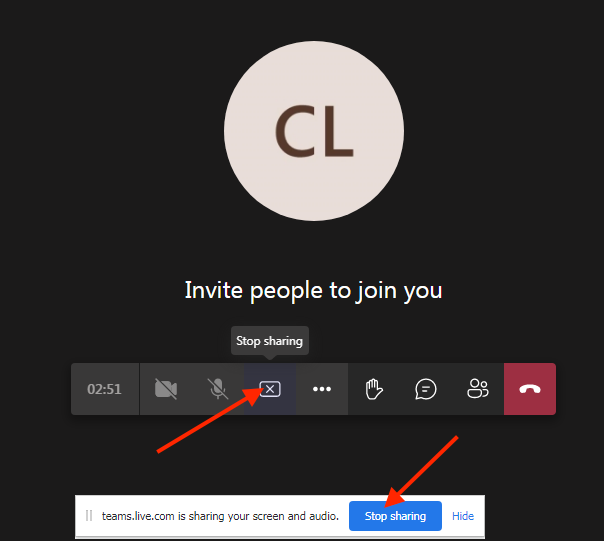
How to share system audio on Teams (Mobile)
Now let’s look at how to share your mobile device’s audio on Microsoft Teams:
Step 1: Click on the speaker icon at the bottom of the screen.
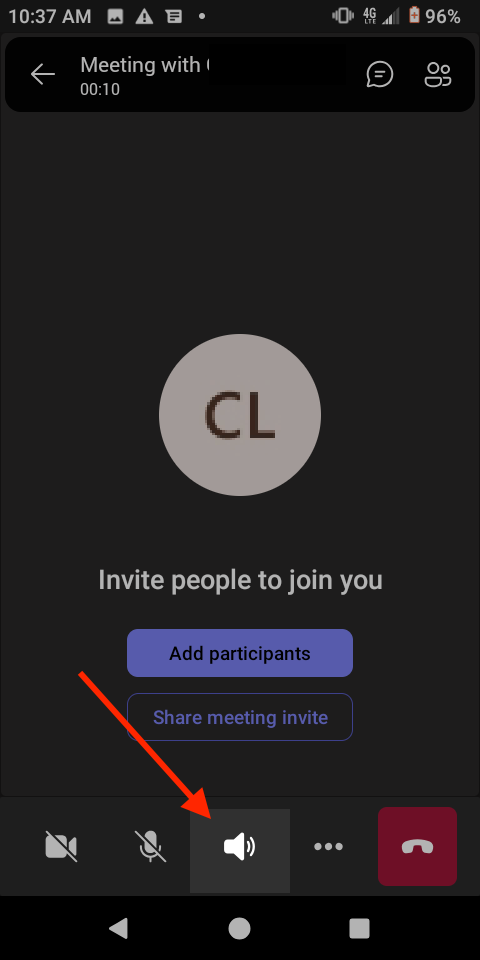
Step 2: Click ‘Device’.
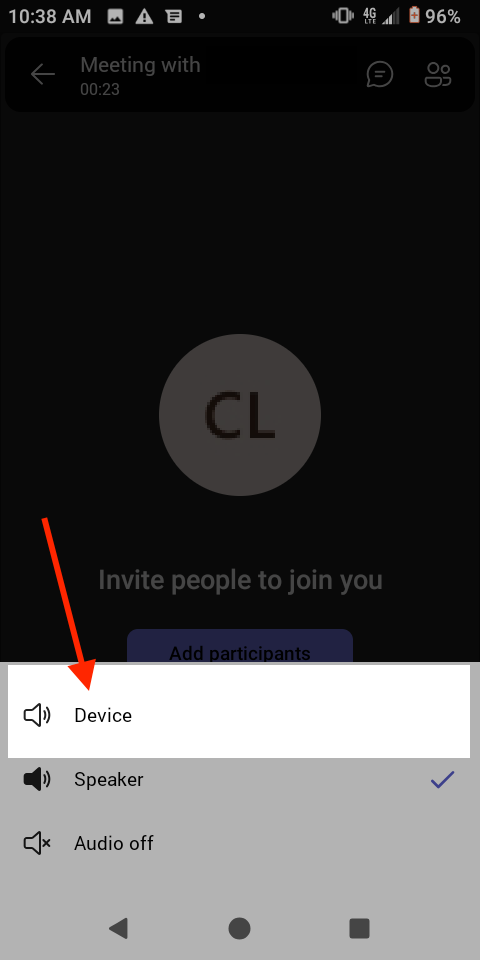
Step 3: You will see a notification that the audio in the meeting is coming from your device.
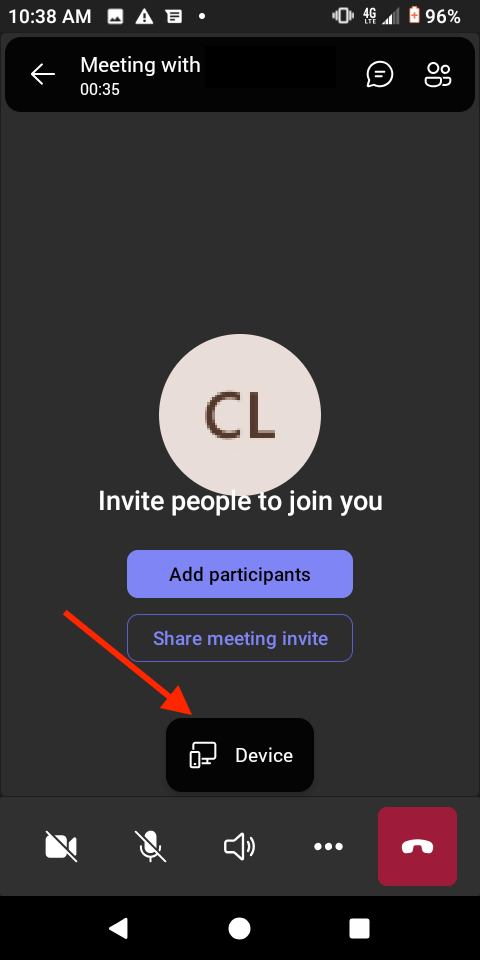
Notta AI meeting assistant records, transcribes, and summarizes meetings so everyone can stay engaged without missing important details.
Final thoughts
You can make your meetings more engaging by sharing system audio on Microsoft teams. Make sure to get a transcript of your sessions so you can refer to your key points at any time.
To get transcripts, you can use Notta. Notta is a voice-to-text application that will transcribe your meetings to text. It gives you peace of mind in meetings knowing that you have a transcription on hand.