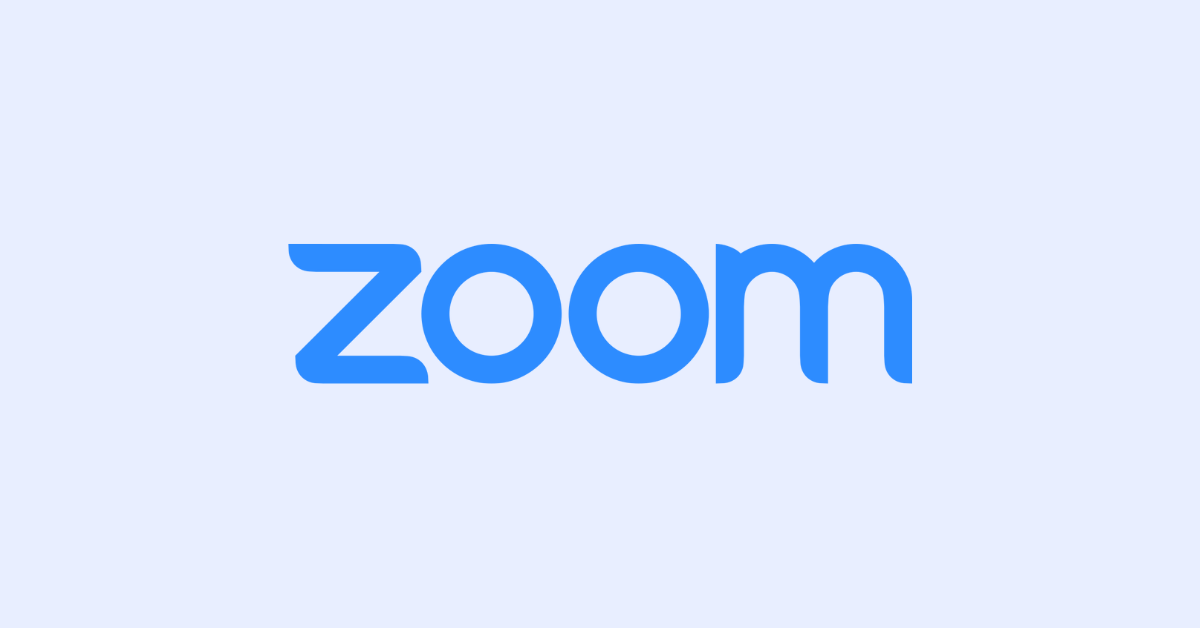
How to Take Zoom Meeting Notes [2 Proven Methods]
Unlock the power of AI — Notta's meeting assistant records, transcribes and summarizes meeting minutes with one click.
Zoom meetings helped kickstart the remote work revolution, but running an effective meeting still relies on good meeting notes. There are several ways to manage this process, but each method has specific benefits and drawbacks that suit different workplace structures and meeting formats.
In this post, I'll show you two proven methods for tracking all your crucial meeting information. You can take meeting notes manually using Zoom Notes, or you can use Notta as your Zoom note taker so you can stay focused on the content of your meeting, not your notes.
Method 1: Manual note-taking with Zoom Notes
Zoom Notes is a simple note-taking tool with basic collaboration features for working with remote team members using the Zoom platform.
Preparation: Create agendas and notes
Step 1: From your Zoom home screen, click 'Notes' to open the section.
Step 2: Click the blue 'New' button. Give your Zoom Note a descriptive name that includes the meeting date, and then create your agenda.
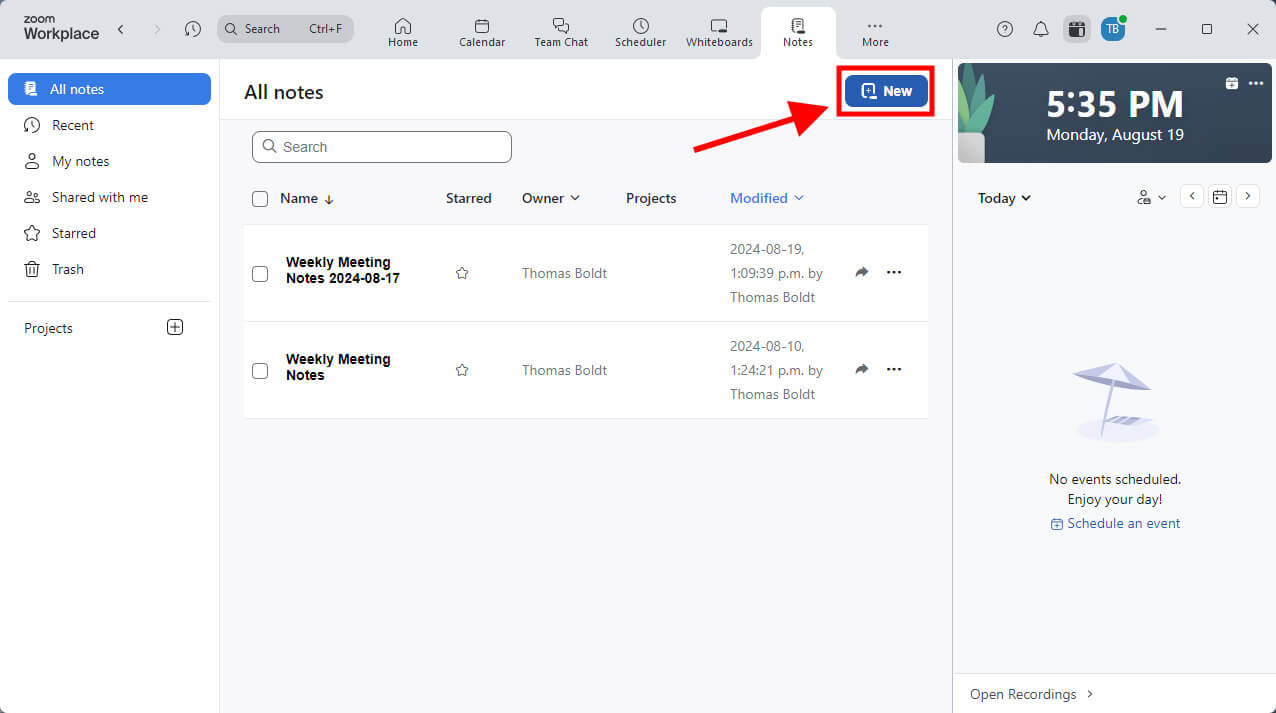
Include a quick time estimation for each item to provide some additional structure and prevent your meetings from reaching out of scope. Add a list of the meeting attendees to track who should receive a copy of the meeting notes.
Step 3: Click the blue 'Share' button to share the agenda with other meeting participants so they can prepare.
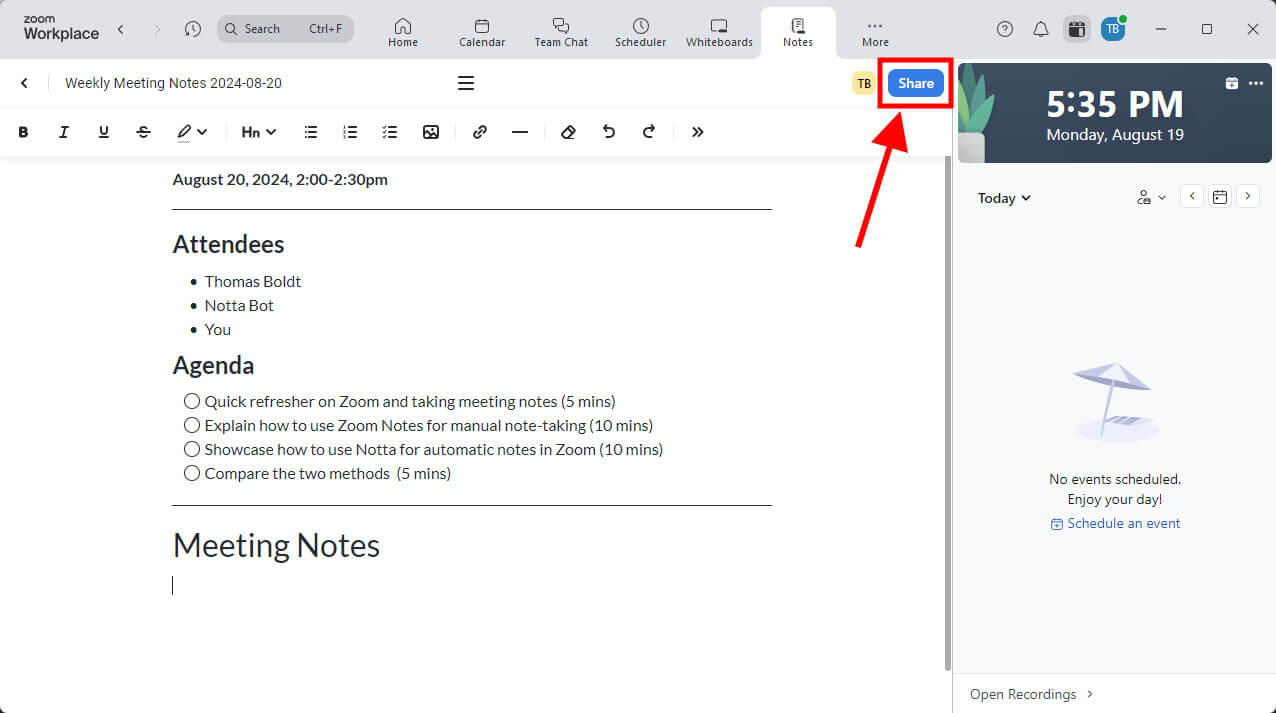
During the meeting
Step 1: Click 'Notes' at the bottom of the meeting window to display the Notes pane. Click to select the entry you want to edit, and it will open for note-taking.
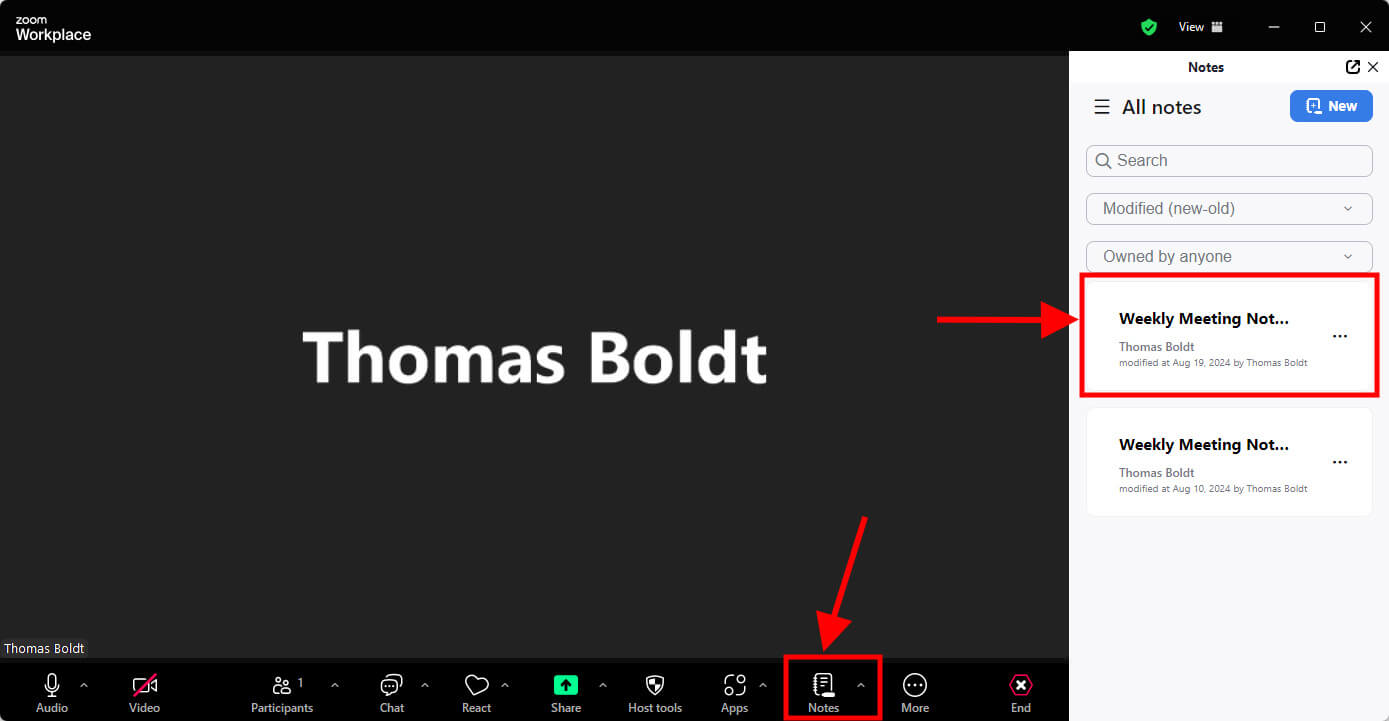
Step 2: Optionally, you can also share the document with all the meeting participants. Click the small blue 'Share' icon in the upper right corner of the Notes pane.
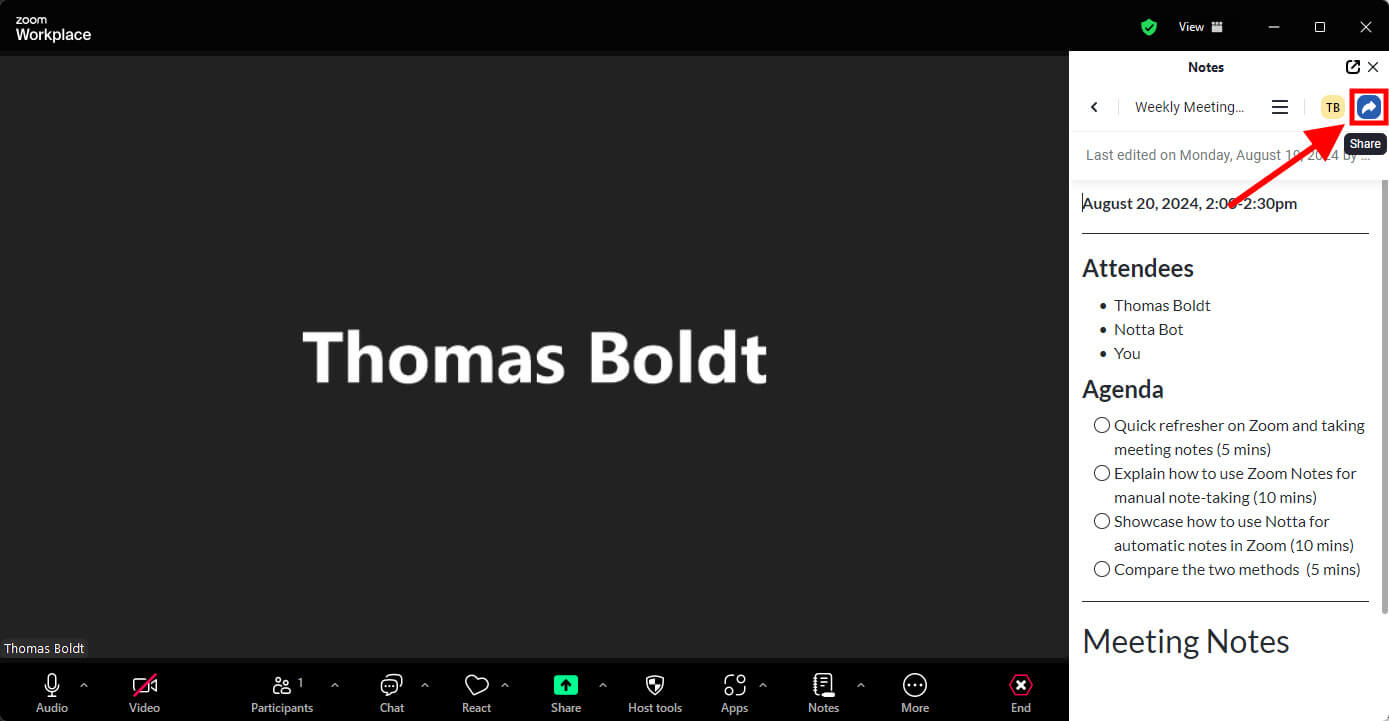
Step 3: Click 'Share to Meeting' to share your note with all meeting participants, or select one of the other options to share it with specific team members.
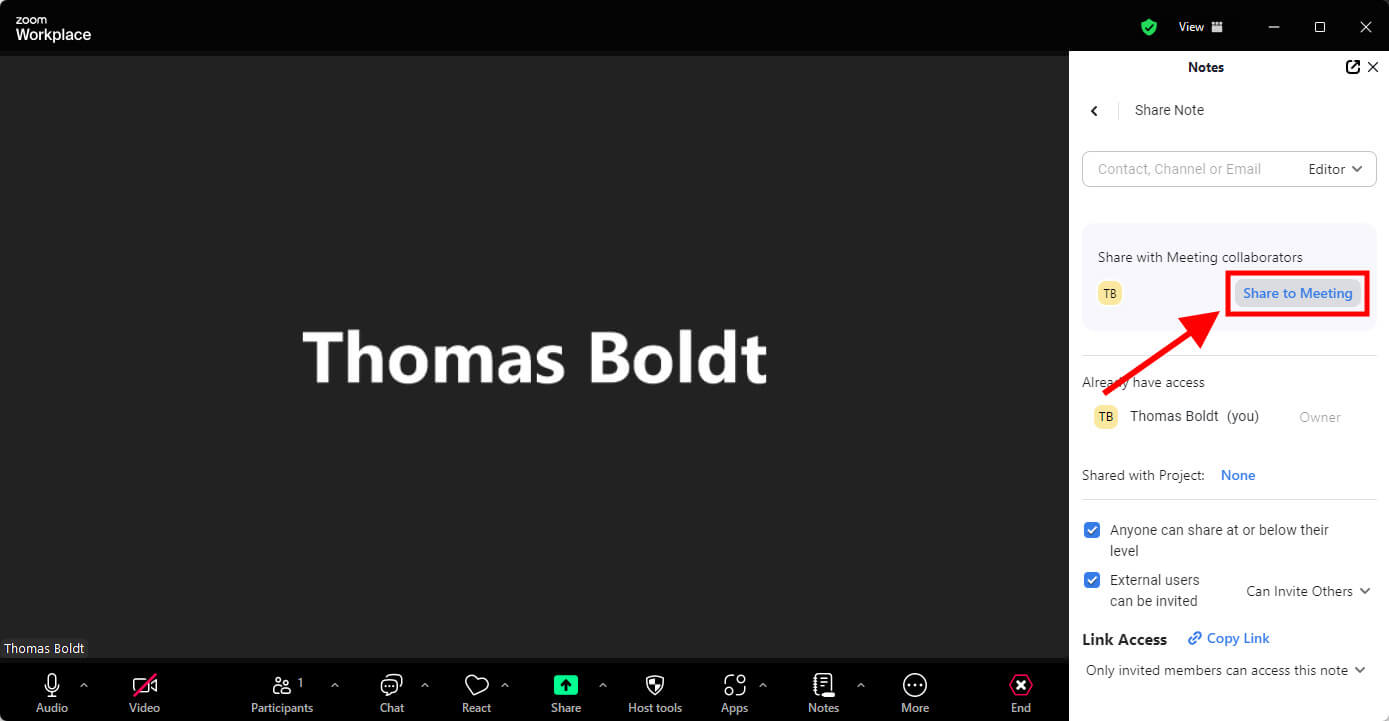
Structure your notes
Every meeting will have slightly different requirements, but it's a good idea to maintain a consistent note-taking format for the sake of clarity. You can find a great general-purpose meeting notes template on the Notta website.
Create a separate section for each meeting segment using a clear header with your choice of specialized formatting to make the document easier to scan. You can divide this by topic, by speaker, or a combination of the two.
Highlight key points and action items
To keep your meetings productive, make sure that you highlight key points from the meeting in your notes, with a special focus on any decisions that were made and any action items or follow-ups that must be completed after the meeting wraps up.
Post-meeting
Review and organize notes
Step 1: In the Zoom Workplace home, click 'Notes' to return to the Notes section.
Step 2: Click the title of your meeting notes to select and open the note for editing.
Step 3: Review the contents of your notes. Expand any point-form comments into full sentences and clean up the inevitable formatting issues caused by rushed manual note-taking.
Share notes with team members
If you didn't share your notes with your team during the meeting itself, it's time to send a copy to all the participants. You can also send copies to stakeholders who weren't present during the meeting.
Step 1: From the Zoom Workplace home screen, click 'Notes' to switch to the Notes section.
Locate the meeting notes document you want to share, and click the small 'Share' icon next to the title.
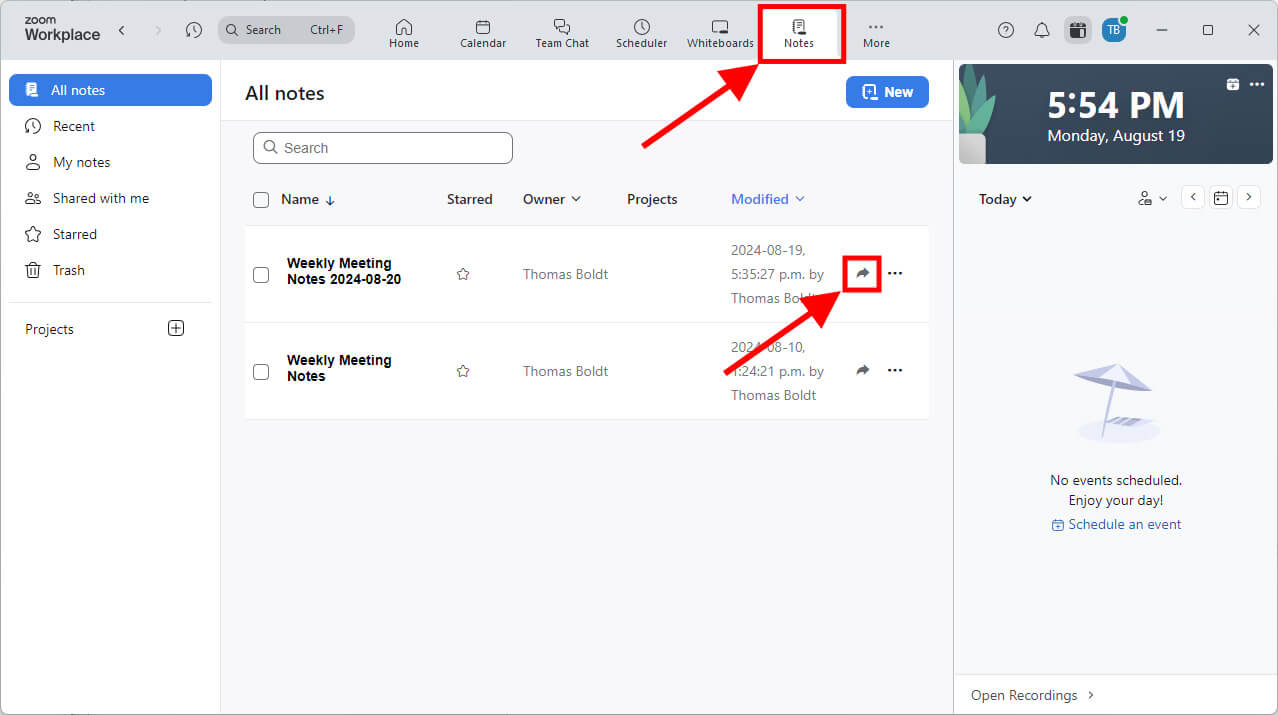
Step 2: Enter the details of each team member, or you can copy a share link for people to access the notes using their web browser.
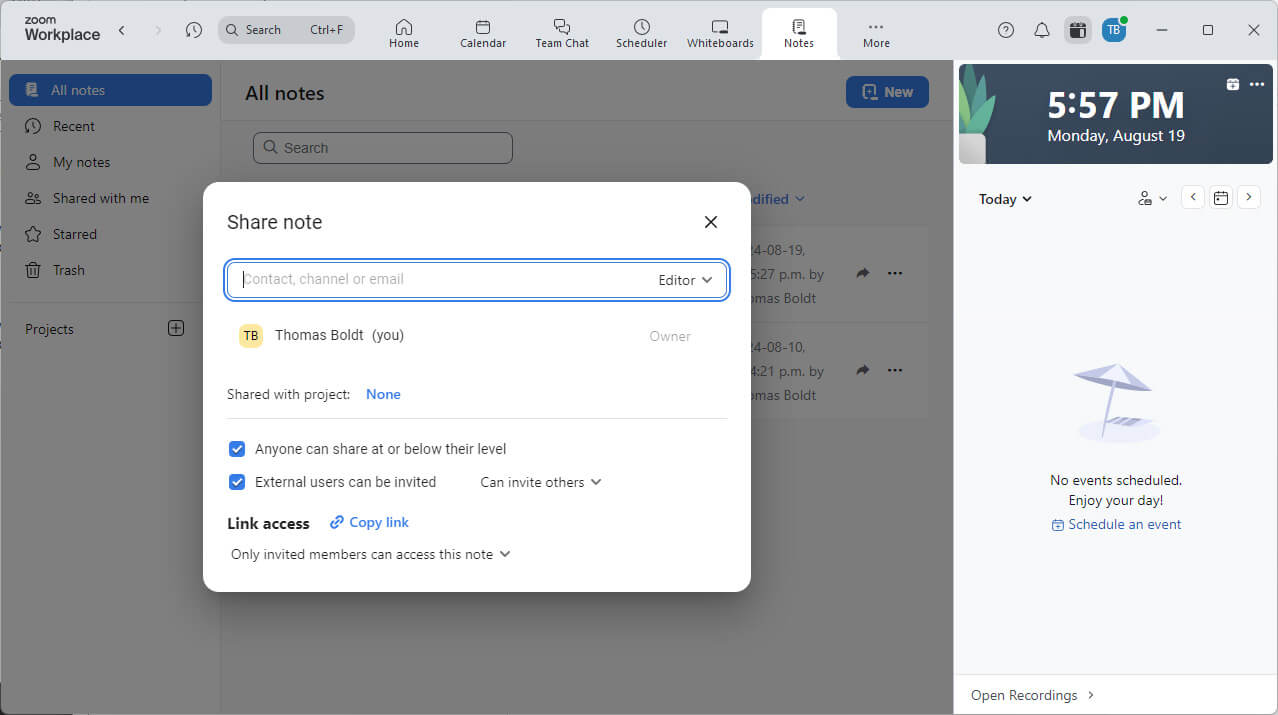
Notta offers the most integrated AI meeting notes, summaries, and action items so nothing gets missed.
Method 2: Automated note-taking with Notta
Notta is an AI note-taking tool that will dramatically simplify your meeting notes workflow. It integrates with Zoom using a standard 'share meeting' link and then records and transcribes every second of your meeting, complete with speaker ID and an accuracy rate above 98%. This allows you to focus on the actual contents of your meeting instead of the laborious process of taking notes by hand.
Setting up Notta
To learn how to take notes during a Zoom meeting automatically, you must create a Notta account.
Create a Notta Account
The signup process is very simple and only takes a few seconds.
Step 1: Visit the Notta website and click 'Start for Free' in the upper right corner.
Step 2: Complete the signup process using your choice of email address or one-click sign-in from Google, Microsoft, Apple, or SSO.
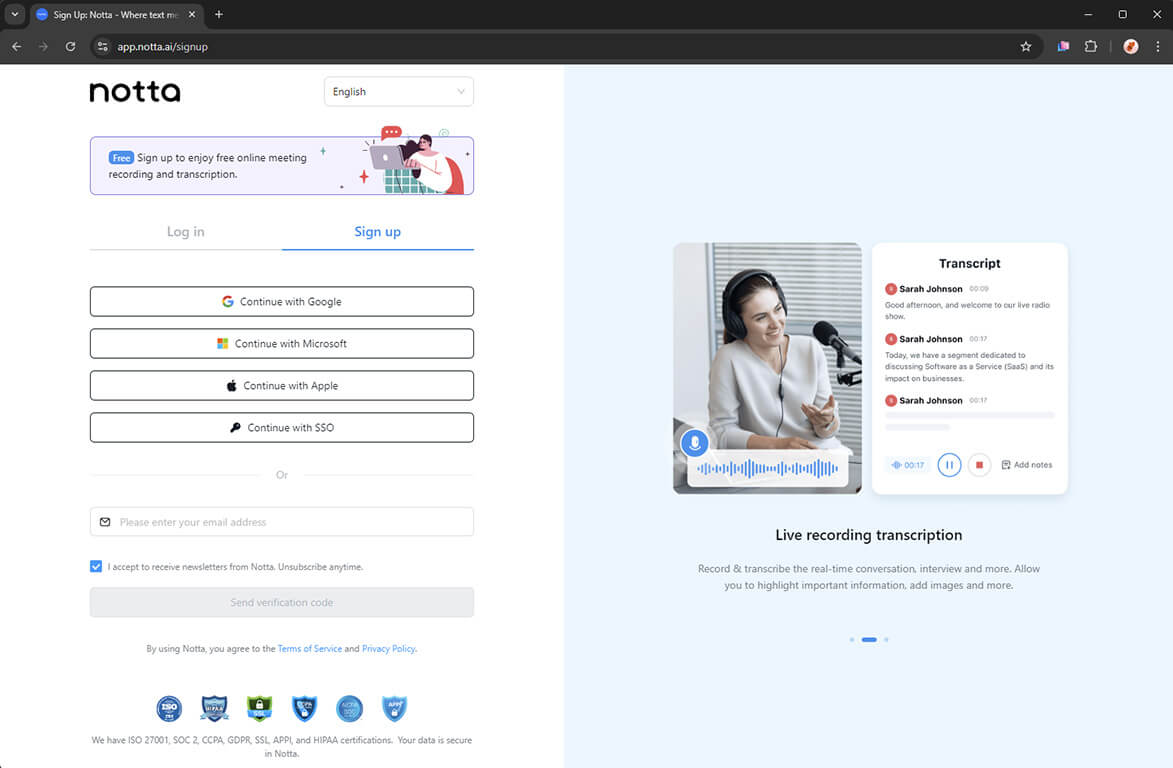
Connect Notta with Zoom
To have Notta record and transcribe your Zoom meeting, you need to invite the Notta Bot to your meeting.
Step 1: Once your Zoom meeting has started, click 'Participants' to open the Participants pane.
Step 2: Click the small 'Invite' button at the bottom of the Participants pane.
Step 3: Click 'Copy invite link' at the bottom of the popup window.
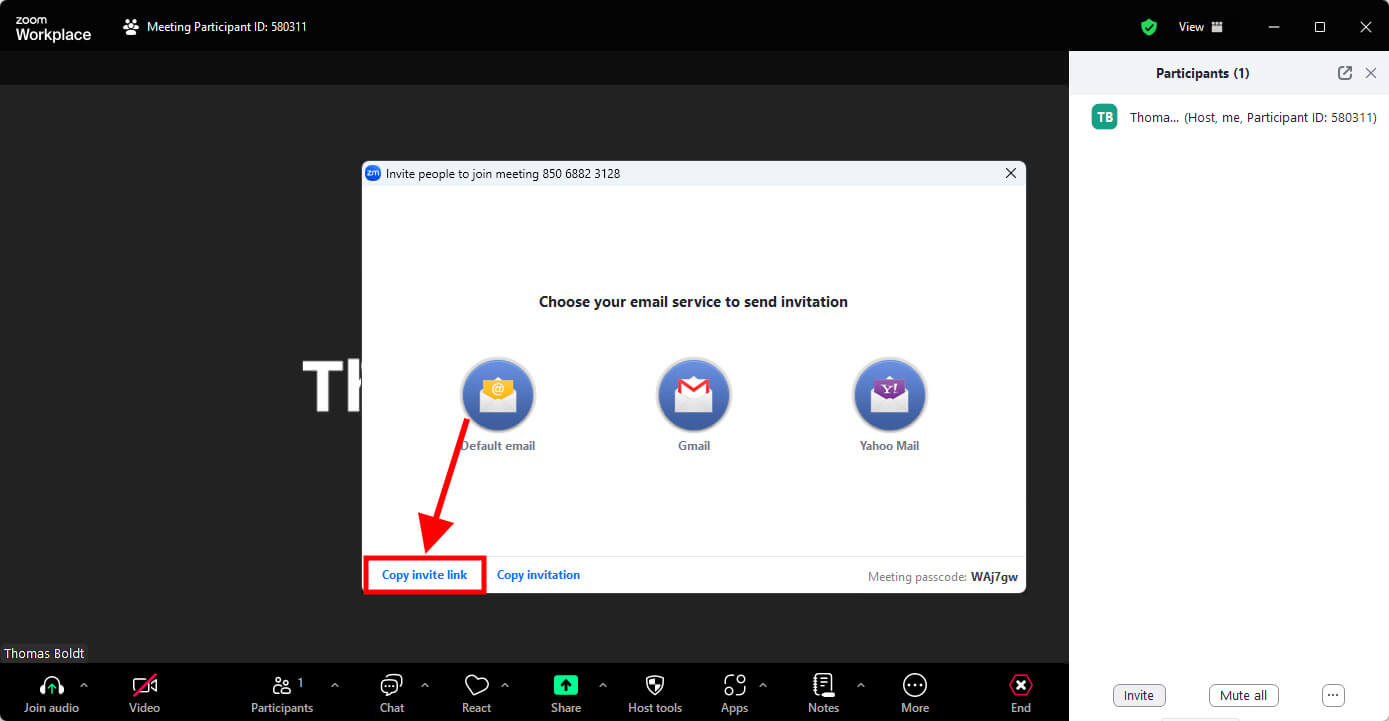
Step 4: Return to your web browser and log in to Notta. From the Notta dashboard, click 'Record online meeting' in the upper right corner.
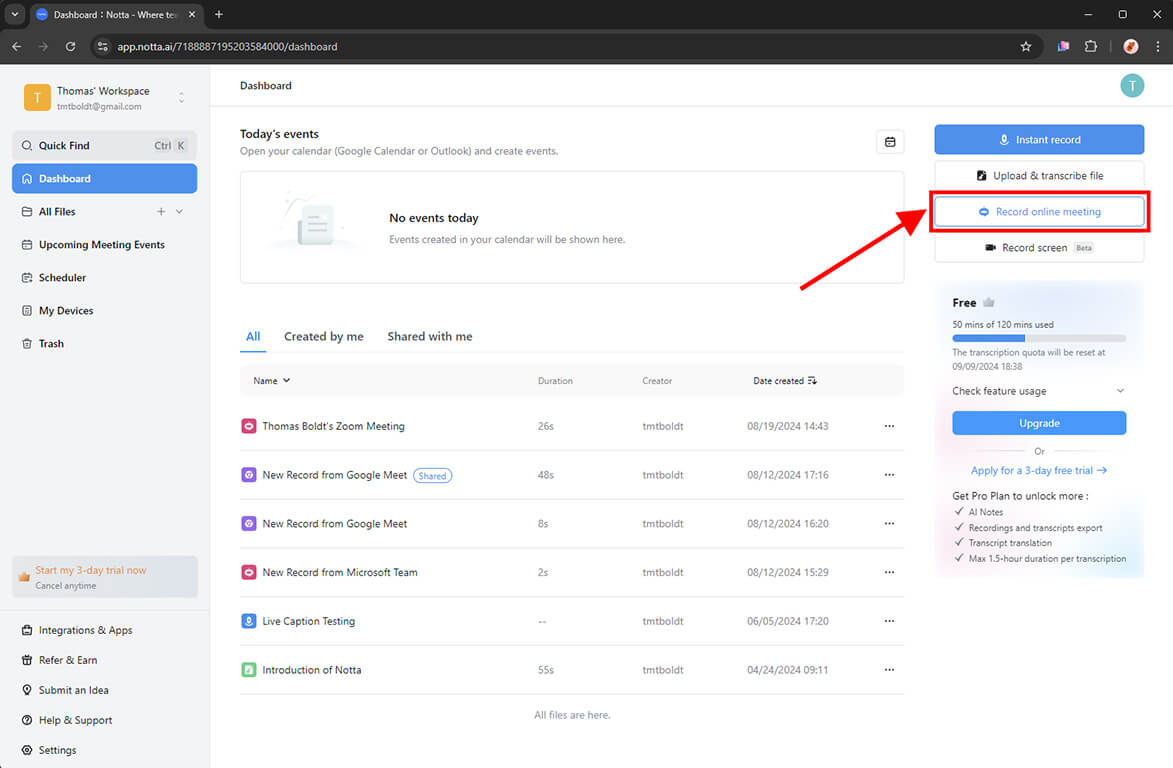
Step 5: Paste the meeting link from Step 3 into the 'Meeting invite link' field, and click 'Transcribe now' to invite Notta into your meeting.
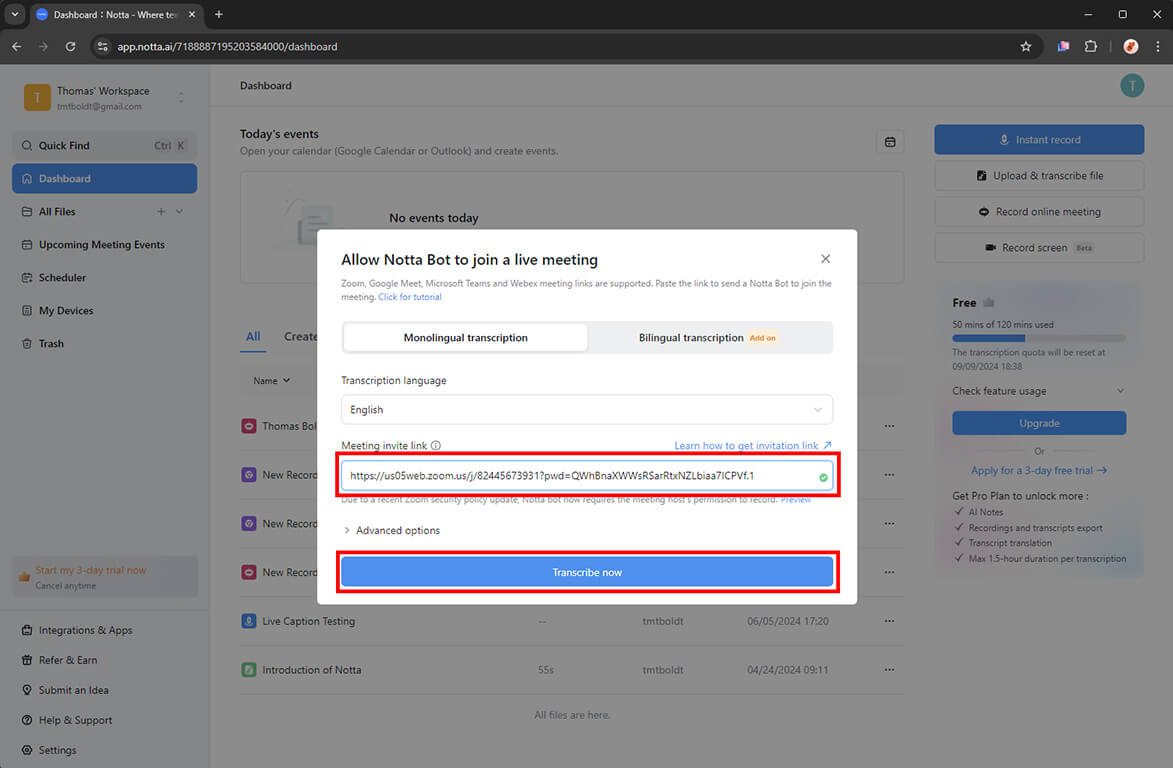
Step 6: Notta Bot will automatically join your meeting. Zoom will display a prompt asking you to approve Notta's recording of the meeting. Click the 'Approve' button to begin transcription.
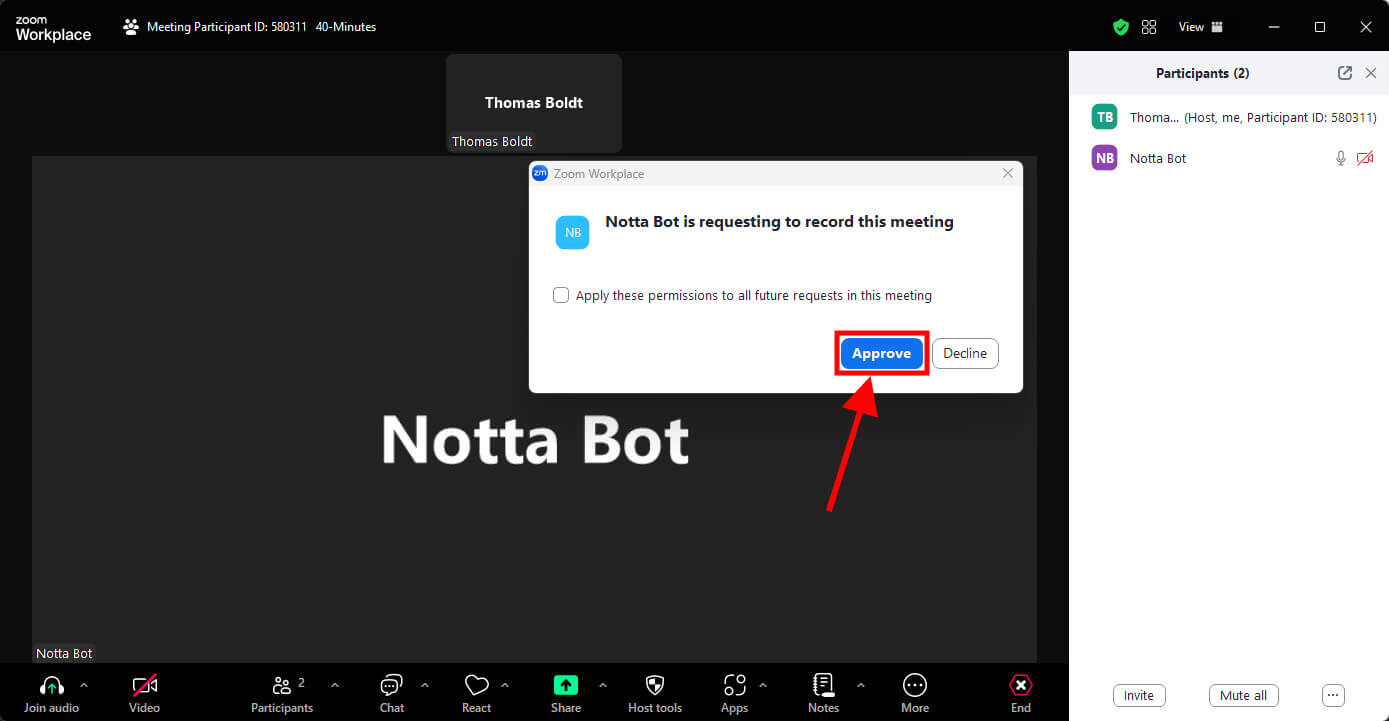
During the meeting
During the meeting, you don't have to take notes at all! Notta will record and transcribe everything that is said and who said it.
Real-time transcription
Step 1: Switch back to your web browser, and open the Notta dashboard.
Step 2: Locate the entry for your current Zoom meeting, and click the name to open it.
You will see the transcription appearing in real-time as the meeting continues, complete with speaker identification and time stamps.
Identify speakers and highlight key moments
Notta will automatically fill in speaker names using Zoom contact information when they are available.
To highlight a key moment, place your cursor over the transcription segment, then select the 'Bookmark' dropdown menu and click 'Key point.' You can also apply the 'To-do' and 'Project' tags using the same process or create your own custom tags.
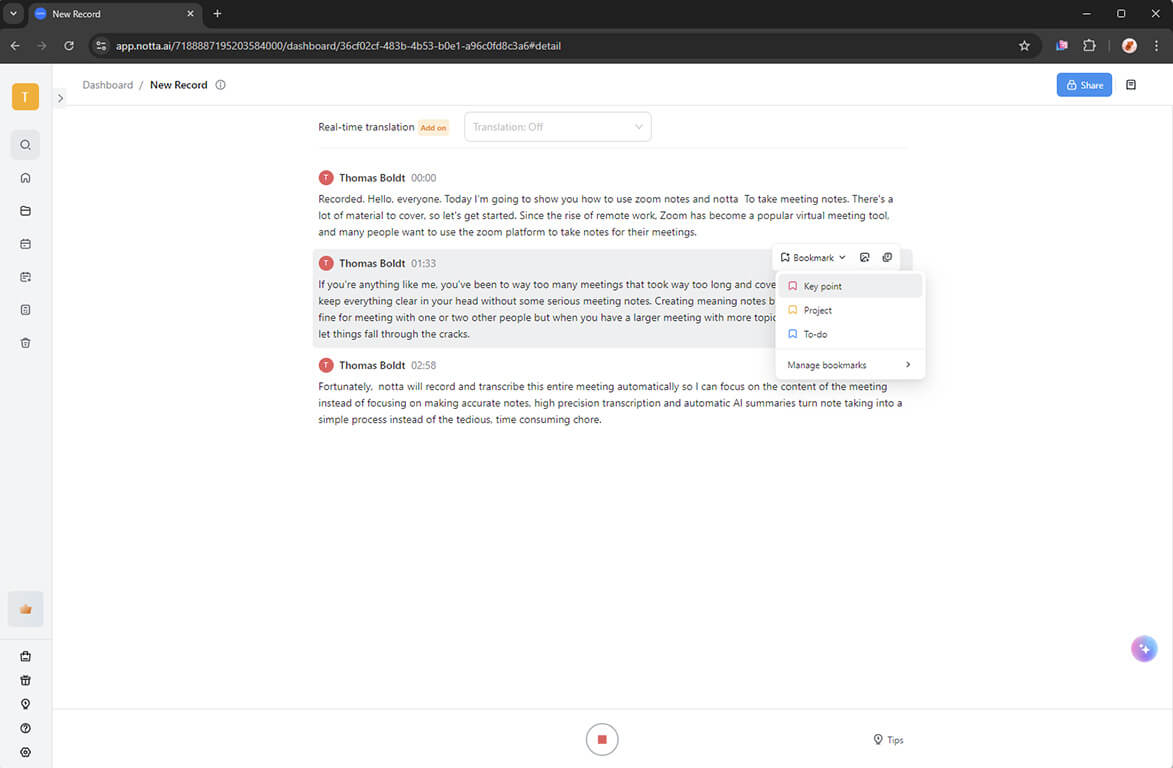
Post-meeting
Once the meeting has concluded, it's a good idea to review the meeting notes immediately while they're still fresh in your mind.
Review, edit, and summarize transcripts
Step 1: Open your Zoom meeting transcript from the Notta dashboard.
Step 2: Optionally, you can review the transcript and make any adjustments or edits that are required. You can also remove irrelevant sections of the transcript to create a more concise document in case the meeting went off-track at any point.
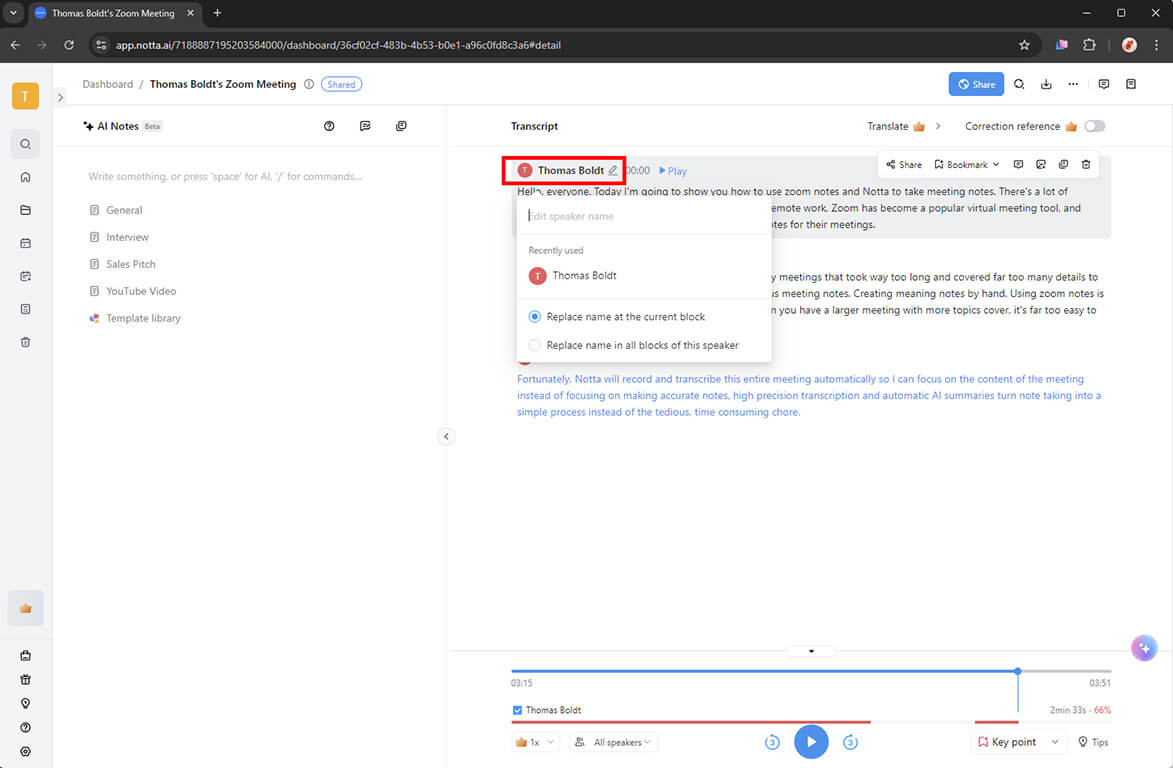
Step 3: In the AI Notes pane next to your transcript, you'll see a list of several different summary templates designed for different meeting types.
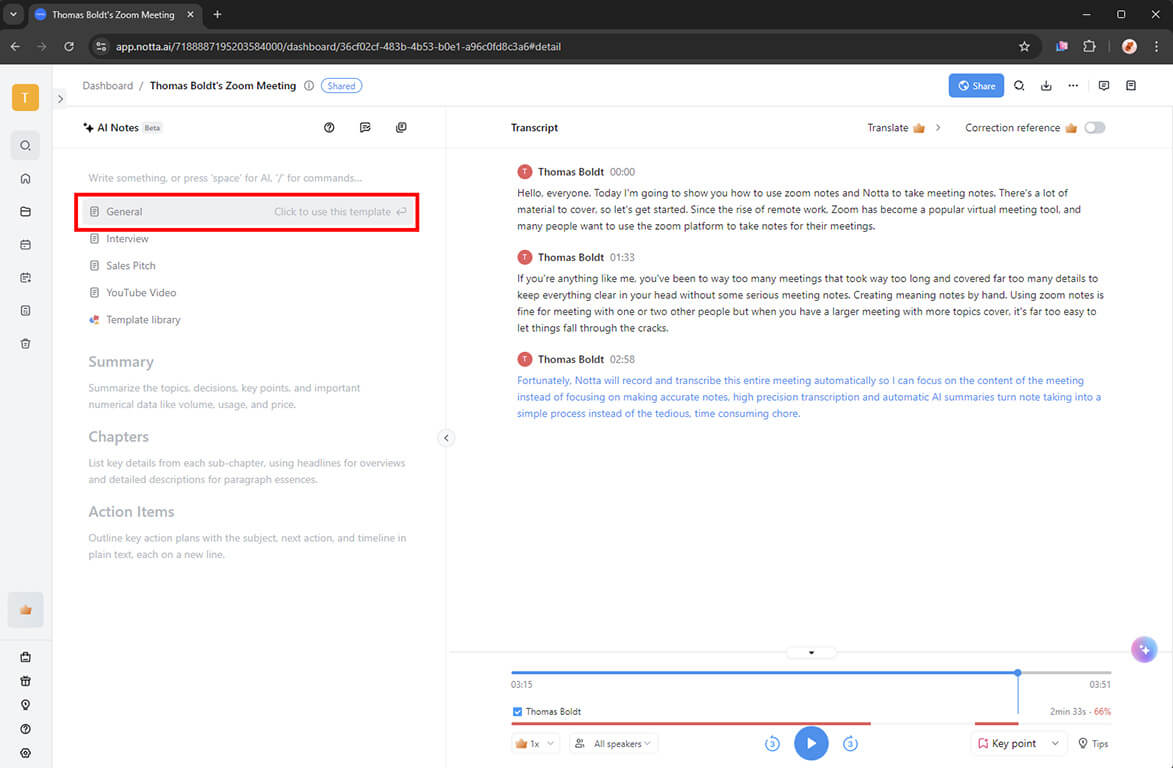
Click any of the entries to create an AI-powered summary of your meeting transcript. There's also a template library for additional summary formats and the option to create your own custom summary template.
Export and share transcripts
Step 1: With your transcript open in the Notta dashboard, click the 'Share' button in the upper right corner of the window.
You can also translate your transcripts into multiple languages to share them with global team members in their native language.
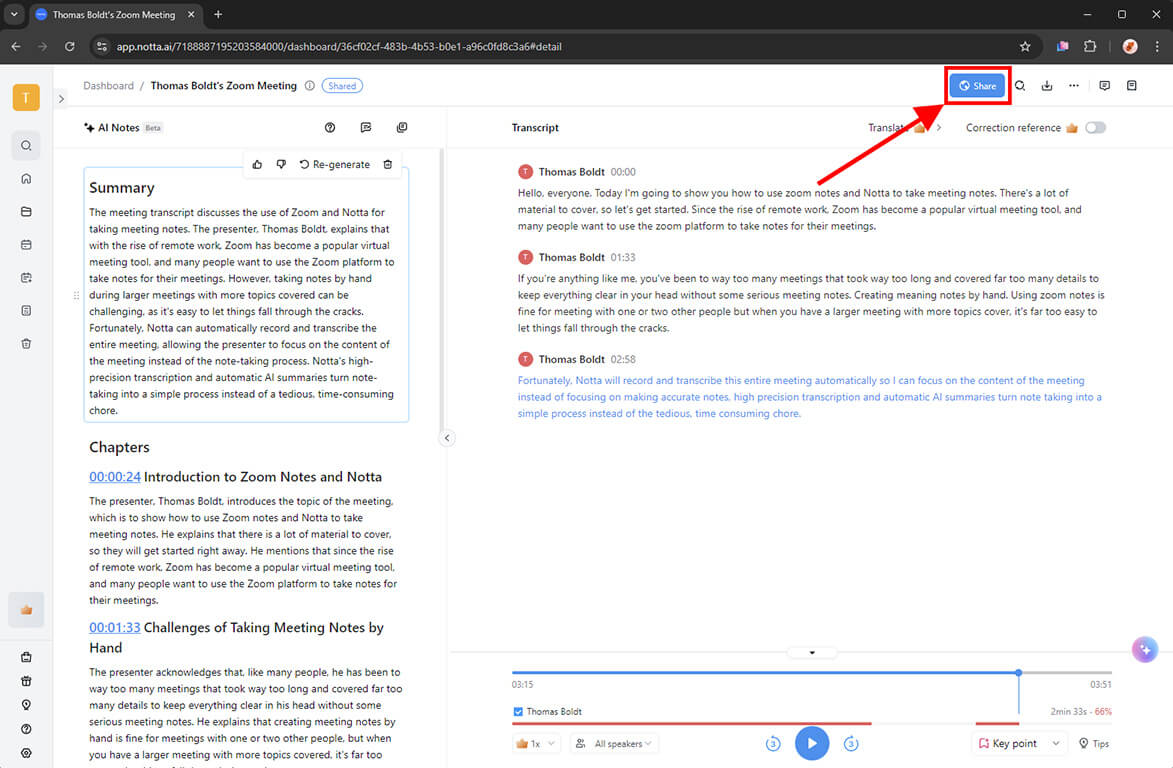
Step 2: Optionally, you can download a copy of your meeting notes by clicking the 'Download' button.
Streamline your meeting documentation process with Notta AI meeting assistant. Easily search, review, and share meeting notes.
Comparing the two methods
Efficiency and ease of use
Between the two methods, it's easy to see that Notta is the more efficient and user-friendly choice. There is a short one-time setup process, but once you're familiar with the Notta platform, the rest of the meeting note process is largely automated. Taking Zoom meeting notes by hand is time-consuming and tedious by comparison.
Accuracy and detail
Notta is also the better choice when it comes to accuracy and detail, thanks to its industry-leading transcription accuracy rate. In the rare event that there is a transcription mistake, you can simply compare it with the meeting recording to determine the correct wording.
When you're trying to participate in a meeting and take notes by hand at the same time, it's far too easy to miss important details.
Best use cases for each method
Manual note-taking in Zoom can still be useful for one-on-one meetings or for subjects that are extremely technical and detailed.
Notta is ideal for larger meetings with multiple presenters and multiple discussion points to be addressed, thanks to its ability to summarize your meeting transcript automatically.

Key takeaways
There are two proven methods for taking Zoom meeting notes: you can take notes by hand using Zoom Notes, or you can use Notta to transcribe and summarize your meeting automatically. Notta provides a huge efficiency boost over manual note-taking because it allows you to focus on the actual content of your meeting instead of the note-taking process.
If you're still unsure whether Notta is right for you, you can sign up for a free trial and try out its advanced AI features in your next Zoom meeting!