Read more: 18 Best Transcription Software for Mac
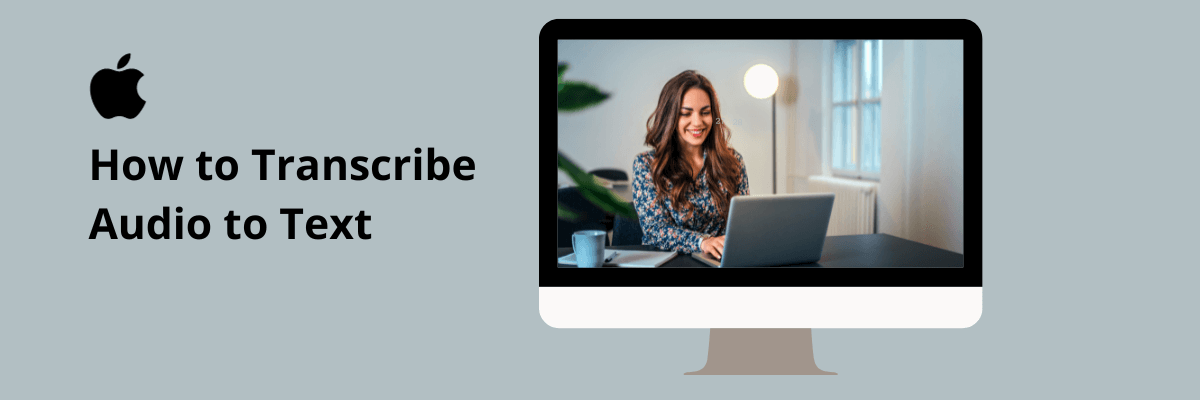
How to Transcribe Audio to Text on Mac
98% accurate, real-time transcription in just a few clicks. 58 languages and multiple platforms supported.
Transcription helps people from all walks of life. We work with millions of journalists, content creators, and students around the world. Our experience confirms they rely on transcriptions for a large amount of their work.
A huge benefit of transcriptions is that it makes audio content searchable. There may be one key sentence in a 5-hour audio recording that you need to reference. Instead of having to skip through hours and hours of content, you can save some time. Simply search for the keywords you’re looking for to continue your work.
In this article, we’re going to outline how to transcribe audio to text on Mac. By the end, you’ll be ready to convert any length of audio to text easily and effectively.
There are four different ways you can transcribe audio on Mac with
Notta
Mac Dictation
YouTube’s Free Video Transcript Tool
Google Docs Audio Transcription
Let’s take a look at each method.
Transcribe audio to text online with Notta
Step 1: Log into your Notta dashboard and select the transcription language.
Step 2: Click ‘Record an Audio’ on the toolbar to the right.
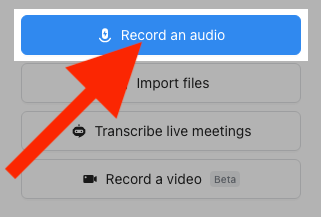
Step 3: Start speaking or playing audio and watch as it transcribes it in real-time.

Notta is the most accurate method out of all of the methods in this article. It uses advanced Natural Language Processing algorithms (NLP) to correctly identify the words you’re speaking. After you’re done, you can translate it into 41 different languages.
Notta can convert your spoken interviews and conversations into text with 98.86% accuracy in minutes. Focus on conversations, not manual note-taking.
Transcribe audio to text with Mac Dictation
The great thing about this method is that Apple Dictation comes pre-installed on your Mac. This is the most readily available method for beginners to transcription. You can use the internal mic on your Mac to transcribe the audio.
Step 1: Open your ‘System Preferences’ on your Mac. Type “dictation” into the search bar and click on ‘Dictation.’
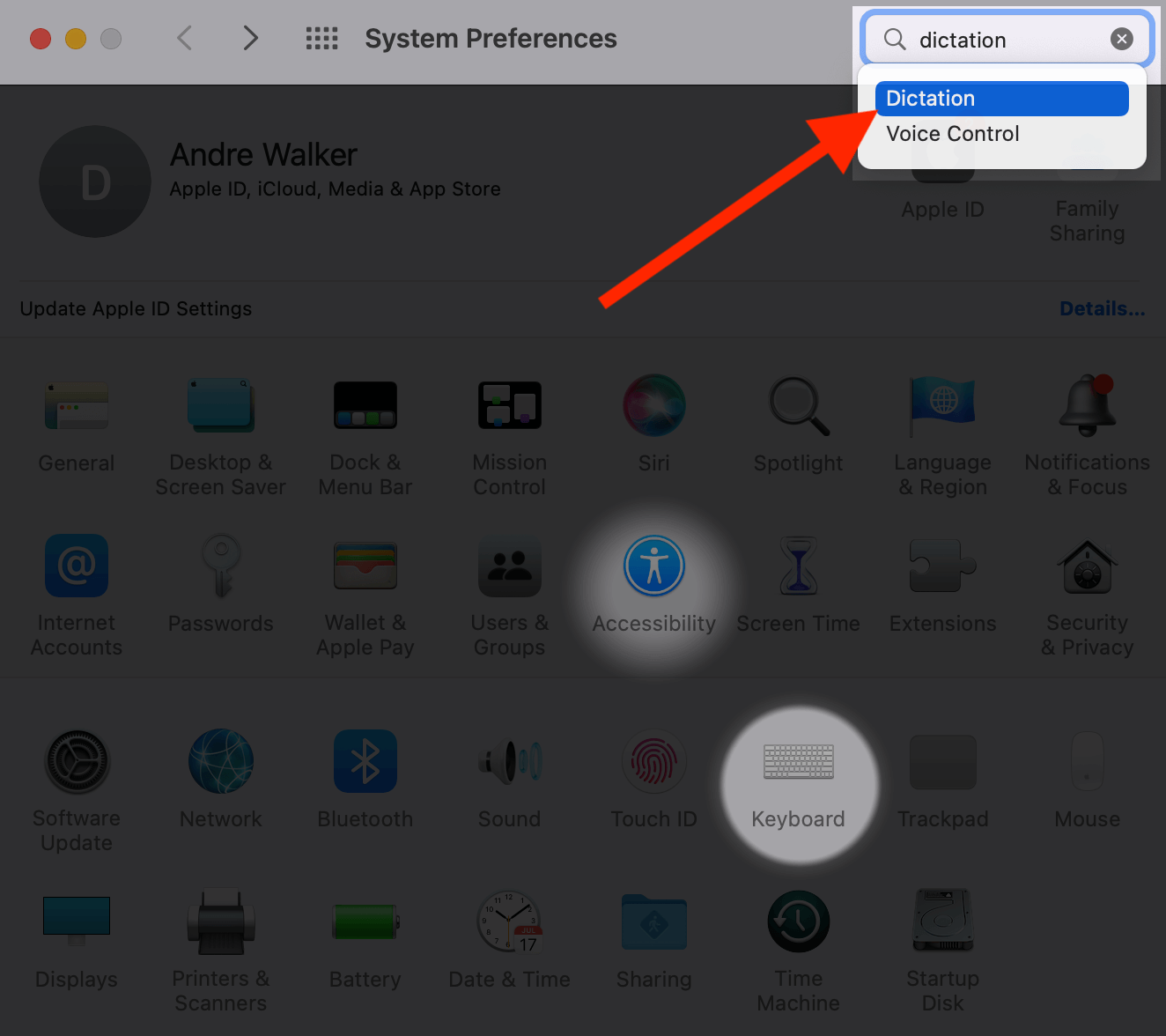
Step 2: Tick ‘On’ to turn dictation on. A window will pop up. Click ‘Enable Dictation’ then choose your shortcut key to activate dictation.
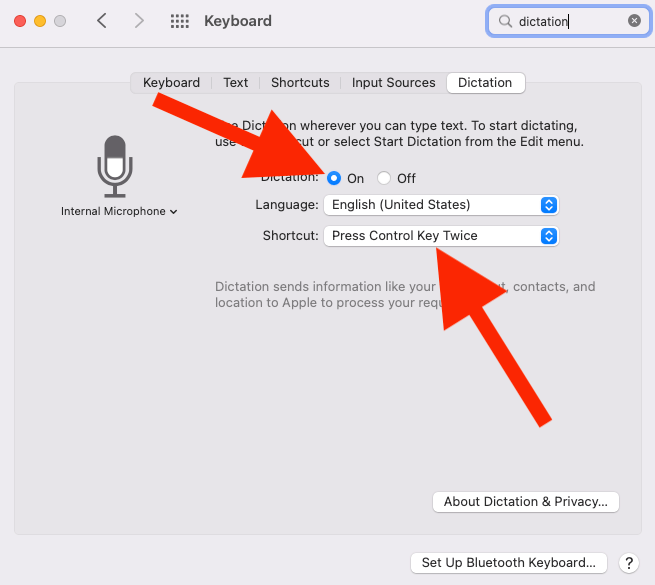
Step 3: Open the ‘Notepad’ App and create a new note. Double-tap your shortcut key to activate dictation. When you start speaking into your computer’s microphone, it will type the words you say on the screen.
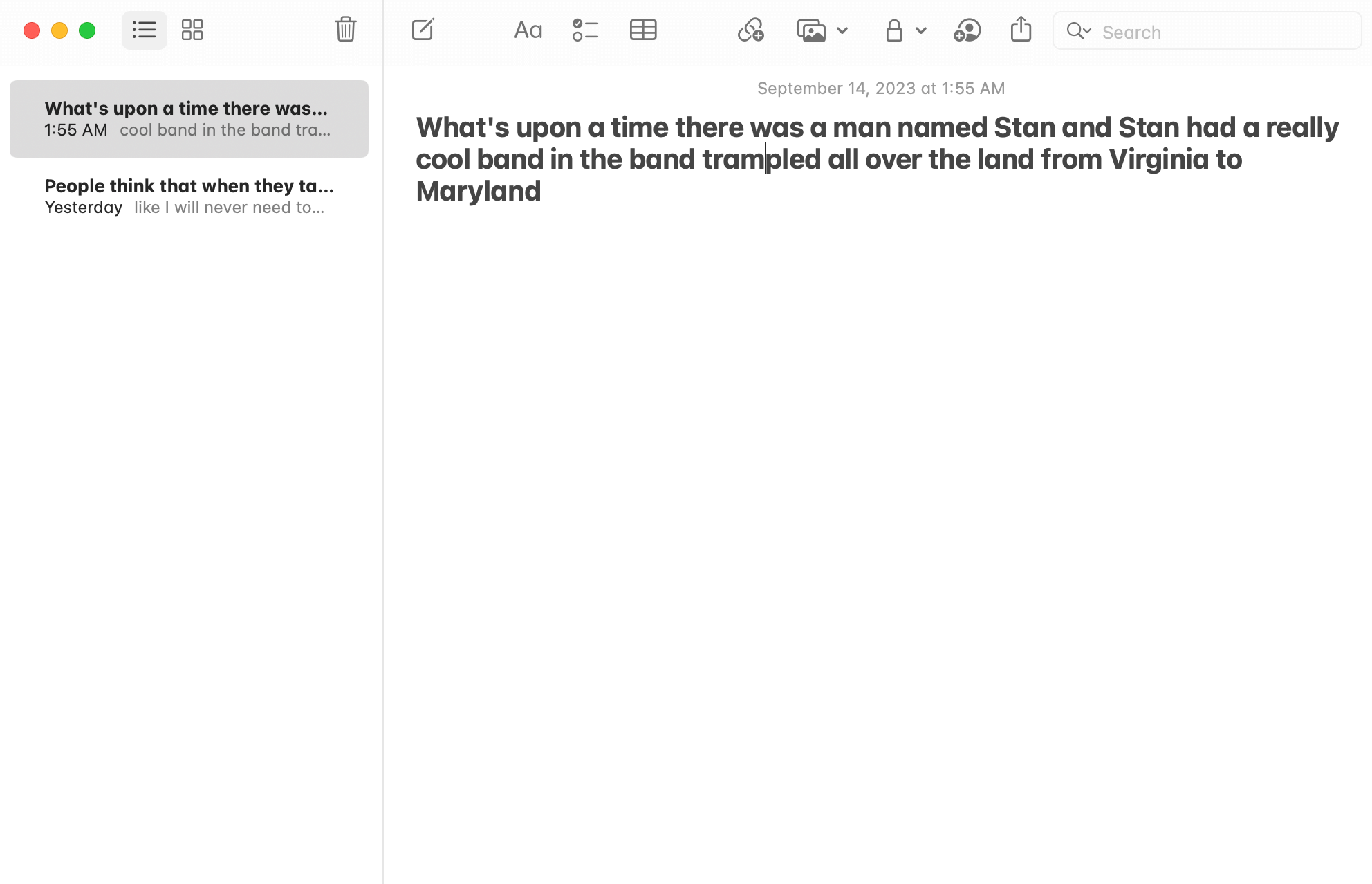
It’s pretty simple, with minimal hardware required, but it’s not the most accurate method. There will be a ton of editing required if you have a lot of audio. You’ll want to explore other methods if you're transcribing long-form content.
Transcribe audio to text with YouTube’s free tool
YouTube has automatic transcription built into most videos on its platform. Here’s how to access it:
Step 1: Click ‘More’ (...) near the bottom right corner of the video.
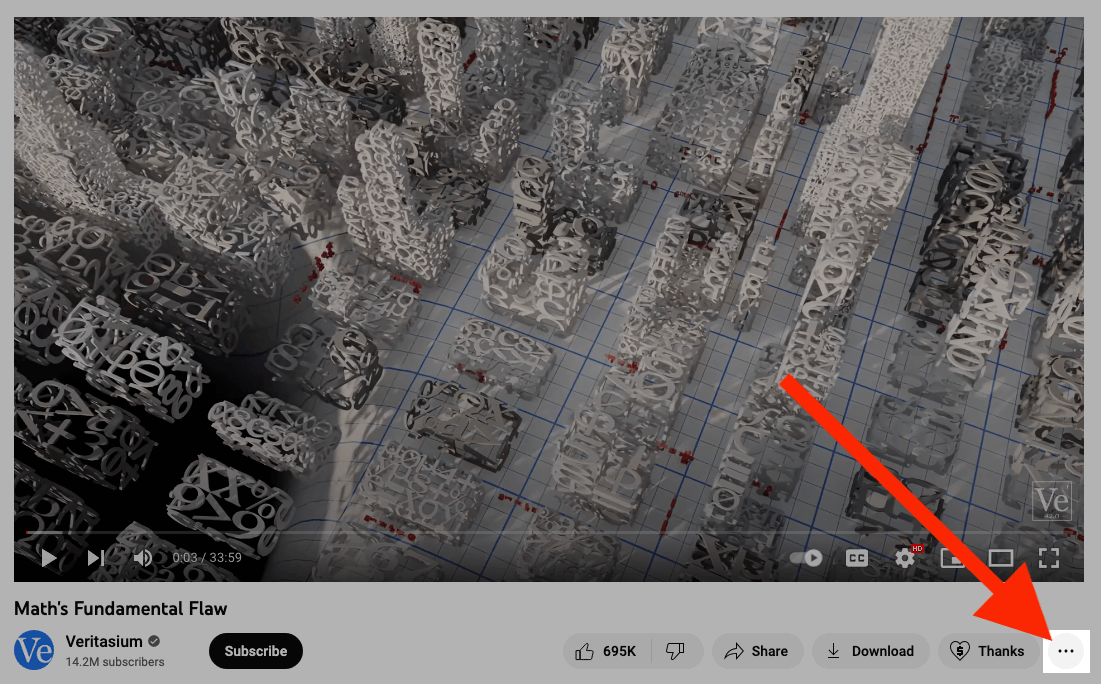
Step 2: Click ‘Show Transcript.’
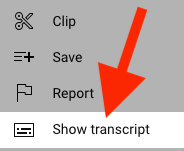
Step 3: YouTube will redirect you to the description of the video. Click ‘Show Transcript’.
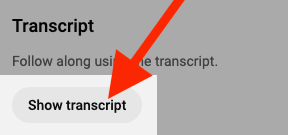
Step 4: View your transcript to the right of the video.
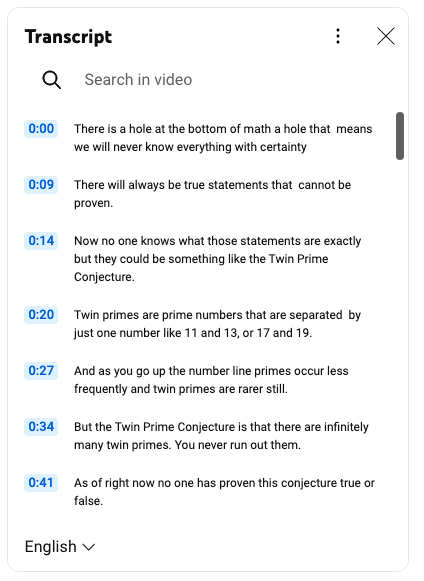
The cool thing about this is that it has timestamps for each line in the video. Unfortunately, these are not editable. You’ll have to copy and paste them into a Word document. They also do not identify speakers.
With its industry-leading transcription precision, Notta ensures you never miss a detail. Experience how easy it is to transcribe your audio on Mac.
Transcribe audio to text with Google Docs
Google Docs includes a tool called “Voice typing”. It uses your computer’s microphone to transcribe audio. Let’s look at how to use it:
Step 1: Open a new Google Doc and click Tools > Voice Typing or press Command + Shift + S.
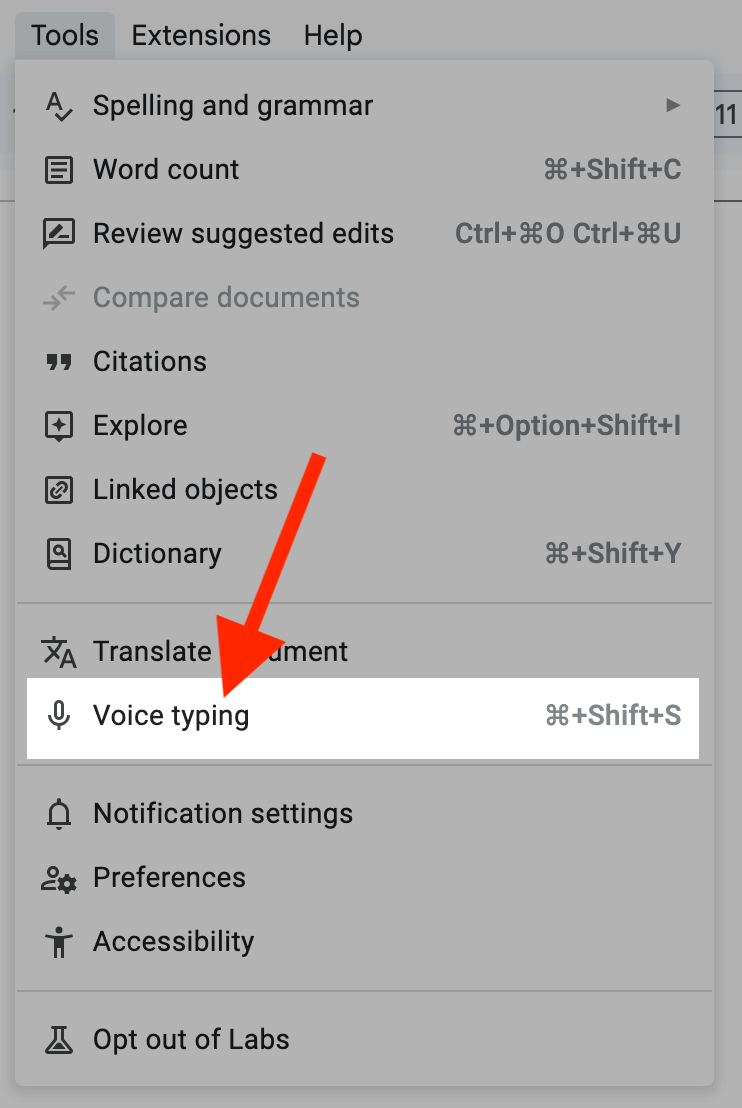
Step 2: A microphone will appear on the screen. Click the microphone to start voice typing.
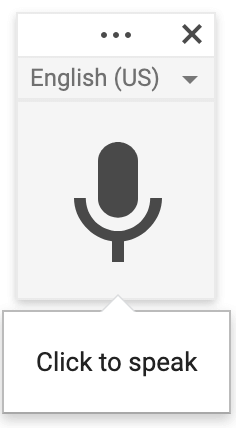
Step 3: Start speaking or playing audio, and Google Docs will transcribe the audio.
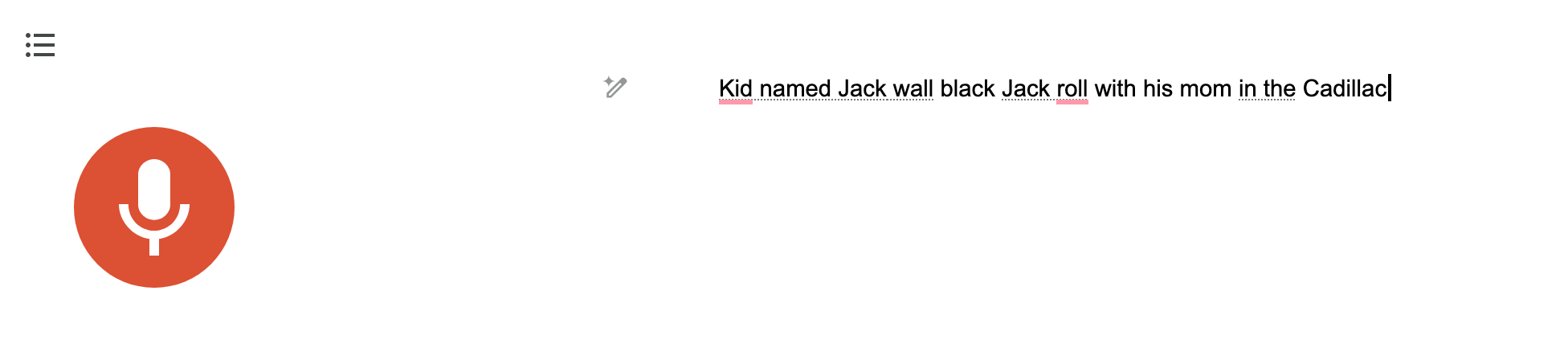
It’s extremely inaccurate, but it’s another quick method you can use in a pinch. The great thing about it is you can delete and add new words in real-time while it’s playing. However, that process is usually more work than it’s worth
FAQs
How to transcribe audio to text using a smartphone
Transcribing audio to text on your smartphone is much easier than it sounds:
Step 1: First, download the Notta app on the App Store or Google Play.
Step 2: Open the app, create a free account, and tap ‘New’ (+).
Step 3: Tap ‘Record Now’.
Step 4: Start speaking or playing your audio. Notta will transcribe your speech in real-time.
No longer worry about lagging behind during meetings. Notta's rapid 5x processing speed transforms a 1-hour audio session into searchable text within a mere 5 minutes.
How to turn your speech into text
When working with speech, you want to get the best quality transcript possible. Whether you want searchable files, article quotes, or writer dictation, you’ll get the best results with Notta. Follow these steps using your Mac to turn the spoken word into the written word!
Step 1: Log in to your Notta dashboard and select the transcription language.
Step 2: Click ‘Record an Audio.’
Step 2: Start speaking and watch as Notta transcribes your words to text.
How do I get the best audio transcription?
Transcription software uses Natural Language Processing (NLP) to turn audio into text. It transforms audio waves into phonemes, which are the individual sounds that make up human language. In short, the way to get the best transcription is to give the software the best audio waves to work with. To achieve this:
Reduce background noise as much as possible
Get clear audio recordings by placing the microphone close to the speakers
Use quality equipment for the best audio
Record using high-quality media files
How to capture your audio and video files on a Mac
You can capture audio and video files easily on Mac using QuickTime. QuickTime isn’t only for watching videos. You can also record audio and video.
Here’s how to record audio:
Step 1: Open QuickTime. Click File > New Audio Recording.
Step 2: Press ‘Record,’ then play the audio file.
Here’s how to record a video:
Step 1: Open QuickTime. Click File > New Screen Recording.
Step 2: Adjust the crop to the size of the video you want to record.
Step 3: Click ‘Record’ on the toolbar at the bottom of your screen.
Which apps convert audio to text on Mac?
There are a lot of apps available today that can convert audio to text on Mac. Some have more features than others. Some are also more accurate than others. The most popular apps for converting audio to text include:
Notta- AI transcription software with 98.86% accuracy.
Veed- Generate and add subtitles for your videos.
Happy Scribe- Automatic and human transcription services convert audio to text with 85-99% accuracy
Sonix- Voice-to-text conversion for audio and video
Otter - Generate voice meeting notes and transcribe audio
Final thoughts
As you can see, there are a handful of ways you can transcribe speech and voice recordings on Mac. Sometimes, you have to work with what you have at the time and use less accurate methods. When you need top-notch accuracy, choose Notta.
Notta's incredible transcription software for Mac will convert speech and recorded audio to text instantly. Sign up for a free account today.