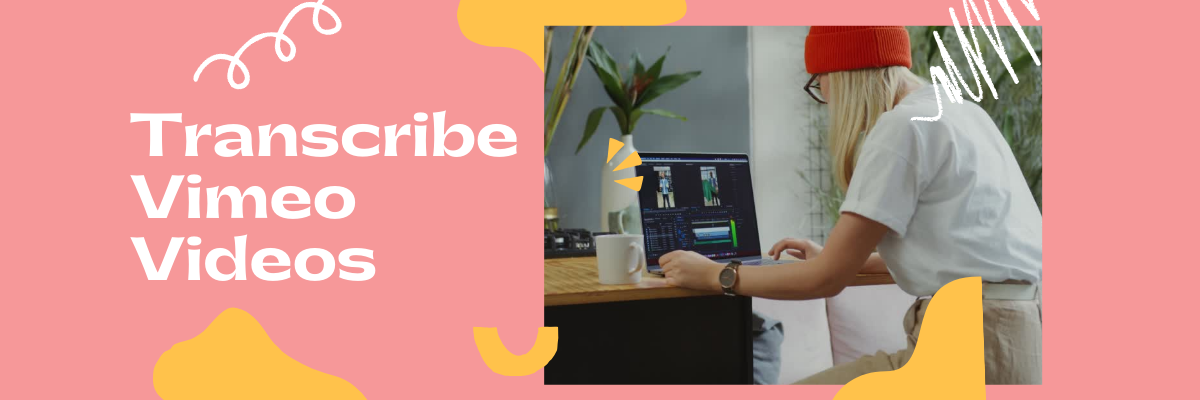
How to Transcribe Vimeo Videos to Text
98% accurate, real-time transcription in just a few clicks. 58 languages and multiple platforms supported.
Vimeo is a video-sharing platform that focuses on high-quality, creative works. Artists, producers, and businesses share all kinds of video content on Vimeo. There’s an active community and professional tools to broadcast and edit videos.
Transcripts make video content more accessible to the deaf or hard of hearing. You can repurpose and share Vimeo videos in new formats and increase its reach to new audiences, too.
I’m fascinated with video as a medium for learning and creative expression, so I spent some time getting to know the Vimeo platform. To help you transcribe Vimeo video to text, I’ve researched the three best methods with step-by-step instructions so you can do it, too.
Method 1: Download subtitles from Vimeo's website
Find the Vimeo video you want the transcript for by using the video URL or searching for it in the Vimeo search tool.
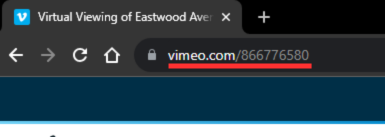 2. Click ‘Download’ underneath the video player.
2. Click ‘Download’ underneath the video player.
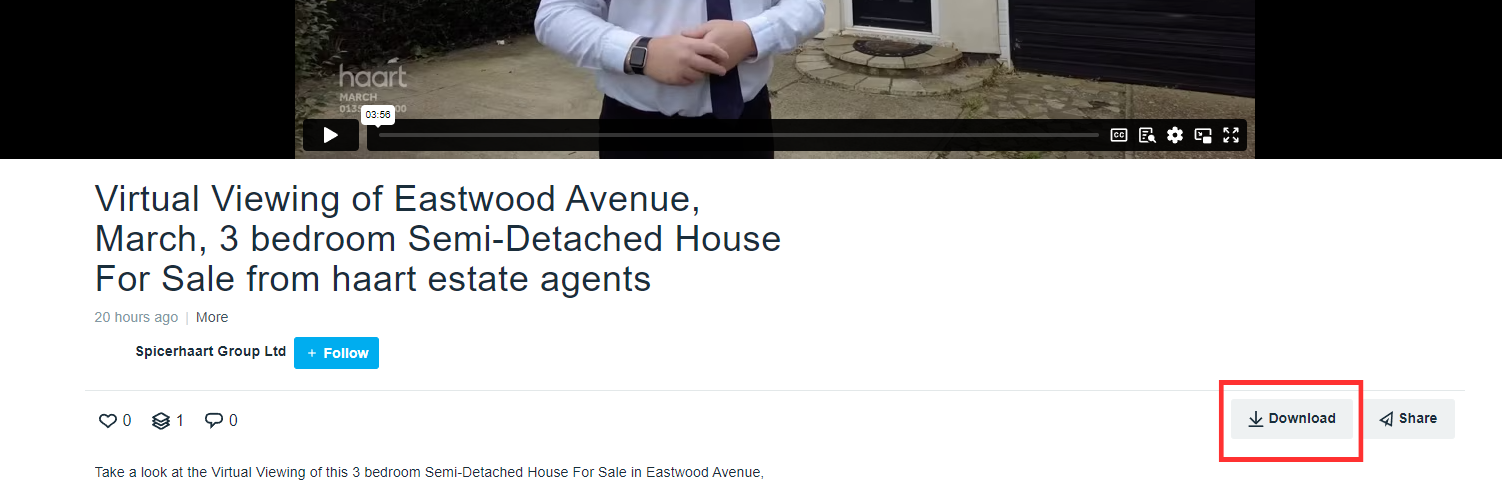
3. Hover your cursor over ‘Choose file’ next to ‘Download captions and subtitles’. You will see the option to select the language.
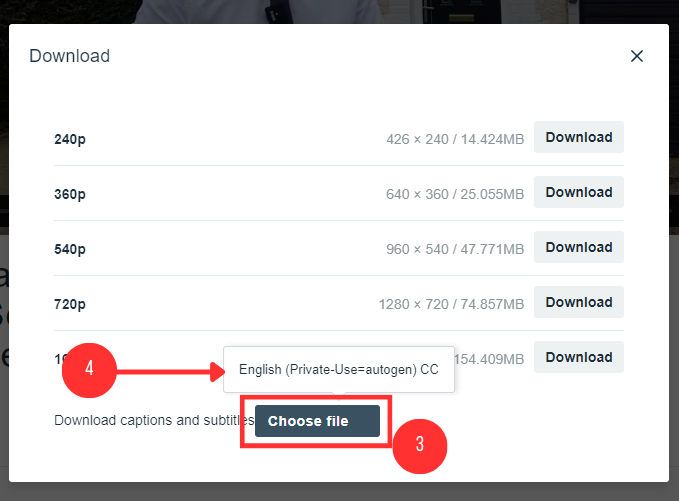
4. Click the language to download Vimeo transcripts as an SRT file to your device.
5. Open the SRT file in a plain text editor like Notepad or TextEdit to view the transcript.
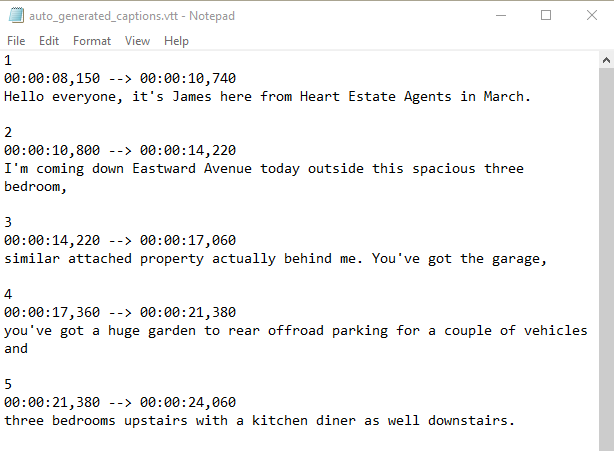
Method 2. Using a third-party app like Notta
Find the Vimeo video via its URL or the Vimeo search function.
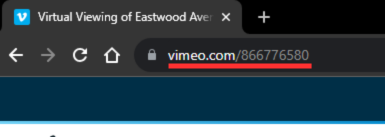
2. Download the Vimeo video file to your device by clicking ‘Download’ on the video player page.
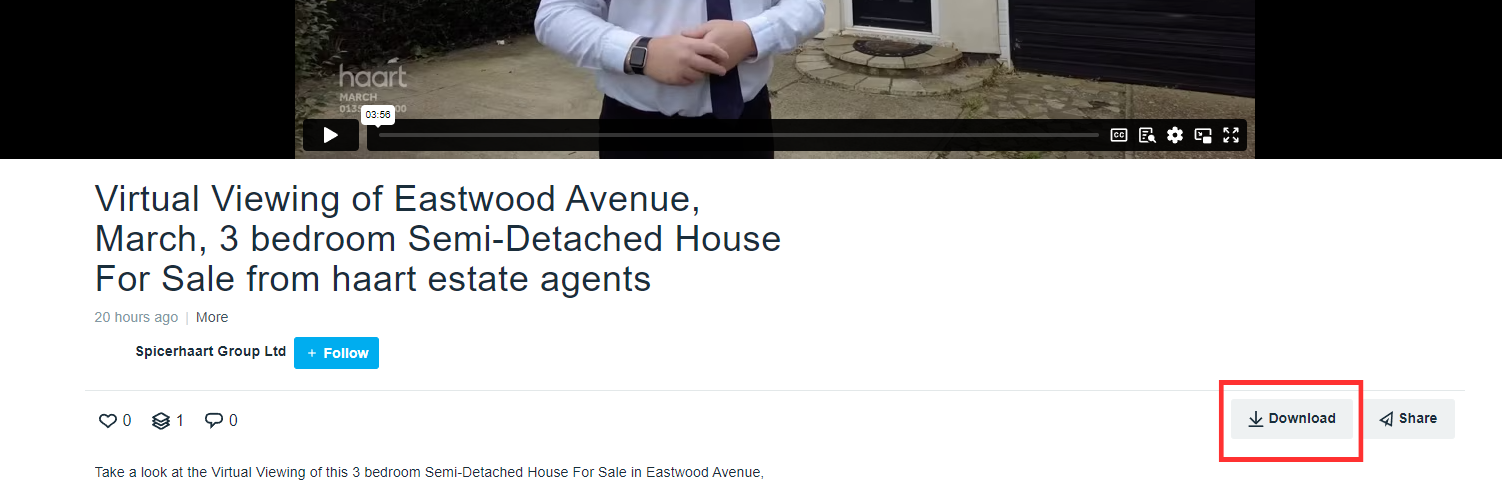
3. Choose a lower resolution download file for quicker file processing—this won’t affect the audio quality.
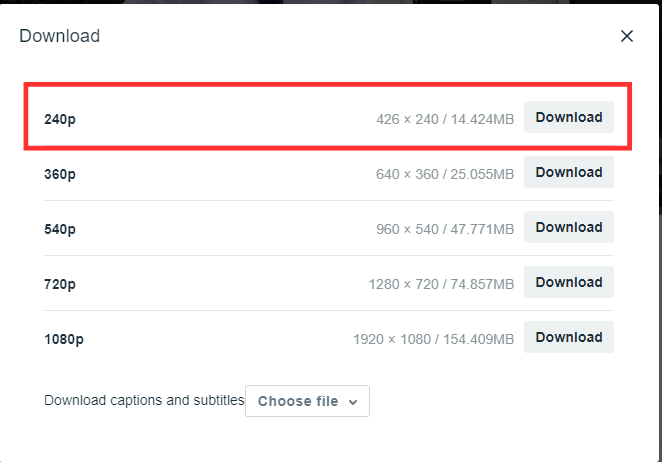
4. Log into your Notta account and visit the Dashboard.
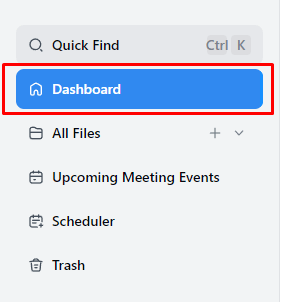
5. Click ‘Import files’ and drag the video file you downloaded. Transcription starts once you click ‘upload’.
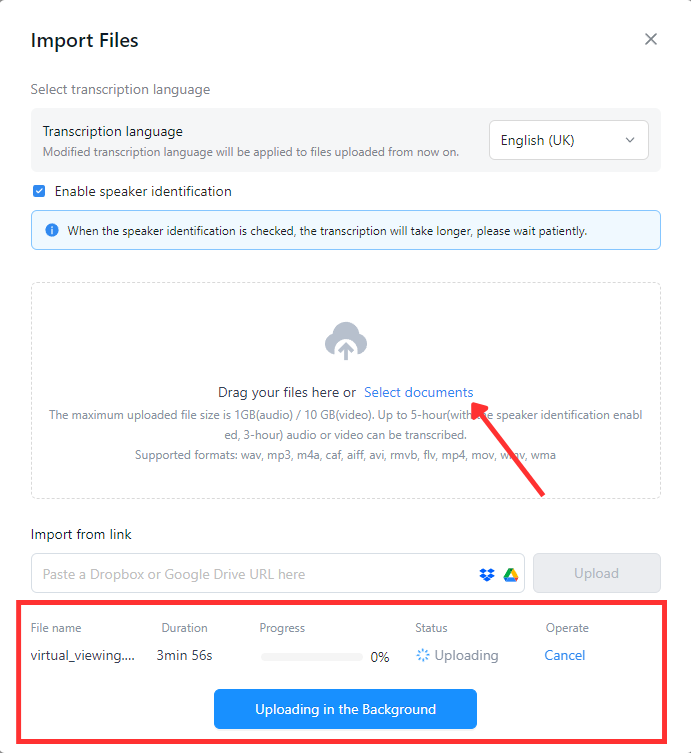
6. Open the Vimeo video transcript from the ‘Recent recordings’ list on your Dashboard and make any necessary changes to the speakers and text by clicking and typing your corrections.

7. Click the ‘Download’ icon in the top-right menu of your transcription.
![]()
8. Export your transcript in a variety of formats, including TXT, DOC, and SRT.
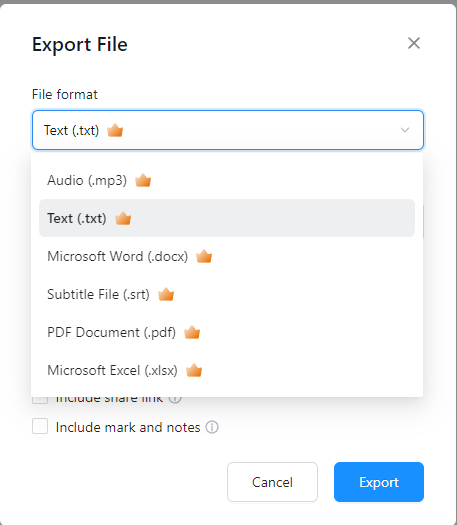
Searching long Vimeo videos is tedious without transcripts. Notta can instantly generate subtitles in minutes.
Method 3. Hire a transcriptionist
Visit a transcription website to hire a transcriptionist.
Check the pricing structure—do you pay per word or per audio minute? Ensure it fits within your budget.
Upload your Vimeo video file to the platform you choose.
Specify what kind of transcription you need, for example, edited or strict verbatim. Determine if you need speaker names and timestamps included.
Order your transcription and wait for the transcriptionist to send your final files. Human transcription can take from a few hours to a week, depending on the service you choose, file size, and audio quality.
FAQs
Is it legal to download Vimeo videos?
It’s legal to download Vimeo videos as long as you’re the video owner or you have permission from the video owner. If you’re not sure, you can download thousands of videos from Vimeo with a public domain or Creative Commons license. Use the search filter to choose the correct license on Vimeo. Remember to always credit video creators when required.
Does Vimeo have transcripts?
Vimeo auto-generates transcripts from the video audio but you have to have a paid account to enable this feature on your videos.
Click the ‘Transcript’ icon below the video player—the transcript will display next to the video.
Click the timestamps to skip to that part of the video, or use the search bar to find specific keywords within the transcript.
Auto-generated transcripts are not always accurate and aren’t available on every Vimeo video.
Can we transcribe from a video?
The easiest and most accurate way to transcribe videos is by uploading the video to Notta to get an automatic transcription. Just click ‘Import files’ on your dashboard. You can upload any video file that’s up to 10GB in size. Notta supports a variety of formats including wav, mp3, m4a, and many more.
Can Google create a transcript from a video?
There are two methods to use Google to transcribe a video:
Google Docs Voice Typing
Open Google Docs and navigate to ‘Tools’ > ‘Voice typing’.
Select the language from the floating microphone window and click to record.
Place your microphone next to your speakers as you play the video.
Voice Typing transcribes the audio as text in your document.
Google Live Transcribe
Download Google Live Transcribe from Google Play.
Connect a microphone or use your phone’s built-in mic and place it next to the speakers as you play your video.
Live Transcribe automatically begins to convert audio to text on-screen.
How to convert a YouTube video to a transcript?
You can transcribe a YouTube video in three ways:
Listen to the YouTube video and type the transcript manually: Use your favorite text editor and a pair of headphones to listen to the audio clearly
Hire a human transcriptionist to write the YouTube video transcript for you: Sites like Rev, CastingWords, and Scribie can convert your YouTube video to text
Use an automatic transcription tool like Notta: Upload your YouTube video file from your device or as a URL and speech recognition software transcribes with up to 98.86% accuracy
Notta's accurate and fast transcription services save you hours of effort. Our AI technology handles everything from bulk uploads to specialty formats.
Conclusion
For the best results, we’d recommend using a third-party app like Notta to transcribe Vimeo video to text. It’s more accurate than the auto-generated transcript that Vimeo provides and quicker and more affordable than hiring a transcriptionist. No matter what, always ensure you have the right to transcribe and share the video you’re working on.