
How to Uninstall Zoom App From Your Device
Unlock the power of AI — Notta's meeting assistant records, transcribes and summarizes meeting minutes with one click.
Whether you've downloaded the Zoom video conferencing platform for a one-time meeting or decided to use another video chat app to stay in touch with virtual team members, you might be stuck on how to uninstall Zoom.
Despite the surge in popularity of video conferencing software, certain people are concerned about the app collecting personal data. If you are considering removing Zoom from your device, this guide is for you.
As a tech expert, I understand uninstalling an app might not be as easy as installing it. This is why I have created this comprehensive guide where I'll reveal a step-by-step process to uninstall Zoom on Windows, macOS, Linux, Chromebook, and Android or iOS devices.
How to uninstall Zoom on Windows
Control Panel is Windows's built-in tool containing a list of installed programs and features. It's one of the easiest ways to uninstall Zoom on Windows. Here's how to uninstall Zoom in a few simple steps.
Step 1: Head to the Windows search bar and type 'Control Panel.'
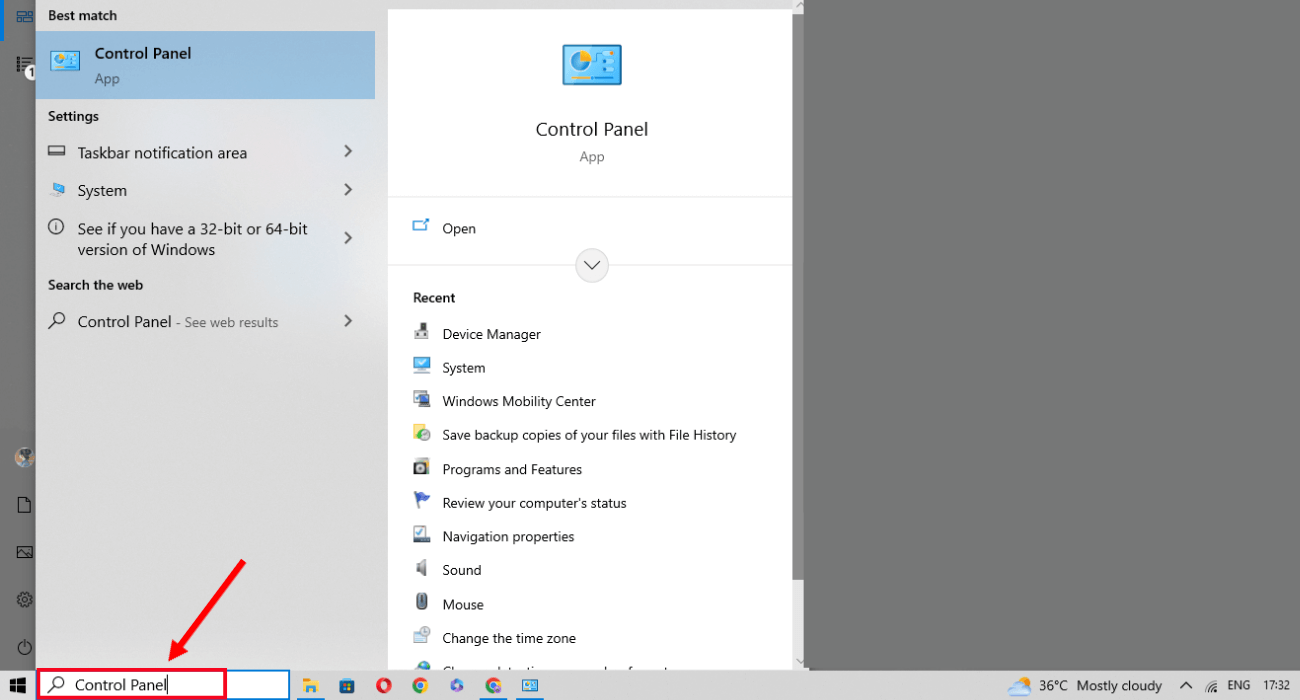
Step 2: In the 'All Control Panel Items,' locate 'Programs and Features.'
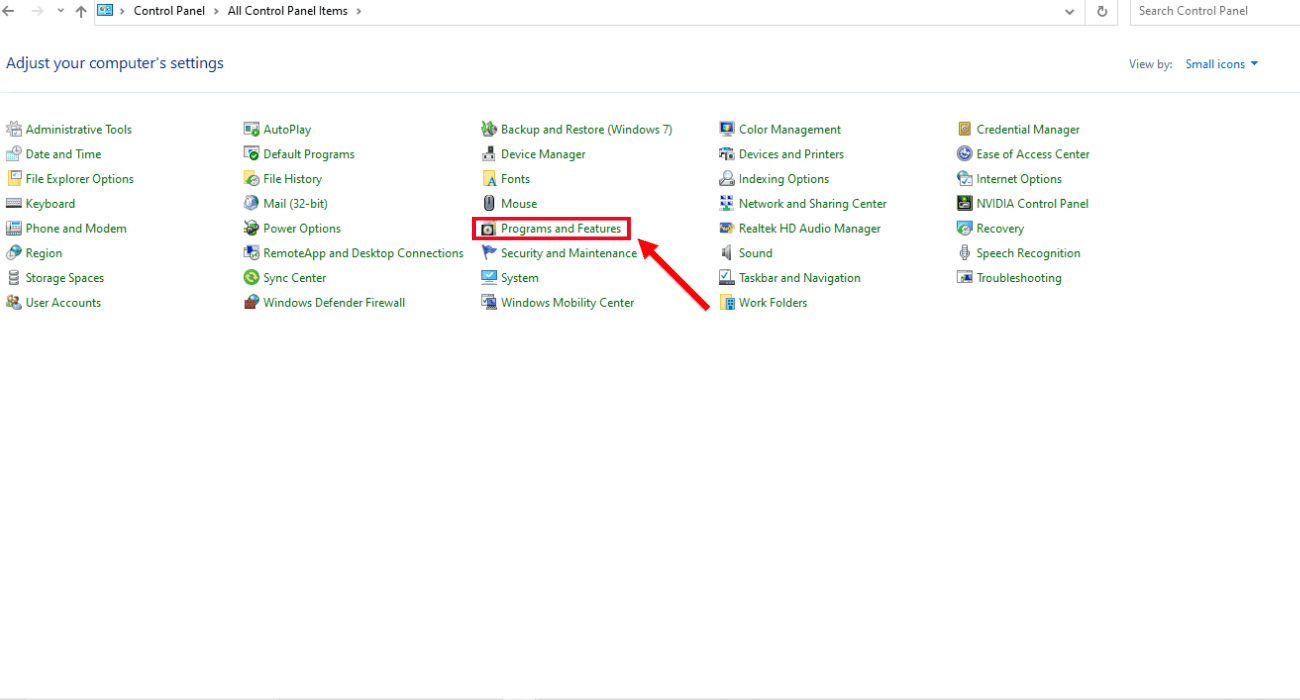
If the 'View by' is set to 'Category,' locate and select 'Uninstall a Program.'
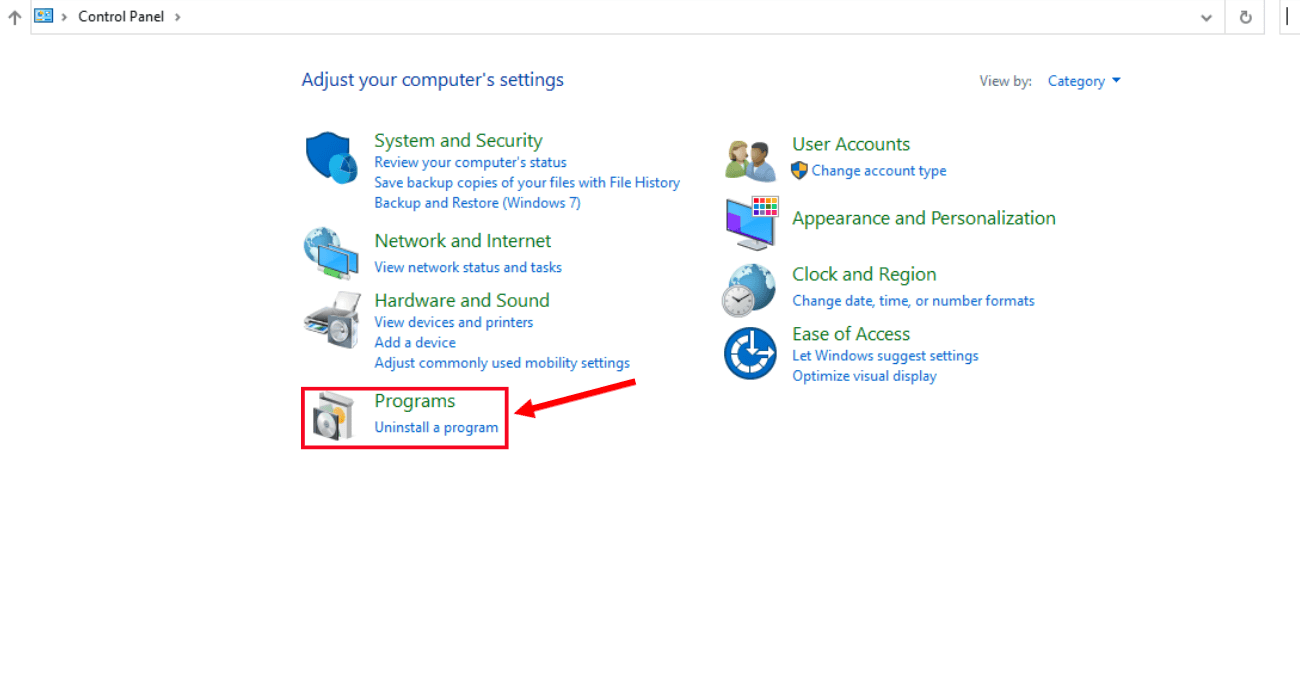
Step 3: In the program list, find the Zoom app. Right-click on Zoom and select 'Uninstall.'
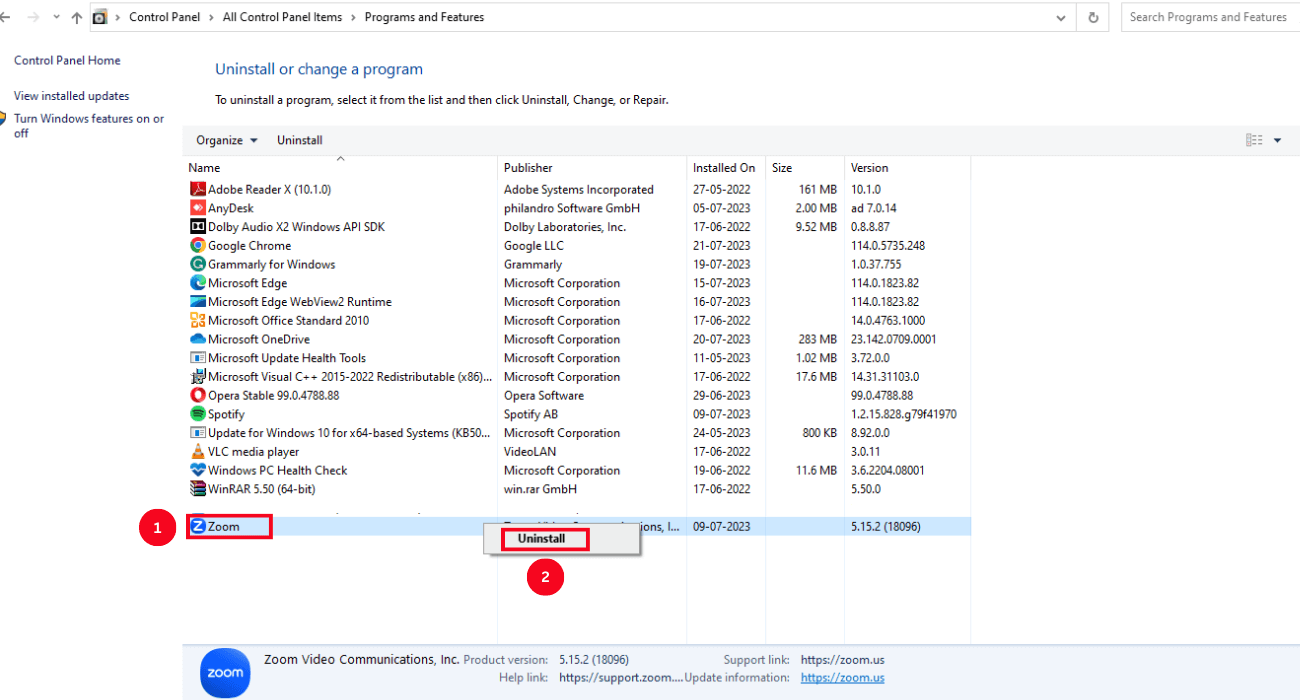
Step 4: Sometimes, you'll see a prompt indicating, 'Are you sure you want to uninstall Zoom?' Select 'Yes' to confirm. The Zoom uninstallation process will be started.
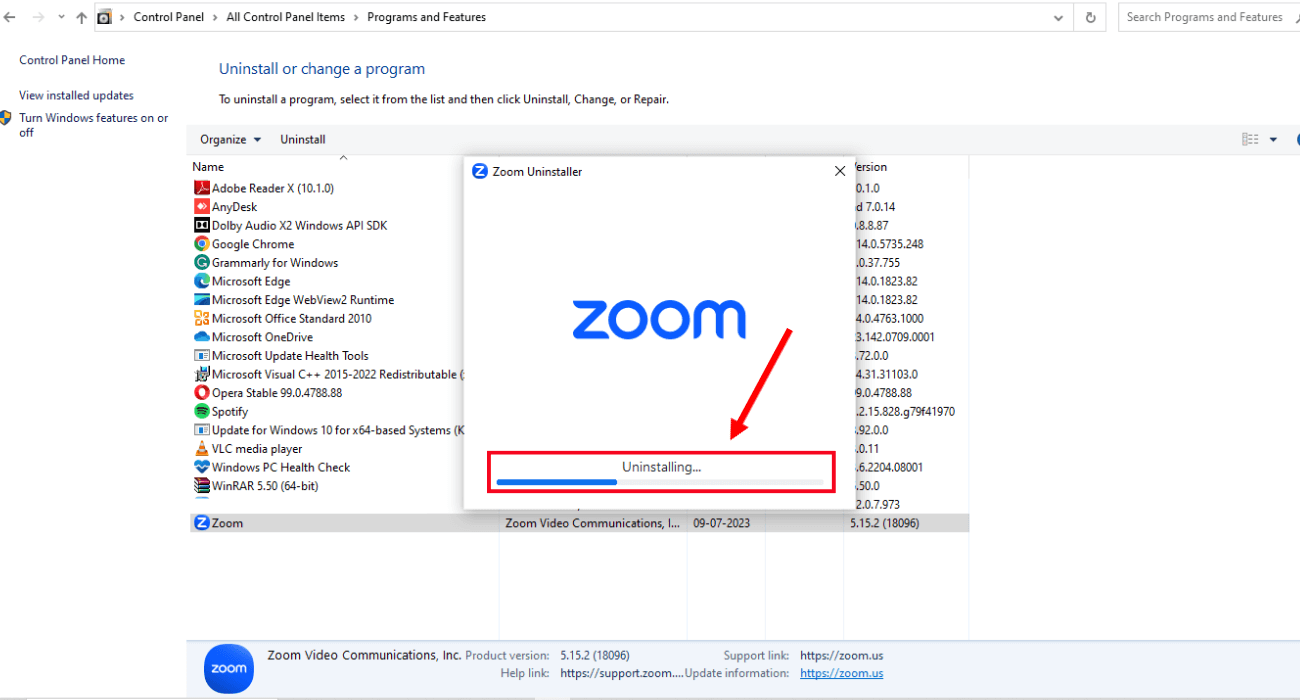
How to uninstall Zoom on macOS
Whether you are experiencing any technical issues in Zoom and want to freshly install the Zoom app or want to choose any other video conferencing tool, you'll need to uninstall the application from your device.
In order to uninstall Zoom version 4.4.53909.0617 and below, here are the steps you'll need to follow.
Step 1: On your macOS, open 'Finder' or 'Go.' In the drop-down menu, select 'Applications.'
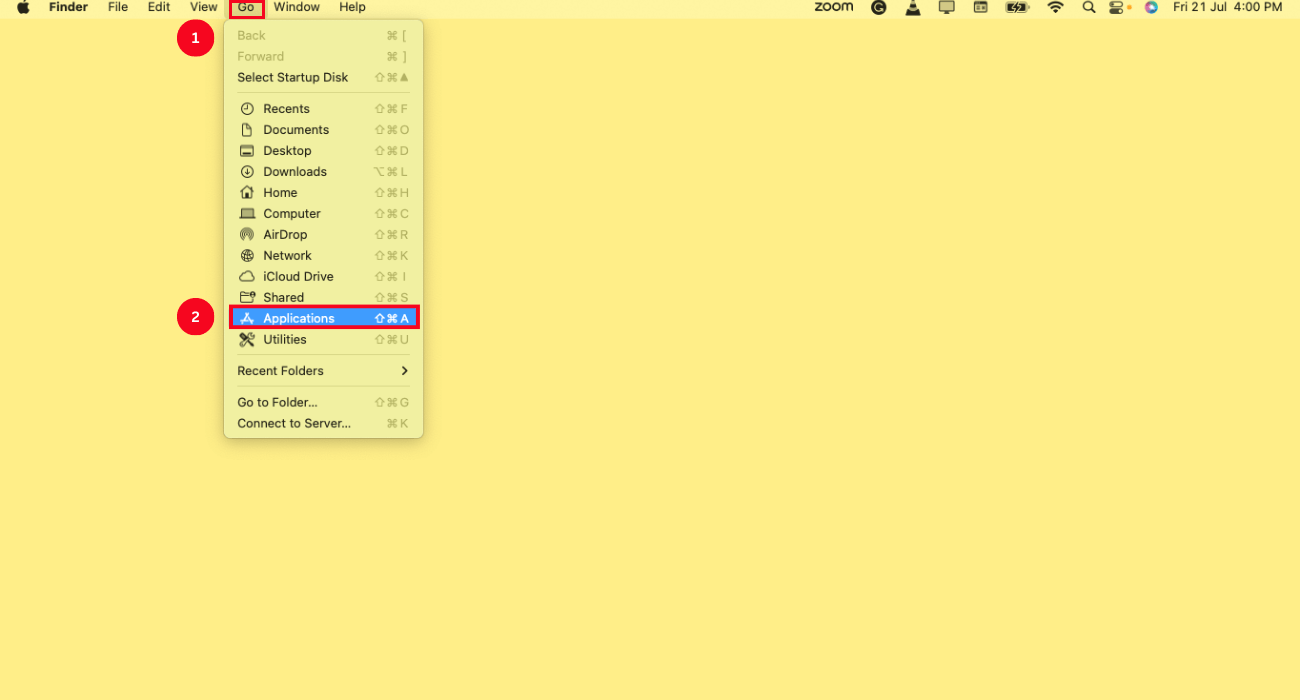
Step 2: All the installed applications will appear. Locate the Zoom icon and right-click it. Select 'Move to Bin' to move the application to the trash.
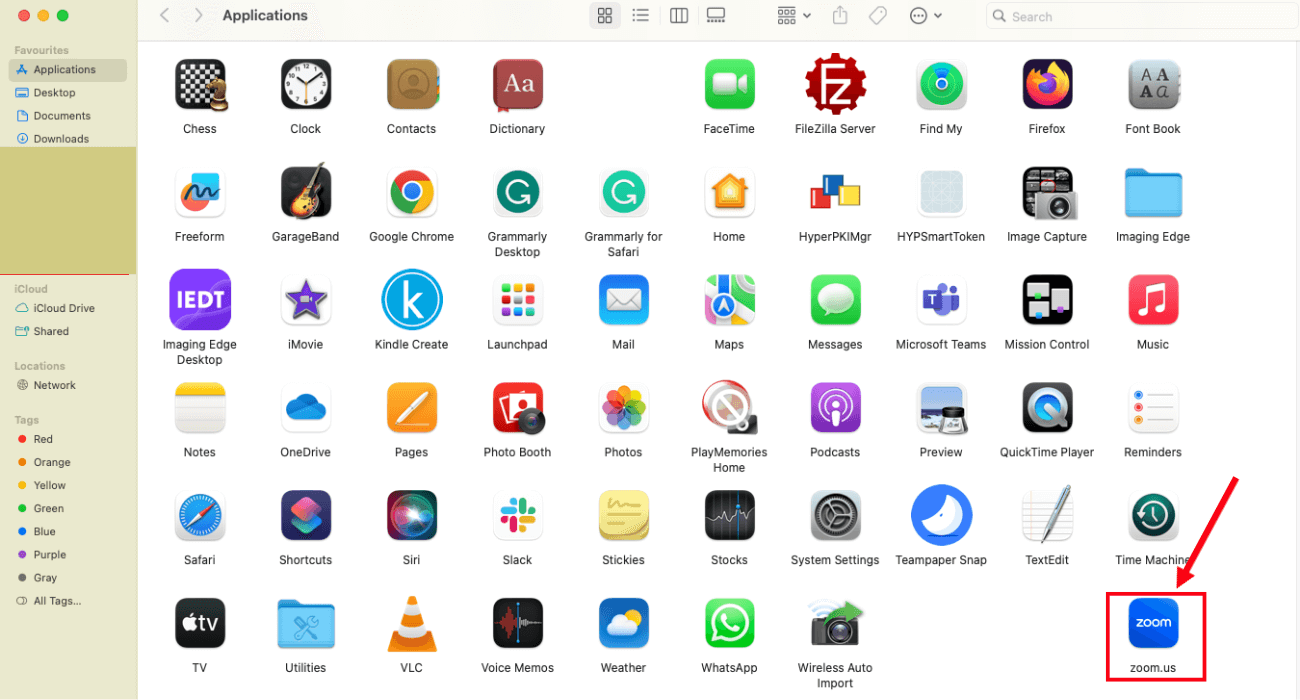
Step 3: Locate the 'Go' menu again and click the 'Go to Folder' option.
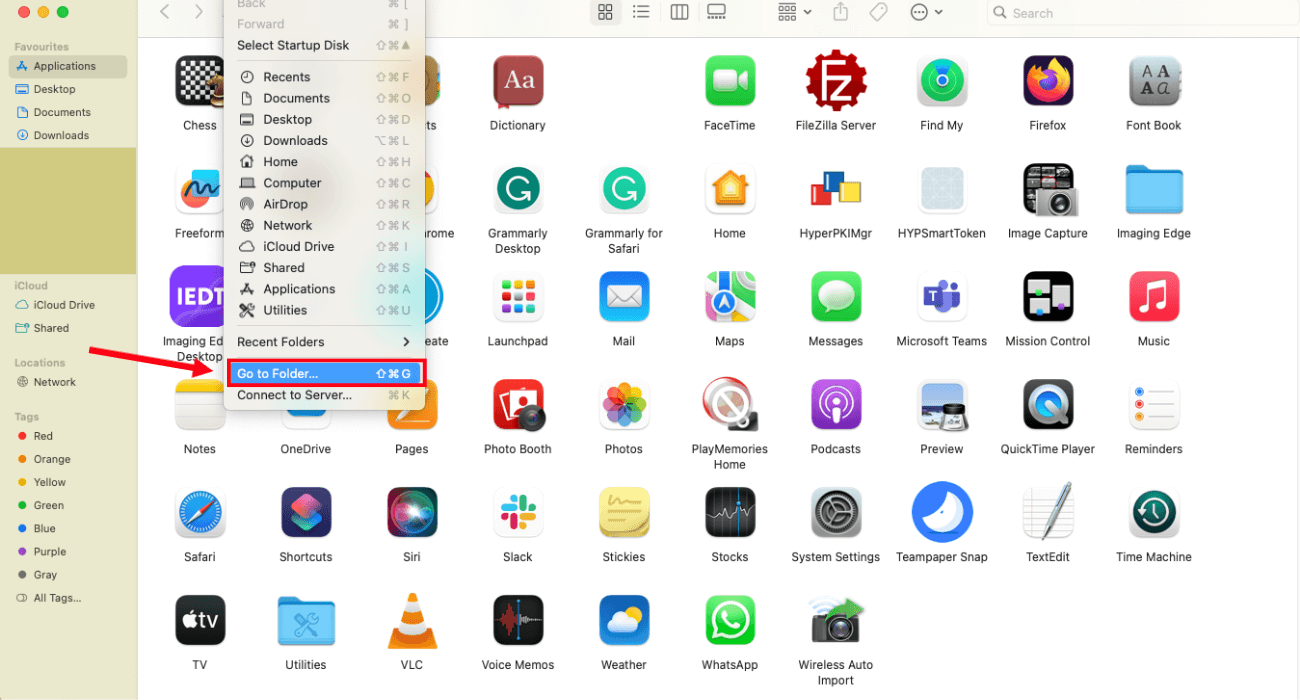
Once opened, move the below-mentioned folders to trash.
~/.zoomus
/System/Library/Extensions
~/Library/Application\Support/~/Library/Caches
~/Library/Logs
~/Library/Cookies
~/Library/Saved Application State
Step 4: Empty your trash to completely uninstall Zoom from your system.
If you are using Zoom version 4.4.53932.0709 and later, here's how to uninstall Zoom on macOS.
Step 1: Open the Zoom desktop client on macOS. At the top of the screen, select 'zoom.us' to view the drop-down menu. Select 'Uninstall Zoom.'
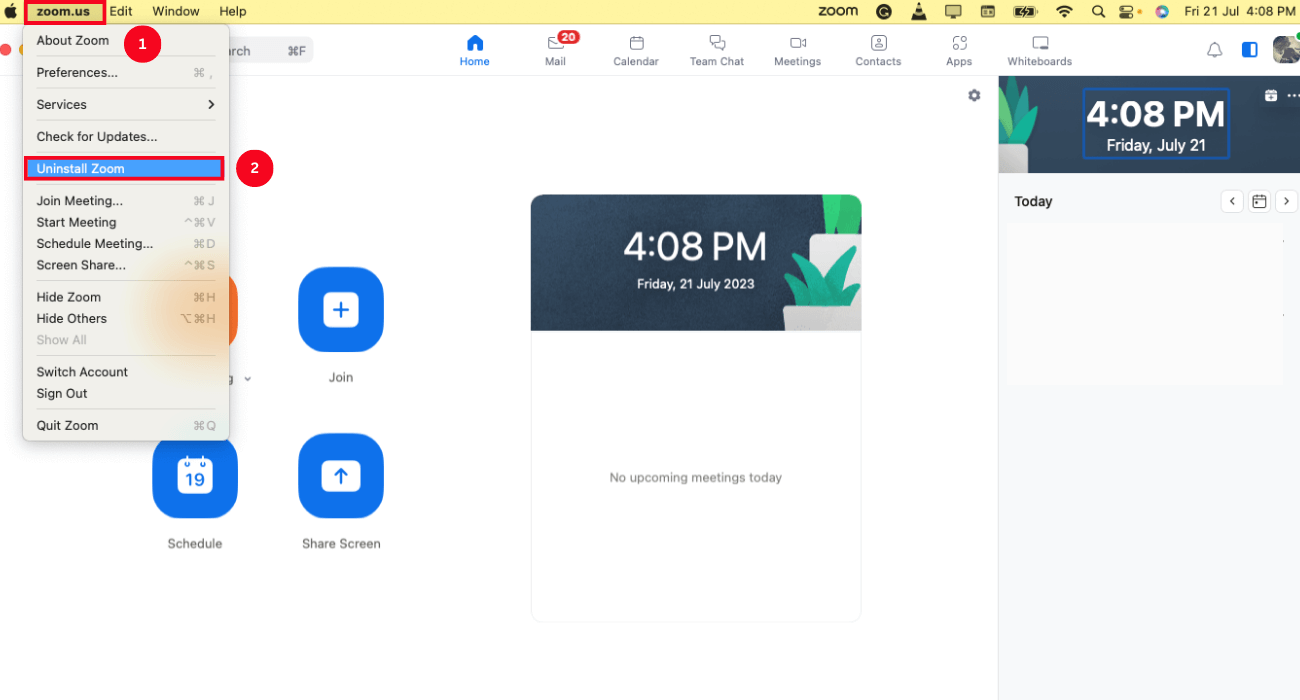
Step 2: Click 'OK' to confirm the uninstallation of the Zoom desktop client.
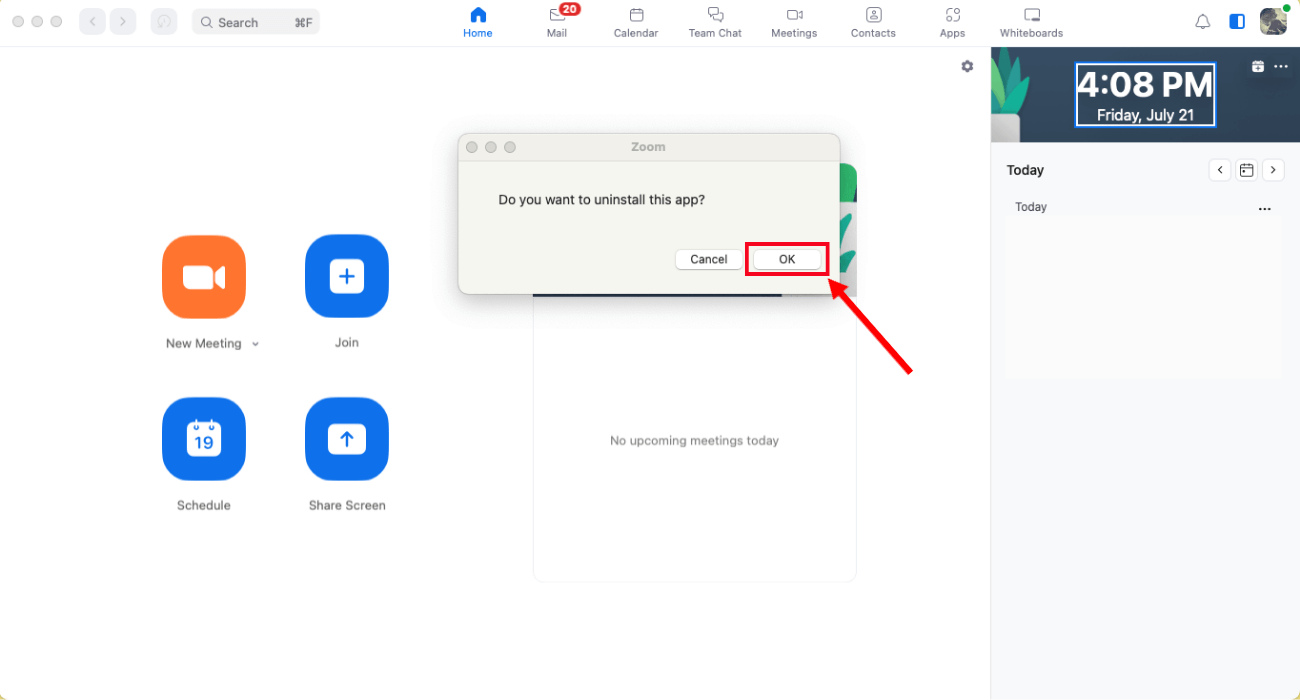
If you have uninstalled the app due to technical issues, you can visit the Zoom Download Center to reinstall Zoom on Mac.
Notta AI meeting assistant records, transcribes, and summarizes meetings so everyone can stay engaged without missing important details.
How to uninstall Zoom on Chromebook
The Zoom app is generally pre-installed on the Google Chromebook. However, this doesn't mean you cannot uninstall it. In this section, we will reveal the steps to uninstall Zoom on Chromebook.
Step 1: At the top left corner of your Chromebook screen, click Launcher, which is usually indicated by a circle icon.
Step 2: Click carrot-up to view all the installed apps on your Chromebook. Locate the Zoom app.
Step 3: Right-click on the Zoom app, and you'll see two options: 'Uninstall' or 'Remove from Chrome.'
Step 4: Select 'Uninstall' to confirm the installation. If the Zoom app is visible on the screen, right-click to open the pop-up menu. Click 'Remove,' and the Zoom app will be removed from your Chromebook device.
How to uninstall Zoom on Linux
If you are using Zoom on Linux, Devian, Ubuntu, OpenSUSE, Oracle Linux, etc., you can uninstall it with a simple command. This section outlines how to uninstall Zoom on Ubuntu, Red Hat, or other Linux versions.
Step 1: Open the terminal window.
Step 2: Depending on your system, choose and type the command.
If you are Devian, Linux Mint, or Ubuntu user, type 'sudo apt remove zoom.'
Those using openSUSE should type 'sudo zypper remove zoom.'
CentOS, Fedora, Oracle Linux, or Red Hat users must type 'sudo yum remove zoom.'
Step 3: Hit 'Enter,' and the Zoom app will be automatically removed from your system.
How to uninstall Zoom on Android
There are two simple methods to uninstall Zoom on Android: using settings and Google Play Store. Let's first uninstall Zoom on Android through the Google Play Store.
Step 1: Move to Google Play Store on your Android device and search 'Zoom Cloud Meetings.'
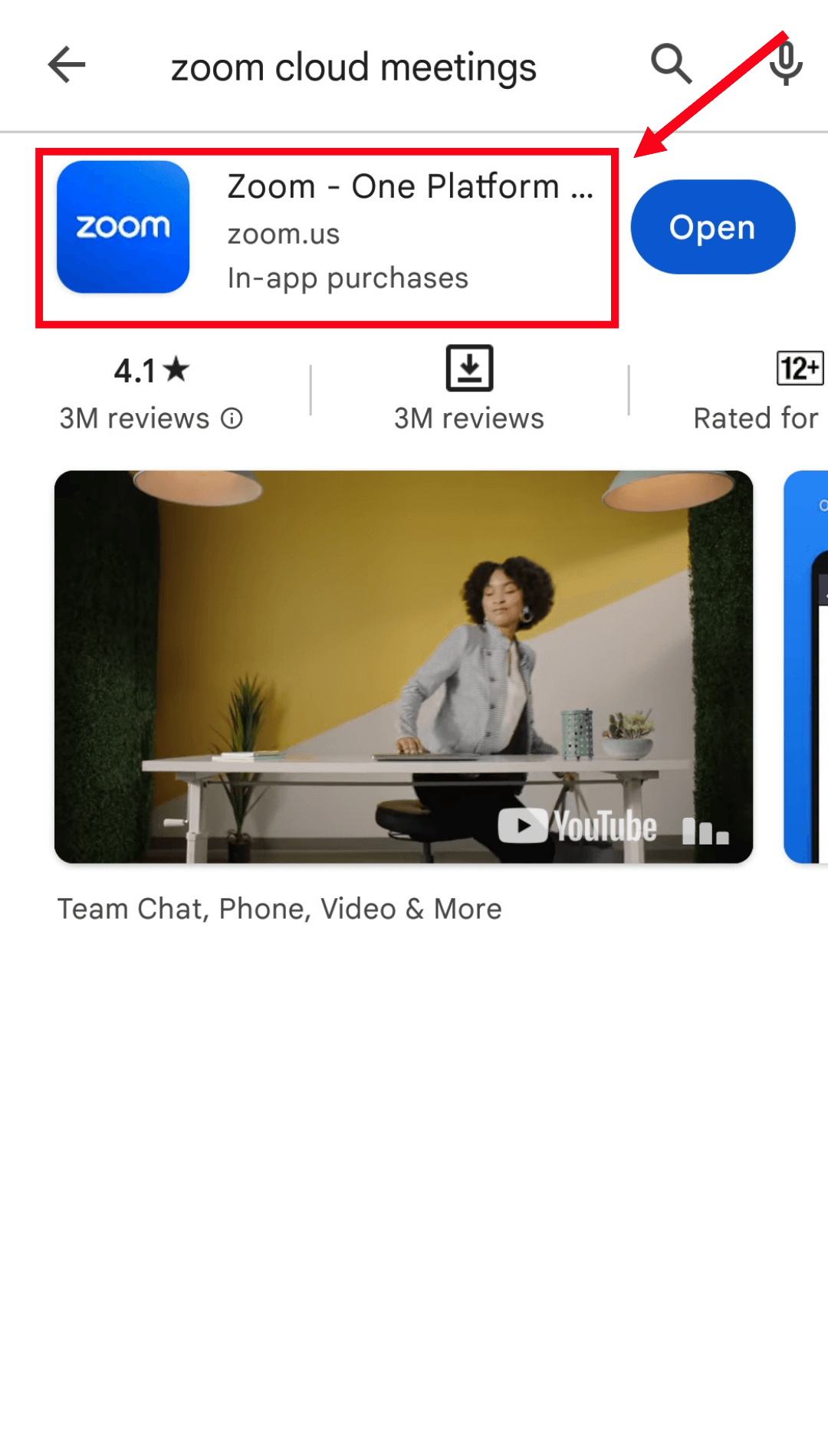
Step 2: Tap 'Zoom Cloud Meetings,' and you'll find the 'Uninstall' option. Click it.
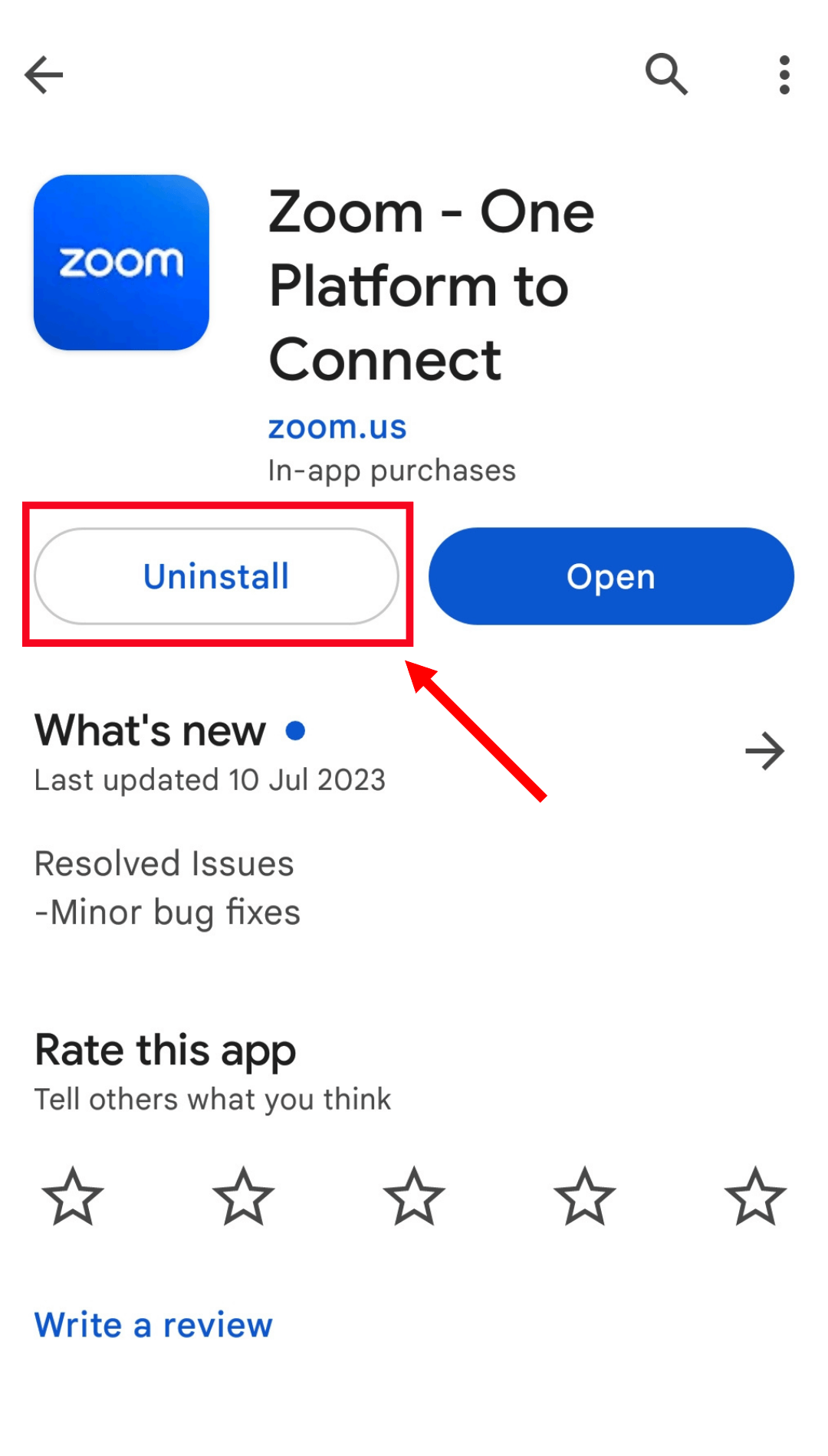
Step 3: When prompted, 'Uninstall this app,' click 'Uninstall' to confirm.
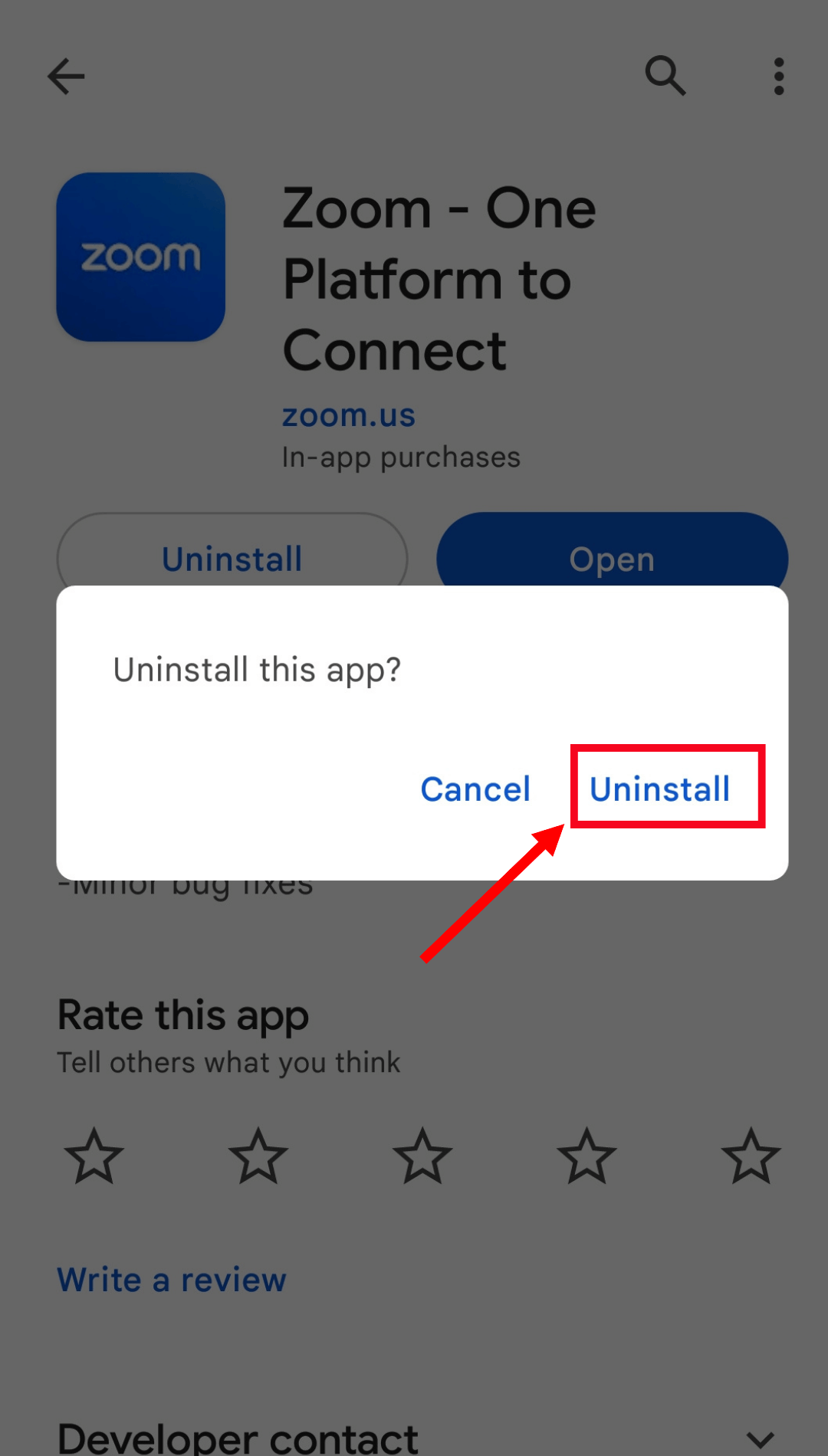
If you are experiencing trouble uninstalling Zoom via Google Play Store, go to your Android phone settings and follow the below steps.
Step 1: Open 'Settings' and scroll to find the 'Apps' section. Under this section, select 'Manage Apps.'
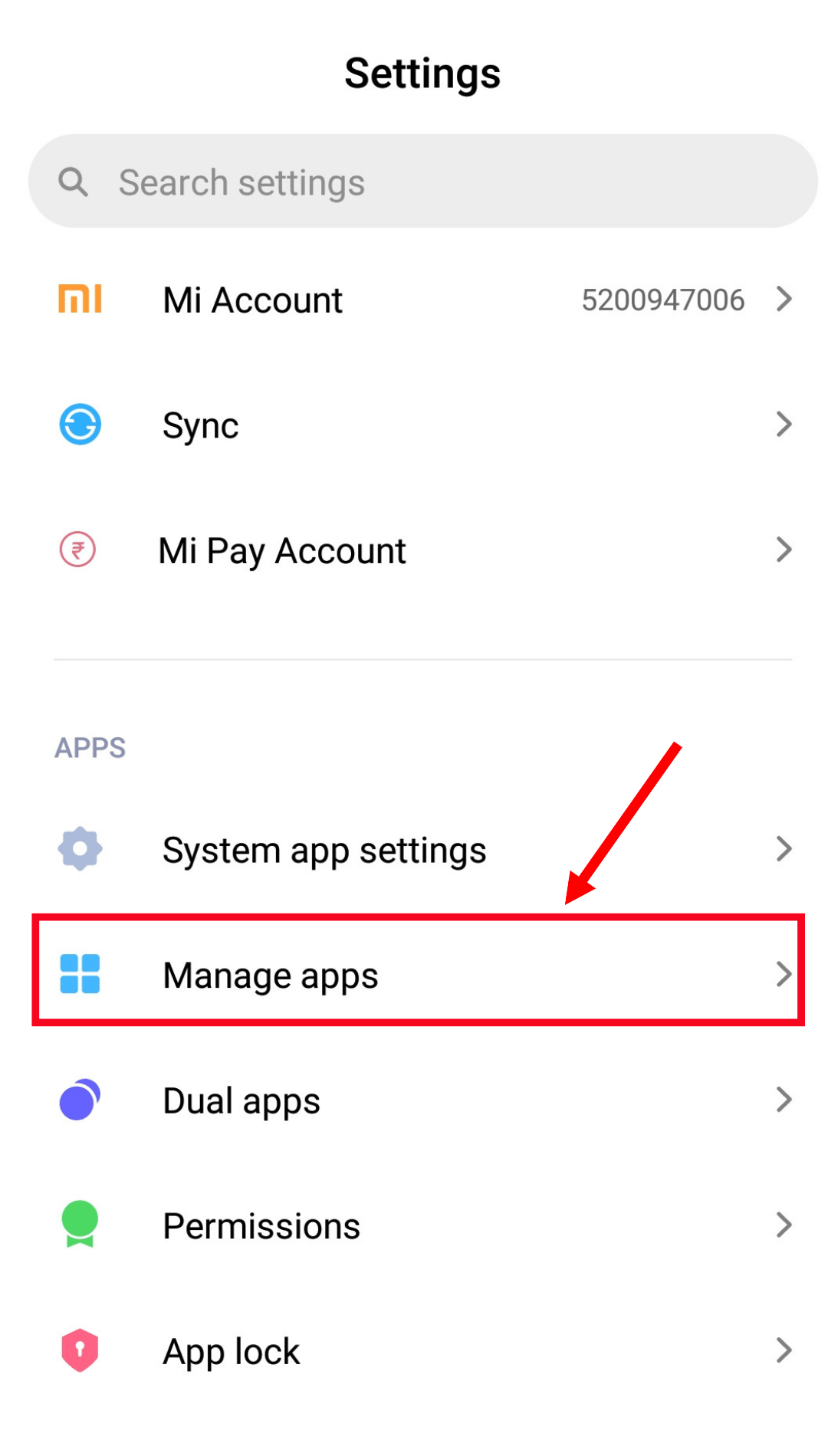
Step 2: Scroll down and find the 'Zoom' app. Click to open it and tap 'Uninstall.'
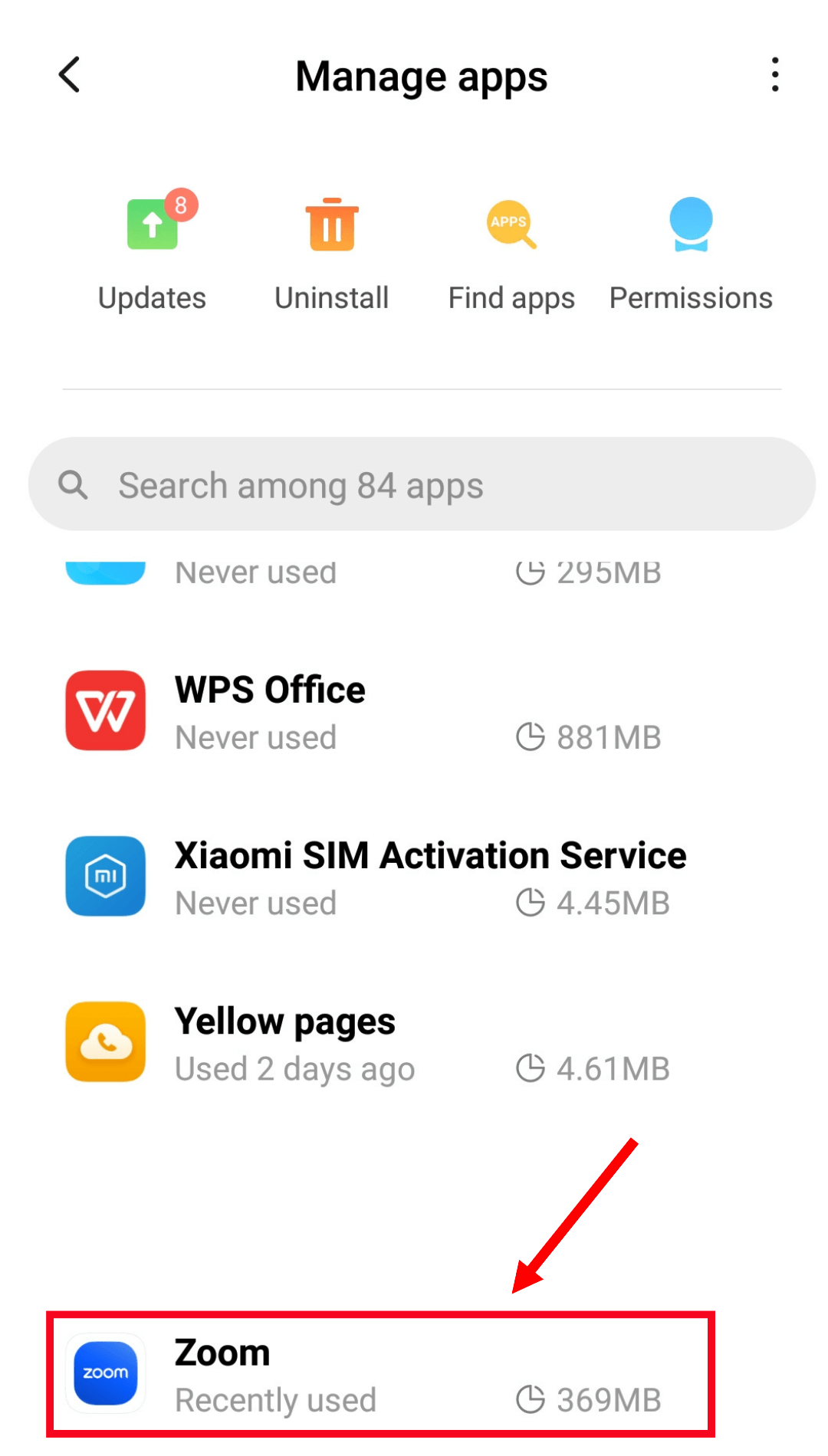
Step 3: You'll see a prompt, 'Uninstall now? Uninstalling will remove all the app data.' Select 'OK' to confirm the uninstallation.
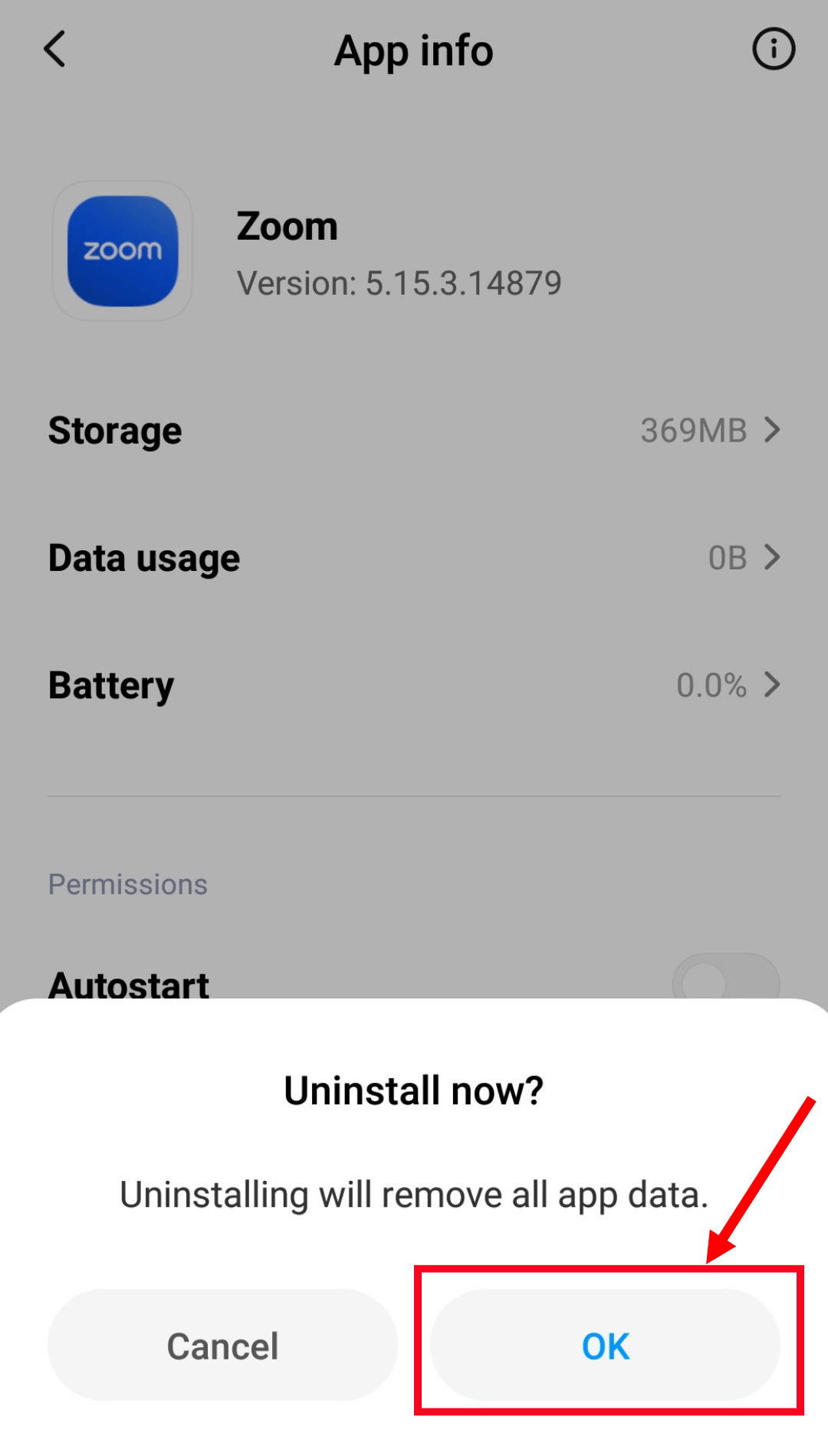
How to uninstall Zoom on iOS
The simple way to uninstall Zoom on iPhone is by long pressing the Zoom icon on the home screen. Click 'Remove App,' and you'll be prompted to the new screen. Select 'Delete App,' and the Zoom app will be uninstalled from your iOS device.
If you cannot delete the application using the above method, you can go ahead and uninstall Zoom through iPhone settings.
Step 1: Move to 'Settings' and select 'General.'
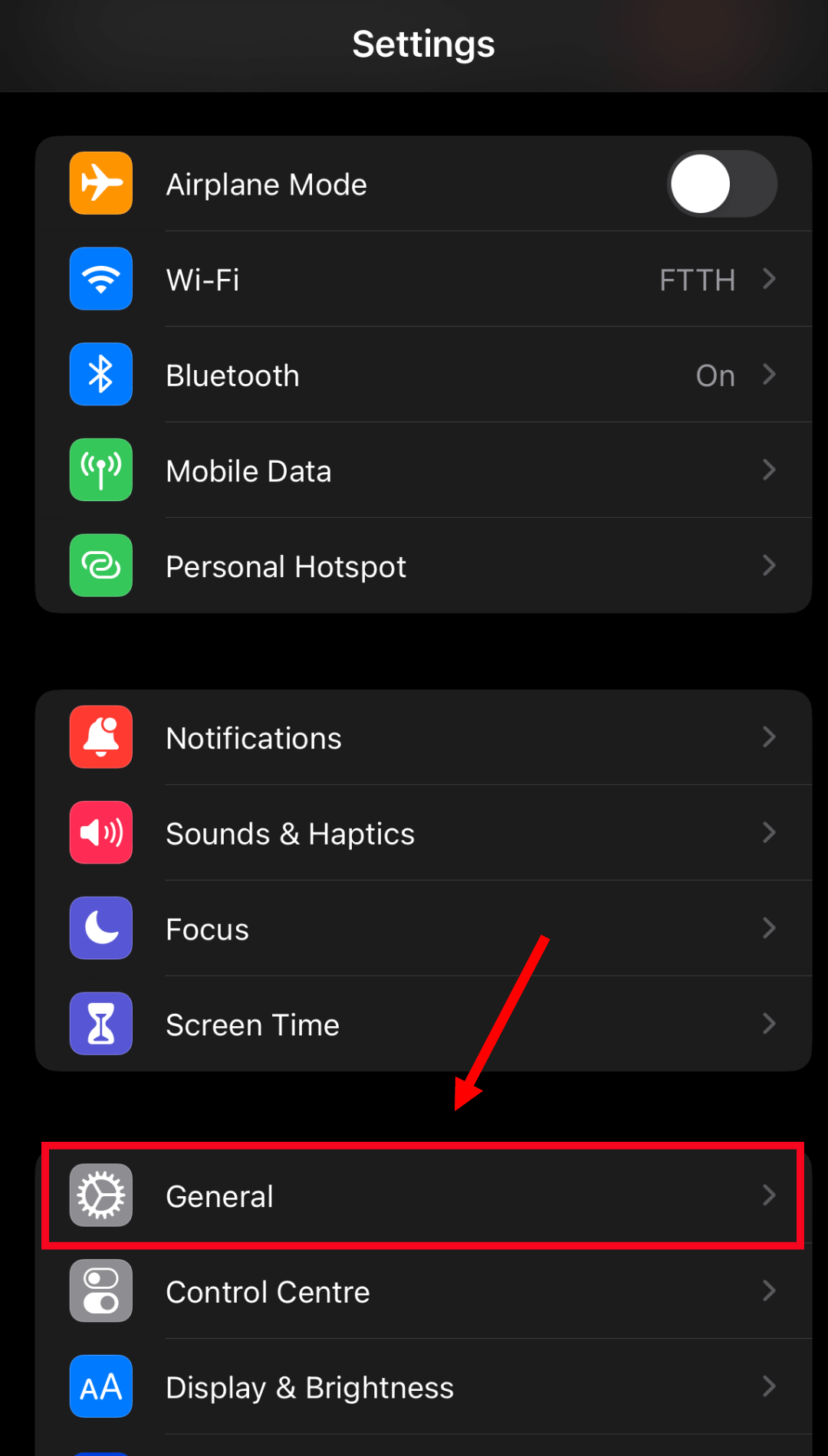
Step 2: If you want to uninstall Zoom from your iPhone, tap 'iPhone Storage.' iPad users should select 'iPad Storage.' Locate Zoom.
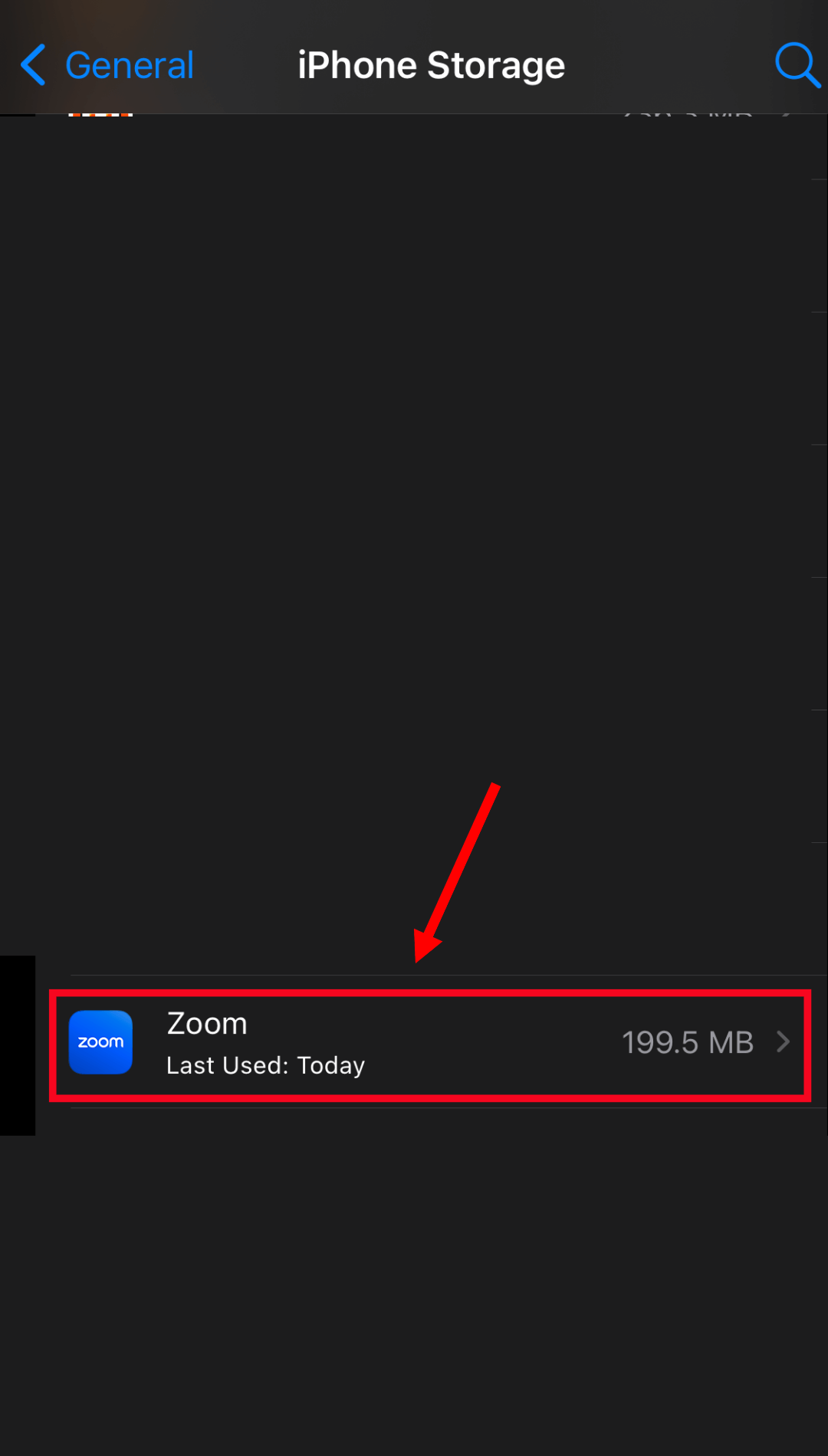
Step 3: Click the arrow next to Zoom and select 'Delete App.'
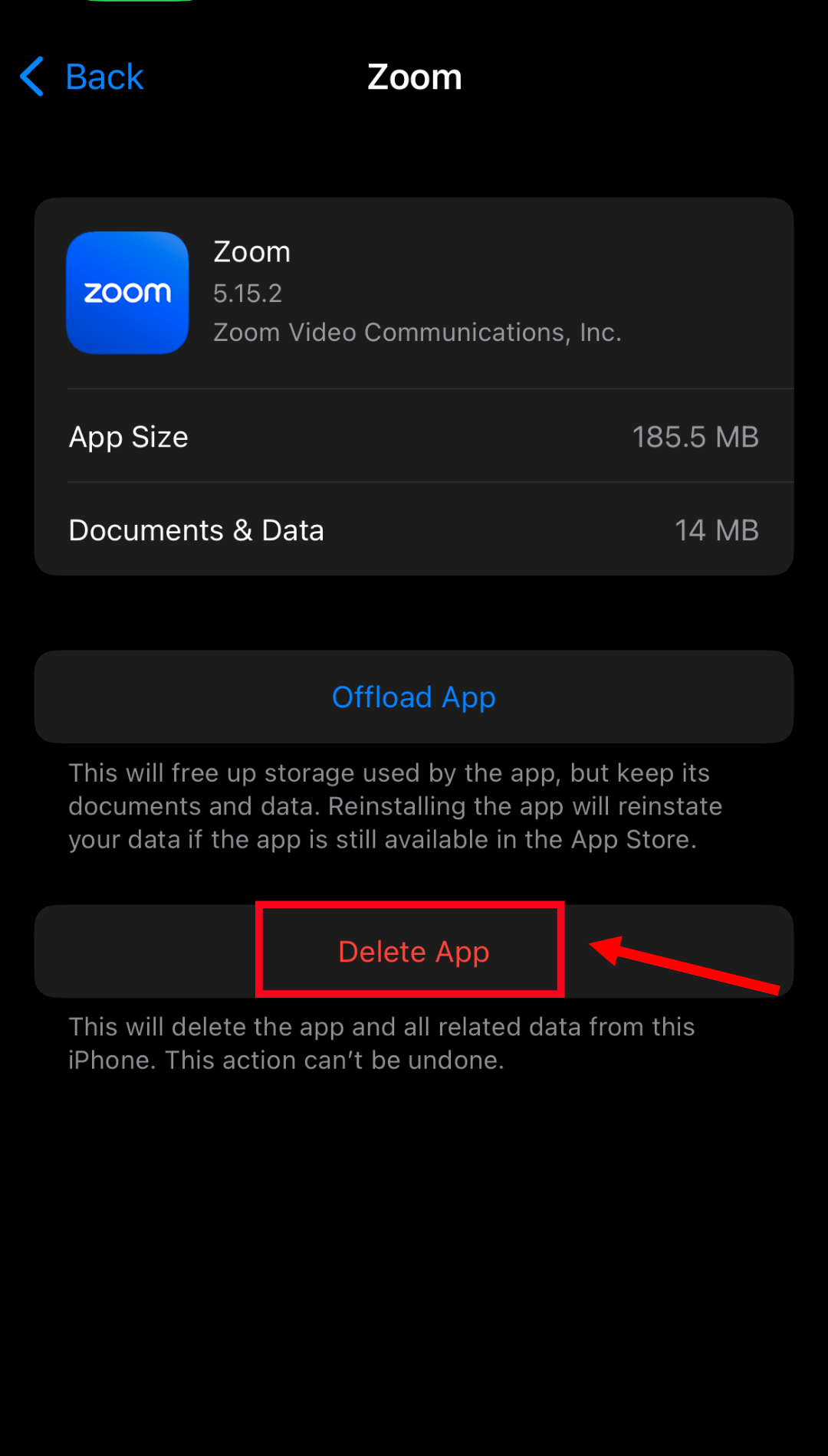
Step 4: You'll see a pop-up indicating 'Deleting "Zoom" will also delete all of its documents and data. This action can't be undone.' Confirm the uninstallation by clicking 'Delete App.'
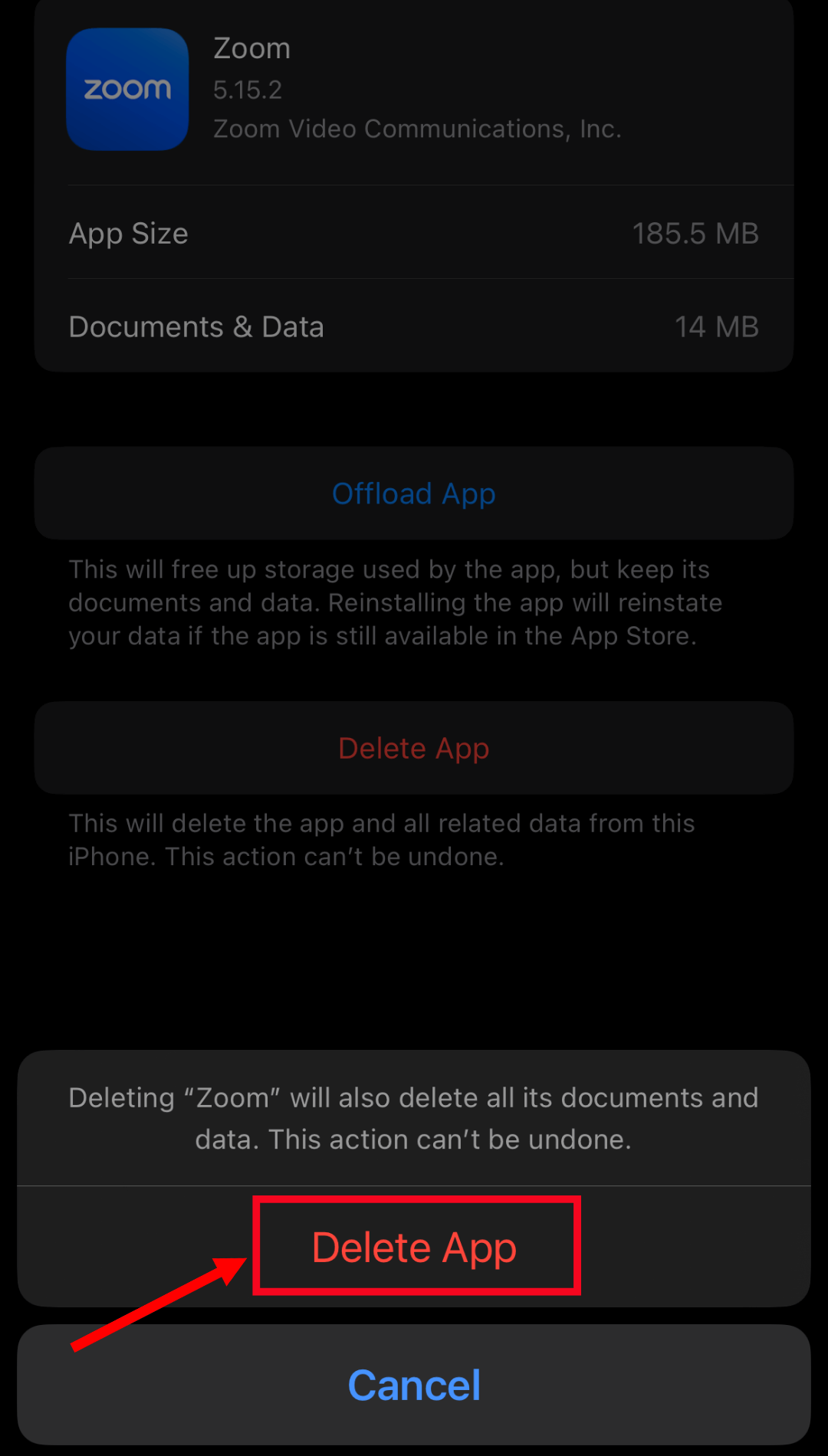
Zoom alternative recommendation
Video conferencing platforms are the need of the hour, especially when it's one of the best ways to connect with team members from different states. However, there are hundreds of video conferencing tools available, making it hard to choose the right one.
But fret not! I spent time diving deep into popular Zoom alternatives, and based on my past experiences using video conferencing tools and my time testing them again for this article, here are my top two recommendations.
Google Meet
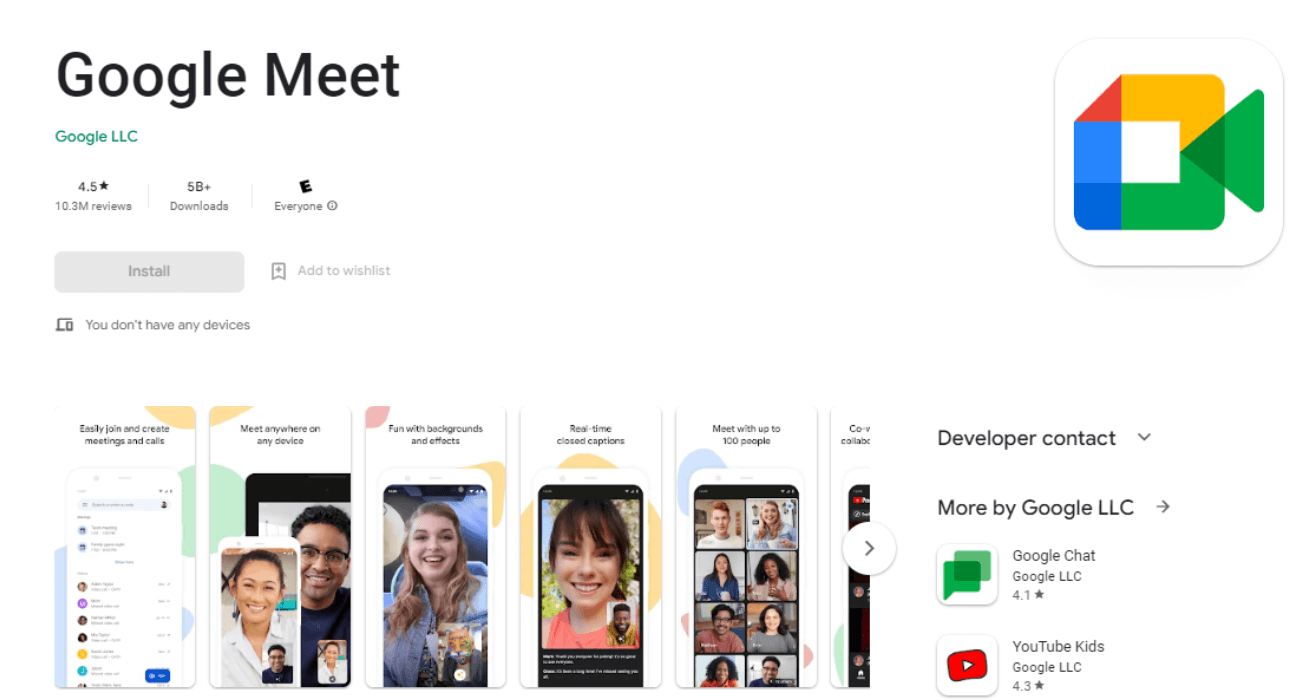
Google Meet is a widely used Zoom alternative, best known for its user-friendly nature.
When I tested Google Meet against Zoom, I found Google Meet's settings interface to be simpler than Zoom's dense menu of options.
Google Meet works for anyone but is highly preferable if you need a simple, user-friendly, and accessible video conferencing solution designed for smaller groups.
Microsoft Teams
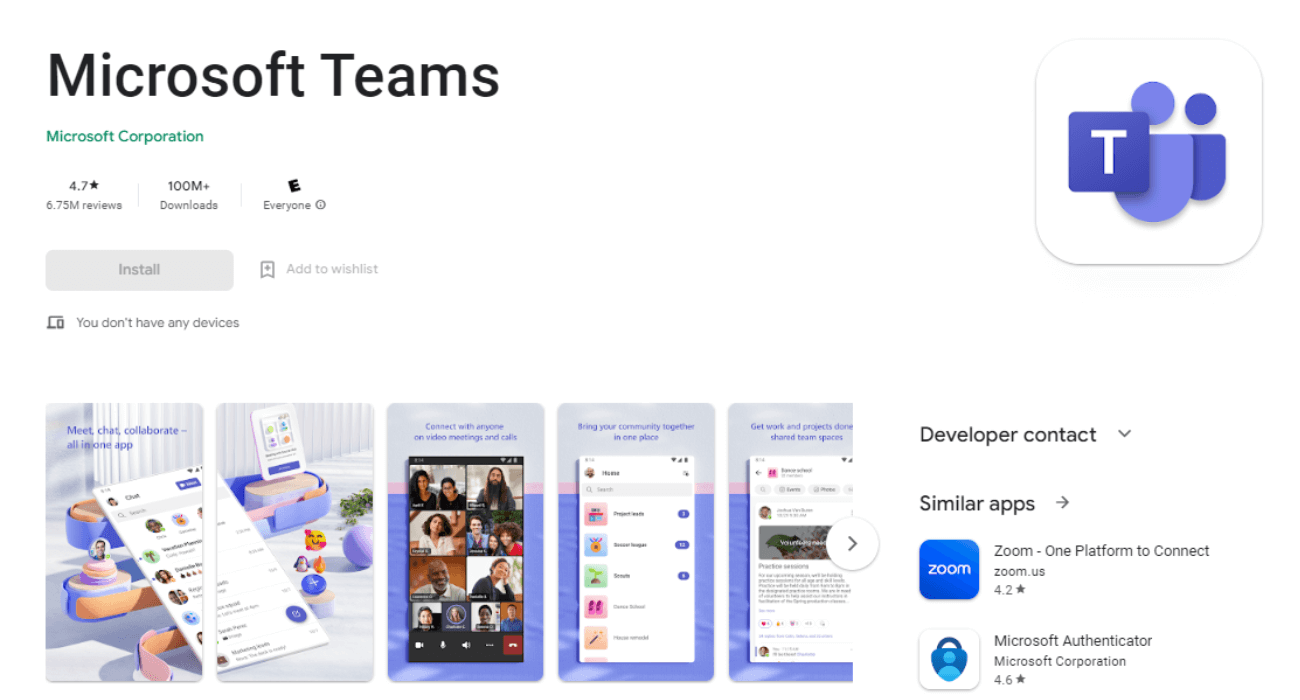
Microsoft Teams and Zoom are both excellent video conferencing platforms. However, the former has the upper hand in certain aspects.
Think of Microsoft Teams like Zoom, Google Docs, and Slack rolled into one. One feature of Microsoft Teams that I personally loved is the Teams Chat Feature called loop components.
The chat feature lets you create meeting action item lists in the chat window. From adding due dates to triggering notifications to the relevant people, it enables you to do it all while you're in the meeting.
FAQs
How to disable Zoom in Windows 10?
Sometimes Zoom automatically starts whenever you open your Windows 10. If you are struggling with the automatic starting of the Zoom app, here's how to disable autostart in Windows 10.
Step 1: At the bottom-right of your Windows screen, click the small upward arrow. Here you'll find the Zoom icon.
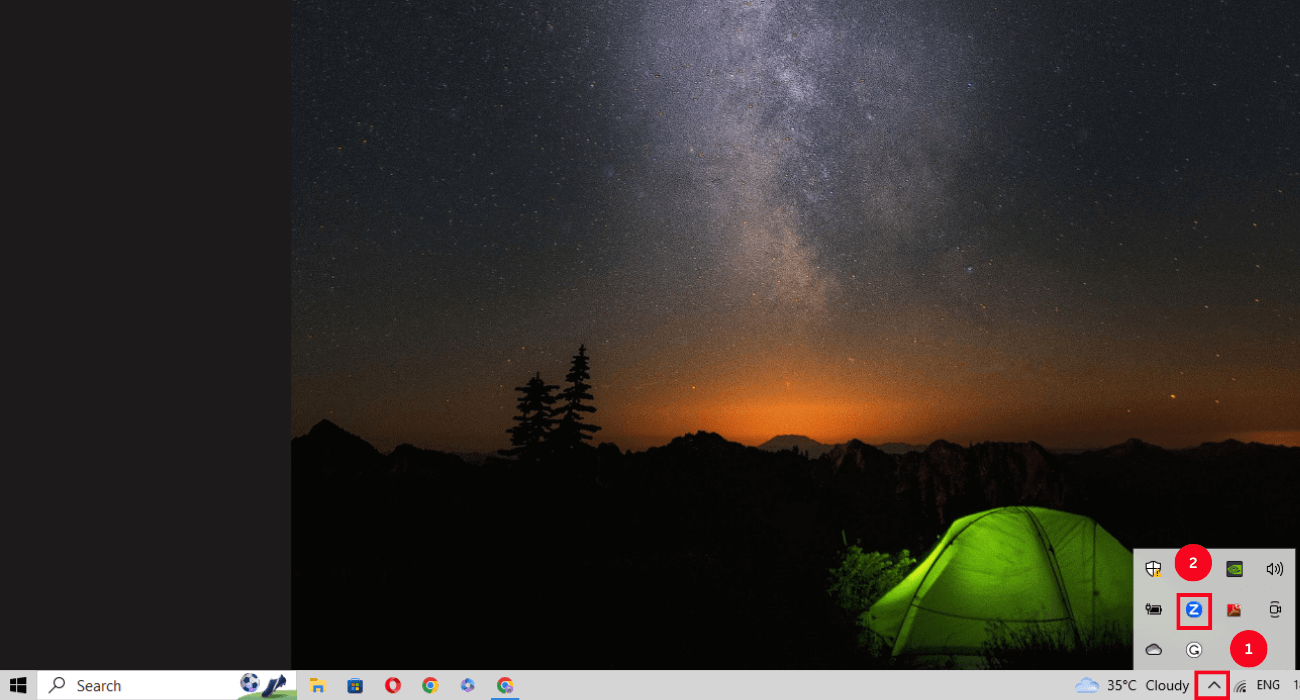
Step 2: Right-click the 'Zoom' icon and select 'Settings.'
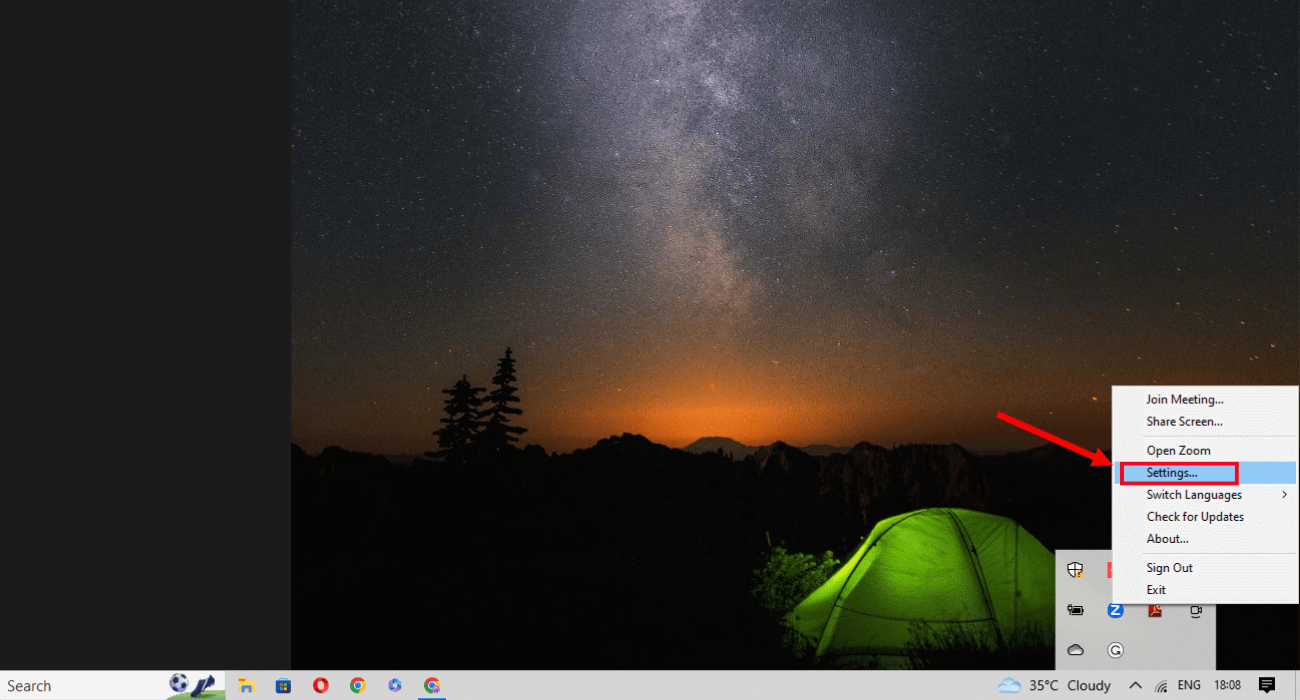
Step 3: In the pop-up window, uncheck the box next to 'Start Zoom when I start Windows.'
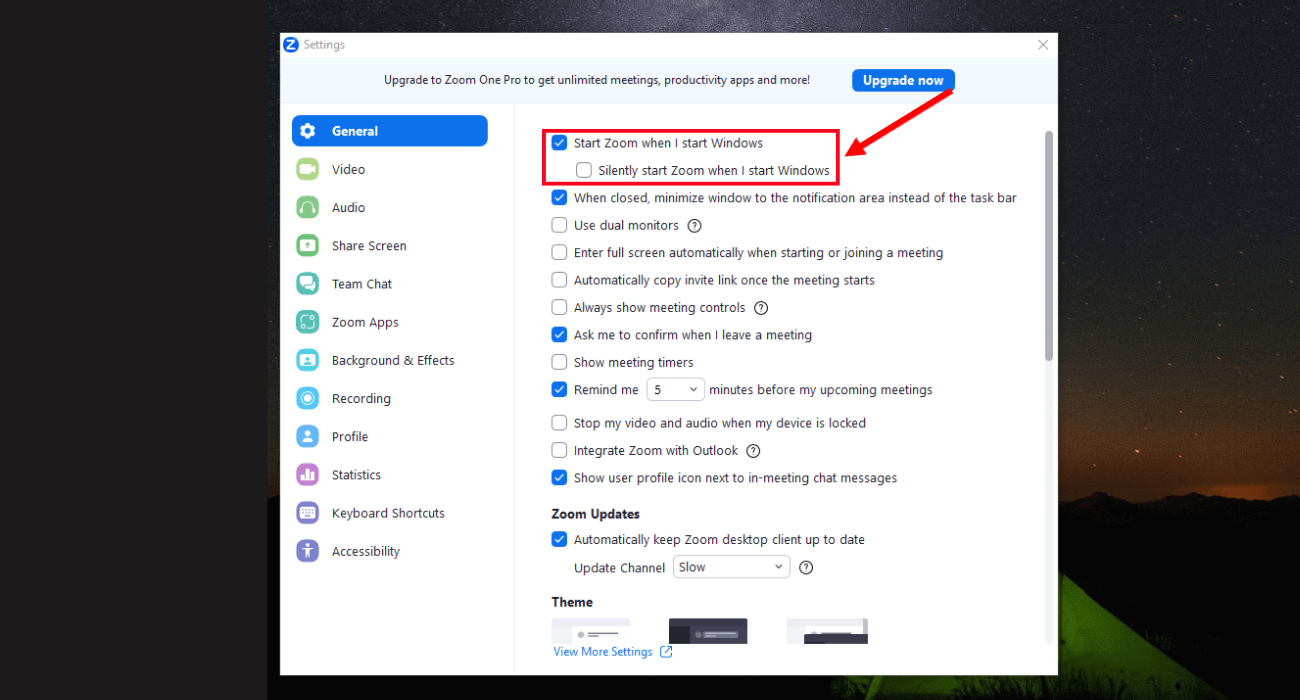
How do I stop Zoom from opening in the browser?
Whenever you click the Zoom meeting link, it automatically opens in the browser. This lets you avoid downloading the Zoom app on your Windows or macOS. However, if you want to stop Zoom from opening in the browser, you can follow the below-mentioned steps.
Step 1: First, log in to your Zoom account on the web portal. In the navigation menu, locate 'Settings.' In the top horizontal toolbar, select the 'Meeting' tab.
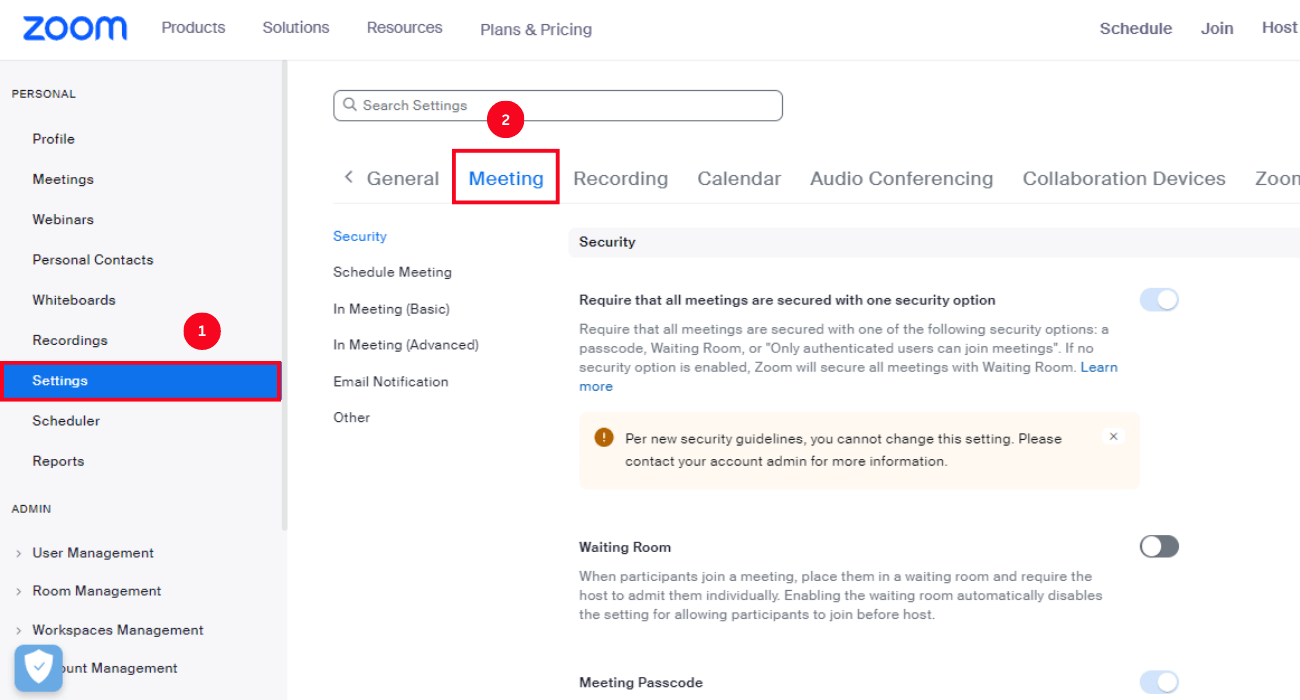
Step 2: Select 'In Meeting (Advanced).' Scroll and locate the 'Show "Always Join from Browser" option when joining from join.zoom.us.'
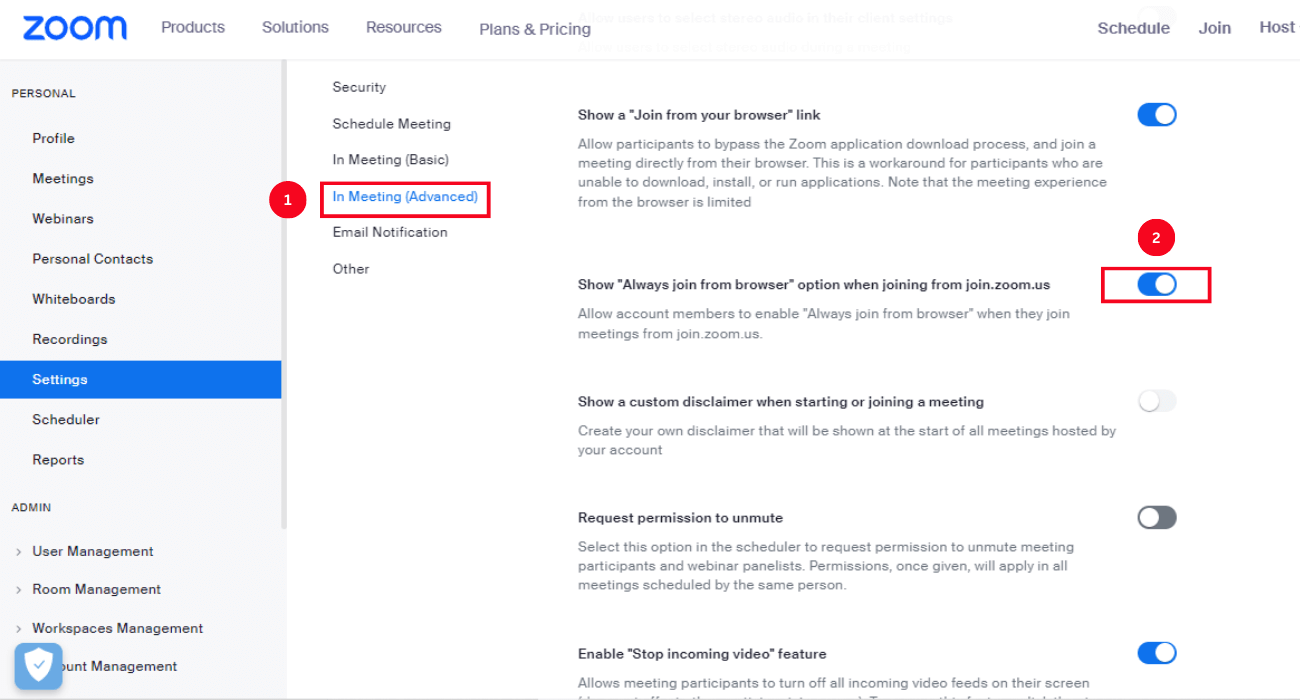
Step 3: Simply click the toggle to disable it. If the verification box appears, confirm the change by selecting 'Disable.'
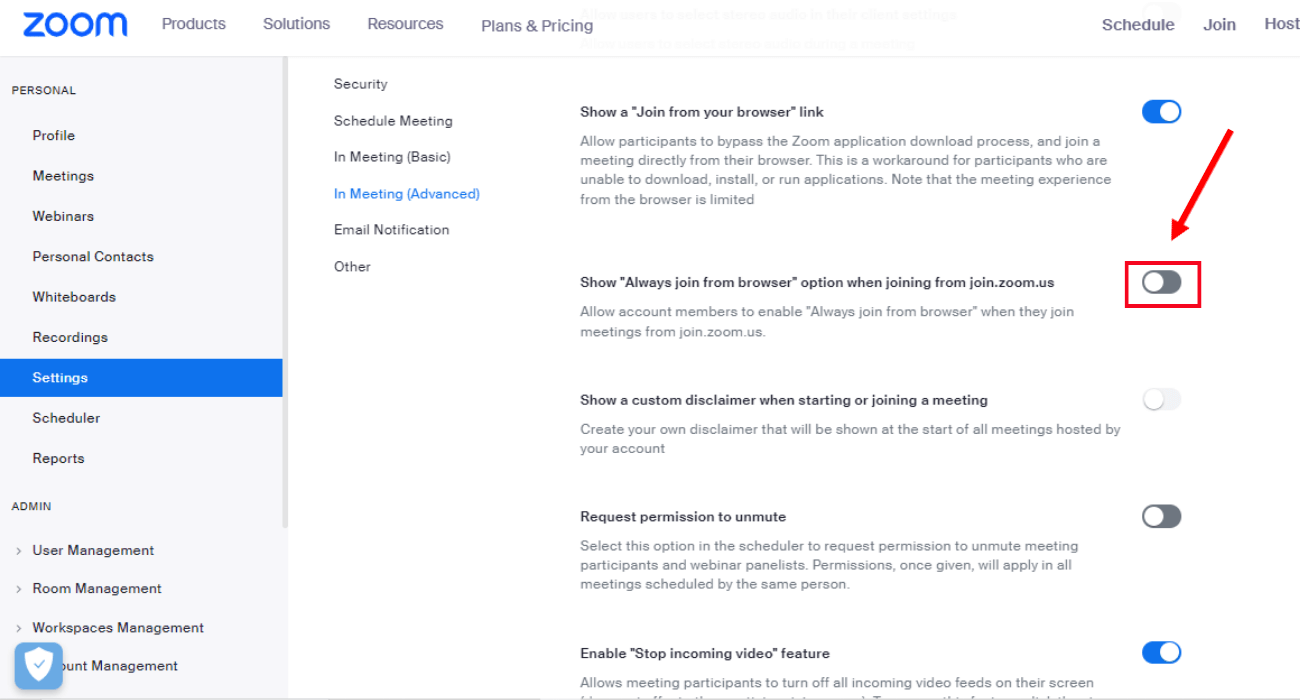
Notta: Let AI do the transcription for you

If you are a knowledge worker, you can understand the importance of a transcription app. An AI meeting assistant like Notta lets you instantly transcribe your videos, meetings, or podcasts. It generates real-time transcripts and summaries with lightning speed and 98.86% accuracy.
However, the high accuracy isn't the only thing at which Notta excels. The all-in-one meeting assistant lets you translate transcripts into 58 languages. It also has Zoom and Google Meet integration, allowing you to schedule, record, and transcribe your meetings within the Notta dashboard.
Notta offers the most integrated AI meeting notes, summaries, and action items so nothing gets missed.
Key takeaways
Uninstalling Zoom is a simple process that can be completed in just a few steps. The steps outlined in this detailed tutorial will help you uninstall Zoom and free up space from your device, regardless of your operating system.
If you are looking for a way to improve your virtual meeting experience, consider integrating Zoom with Notta. Notta is a powerful tool that allows you to record and transcribe your Zoom meetings, so you can easily access the key insights from your sessions.
To get started with Notta, simply create a free account and start recording your meetings. Notta will automatically transcribe your sessions and save them to your account, so you can effortlessly search and reference them later.
With Notta, you can improve your virtual meeting experience and stay organized. So what are you waiting for? Sign up for a free account today!