Read more: Where do Voice Messages Save on iPhone?
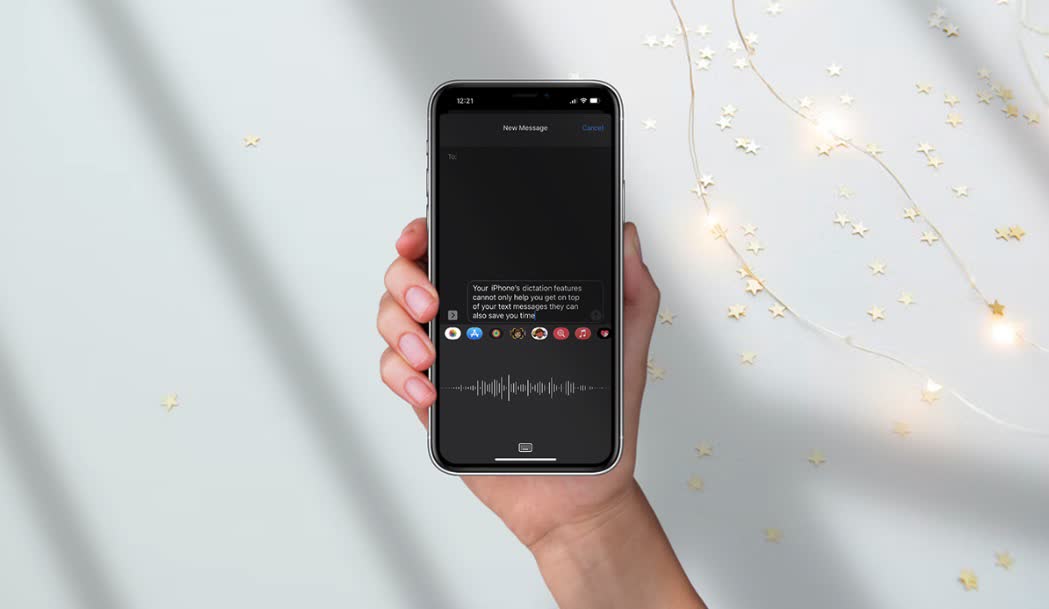
How to Use Voice to Text on iPhone
98% accurate, real-time transcription in just a few clicks. 58 languages and multiple platforms supported.
Your iPhone’s dictation features can help you get on top of your text messages and save you a lot of time.
In this handy guide, we’ll show you how to:
Enable dictation on your iPhone and use your voice to send texts.
Speed up your text messaging.
Turn on/off the voice text feature.
Edit your voice text messages before sending them.
Use your voice to add punctuation to your messages
So, if you’re ready to set up voice text messaging on your iPhone AND increase your productivity, let’s begin.
Why use voice-to-text on iPhone?
If you're like most people, you probably find that in certain situations, typing out a text message can be a bit of a pain, especially if you're trying to reply quickly and you don’t have your hands free.
You may be visually or physically impaired and rely on the assistive technology built into your iPhone.
Either way, voice-to-text can come in handy, allowing you to dictate your replies using only your voice.
So, if you're ready to start using Voice-to-Text on your iPhone, just follow the simple instructions below:
Looking for an easier way to transcribe your voice? Notta simplifies the process, helping you convert your voice recordings into text with ease.
How to turn on dictation on iPhone?
Open ‘Settings.’.
Scroll down to ‘General’> and tap it.
Scroll down, and tap ‘Keyboard.’
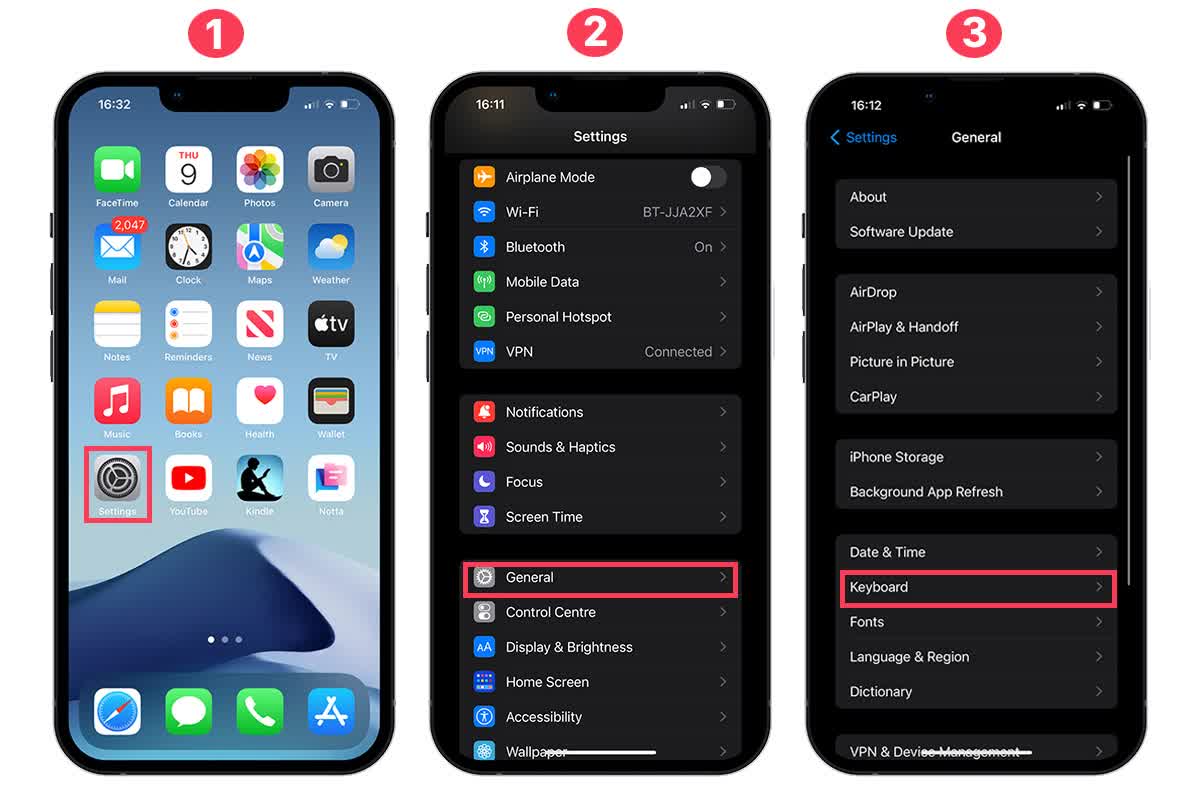
Scroll down again, and tap ‘Enable Dictation’ to turn on the iPhone’s dictation mode.
Accept the pop-up asking for permission to enable the feature.
That’s it! Voice dictation is enabled!
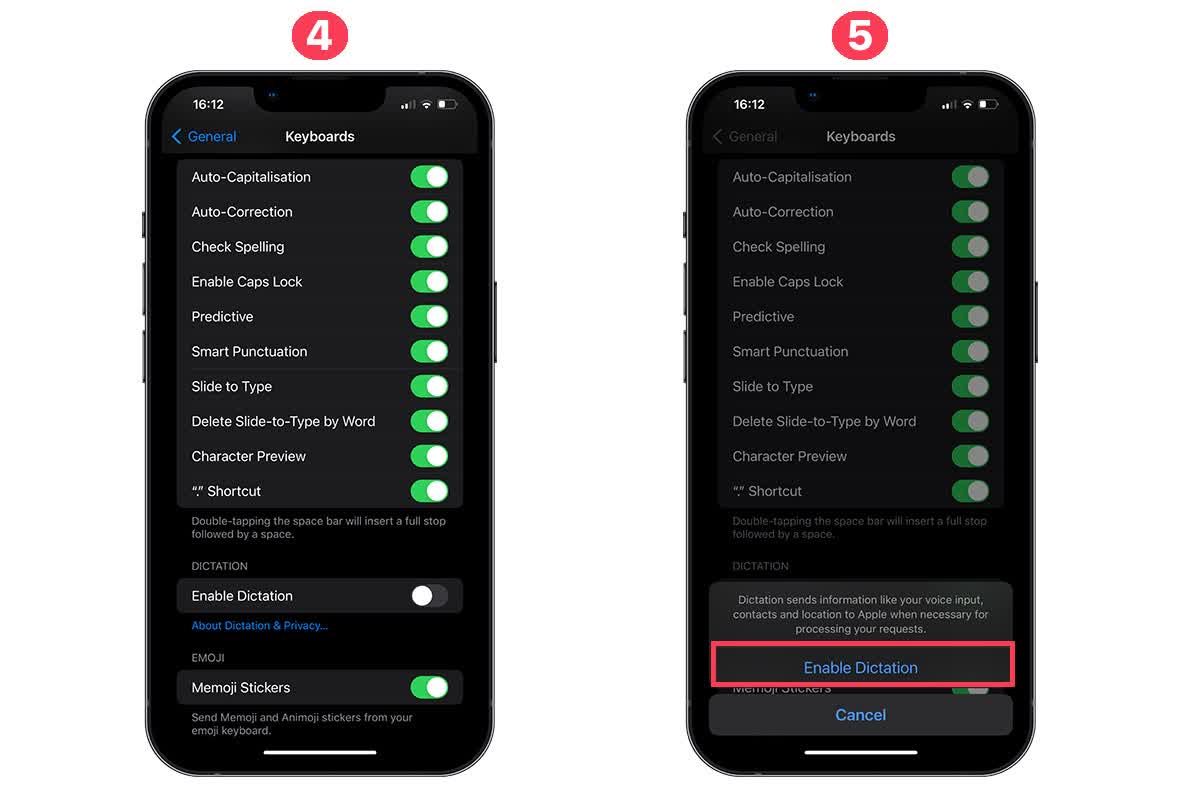
Now that voice-to-text is on; it’s time to start using it to send messages.
How do I turn voice dictation off?
It’s simple:
Tap ‘Settings’> ‘General’>’ Keyboard’ and scroll down to ‘Enable Dictation.’ Toggle the green slider to the off position, and voice dictation is disabled.
Send a voice text on iPhone using Messages
Now that you have everything set up, let’s look at how you can use it to send a message:
Open the Messages app and select a contact that you wish to message.
Tap the microphone icon in the bottom right-hand corner to compose a text message. Speak naturally and clearly into the microphone.
When you're finished dictating your text, tap on the small white keyboard icon in the bottom center of the screen.
You can now edit the text to correct errors and add punctuation and capitalization.
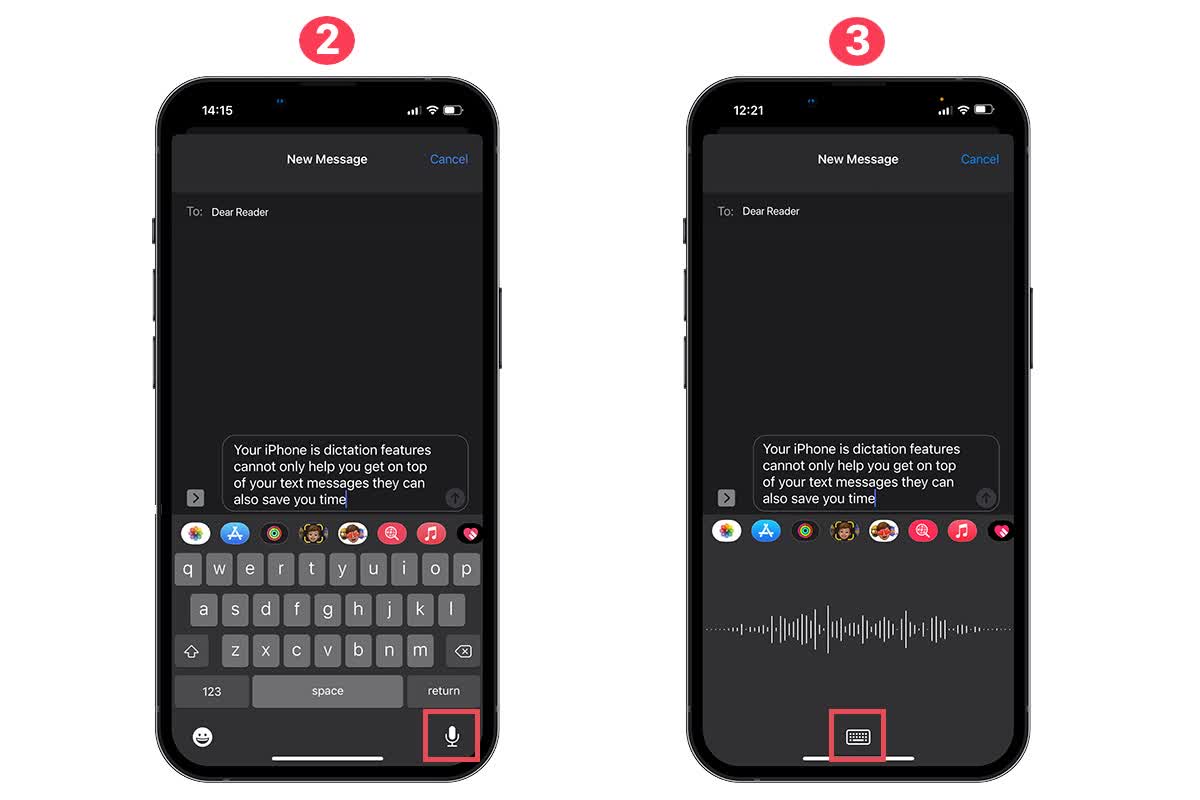
How to add punctuation to your messages
Simply speak it into the text as you progress.
For example, you might say:
“Hello John comma, you did a fantastic job on the report exclamation mark.”
The iPhone will then format this as:
“Hello John, you did a fantastic job on the report!”
You can also use common punctuation commands such as:
Period/Full stop
Colon
Semicolon
Question mark
Exclamation mark
Apostrophe
Dash
New line
New paragraph
Open quotes
Close quotes
A complete list of available voice commands is available from Apple here.
The voice-to-text feature is pretty accurate, so you won’t have to worry much about misspellings. It gets most things right, and it’s easy to correct errors afterward.
Using voice-to-text can save you a lot of time, and the good news is you’ll find other apps that support it. So you can send your emails, take notes, command your iPhone, and even search the web.
So, if you’ve not been using it, now’s the time to start! :)
Notta can convert your spoken interviews and conversations into text with 98.86% accuracy in minutes. Focus on conversations, not manual note-taking.
Tips for using voice-to-text on your iPhone
There are a few things to keep in mind when using the voice-to-text feature on iPhone:
Make sure you have a good signal. If you’re in an area with bad reception, the voice-to-text feature may not work well.
Try to ensure you're in a quiet environment so that it can accurately transcribe your words.
Speak clearly and slowly. The feature works best when speaking clearly and at a moderate pace. If you talk too quickly or mumble your words, the voice-to-text feature may not be able to understand you.
Remember that the voice-to-text isn’t perfect. While it’s usually very accurate, it may sometimes not understand you. If this happens, you can edit the text manually.
Keep an eye out for the microphone icon when using various apps. You’ll know that the app supports voice dictation when you see it.
Don’t forget that you can also use your voice to issue commands to Siri using voice control. To explore this further, visit the Apple guide here.
FAQs
Why does my iPhone voice text not work?
Most likely, you have ‘Enable Dictation’ toggled off. Go to ‘Settings’ > ‘General’ > ‘Keyboard’ and scroll down to toggle it back on.
How can I improve dictation accuracy on my iPhone?
Remember to speak, use punctuation, and consider buying a headset mic or a noise-canceling headset like Apple’s AirPods.
Can I use voice to text on my Android phone?
Yes, you can. Android phones are also equipped with the voice-to-text feature. It is easy to set up and use. Here is a detailed guide on how to activate voice-to-text on Android phones.
Final thoughts
Overall, the voice-to-text feature on the iPhone is a great time-saver. It’s accurate, helpful, and (for some people, a real lifesaver). However, remember to speak clearly and (if possible) avoid slang or jargon.