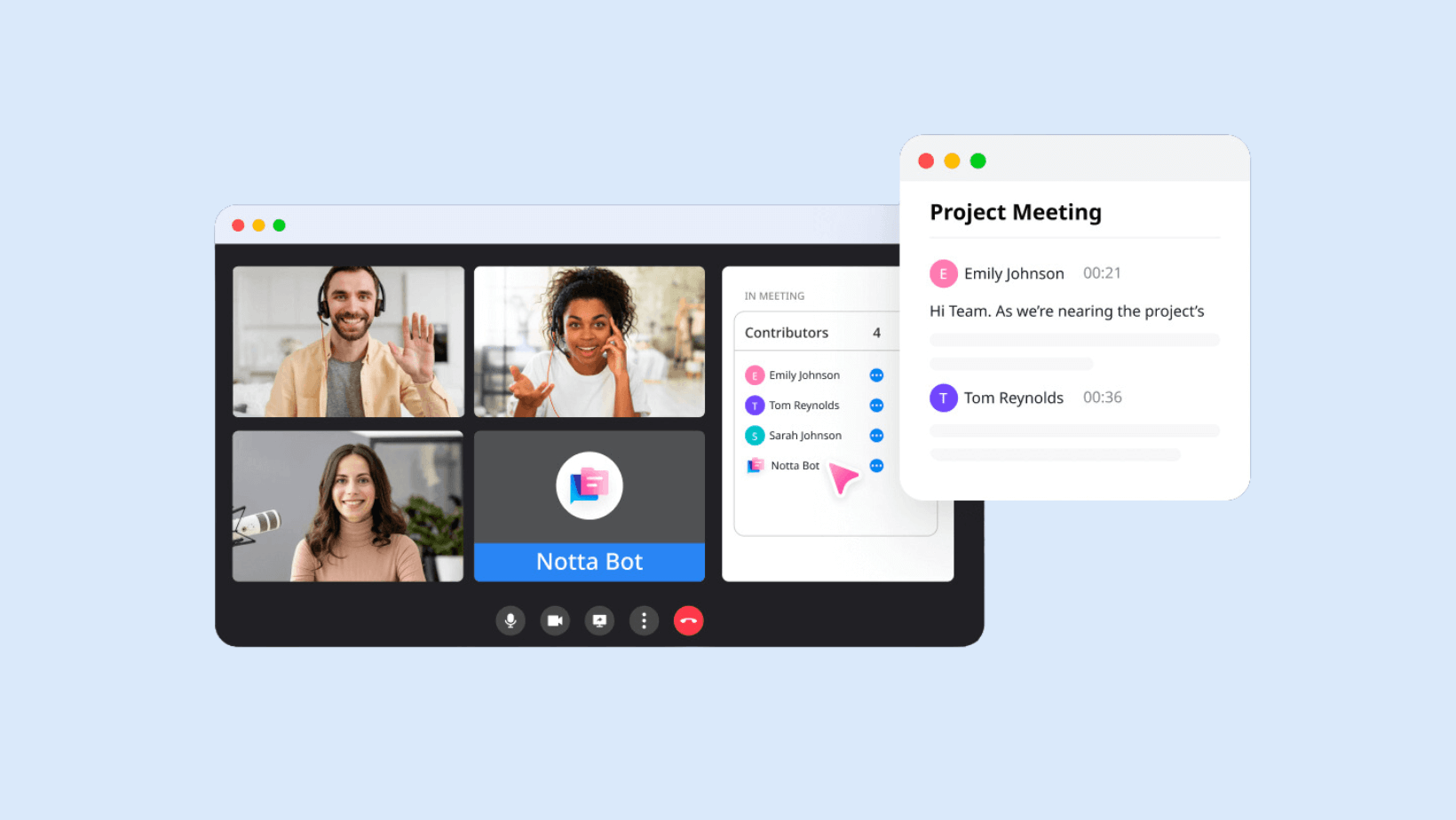
Notta Bot: A Smarter Way to Join and Record Meetings
Unlock the power of AI — Notta's meeting assistant records, transcribes and summarizes meeting minutes with one click.
Life and work are filled with meetings, and most of them require your presence. One meeting ends when there's another that needs to be attended. Notta bot is built to navigate those twists and turns with AI and automation. It's like a smart meeting bot that can attend virtual meetings on your behalf and automatically transcribe voice to text.
There's even a feature where you can ask Notta bot to auto-join the upcoming meetings, record and transcribe the spoken words, and keep all the transcripts saved for later reference. Here's how you can use the Notta bot to automatically record and transcribe your next Zoom, Google Meet, Webex, or Microsoft Teams conversations.
What is Notta Bot?
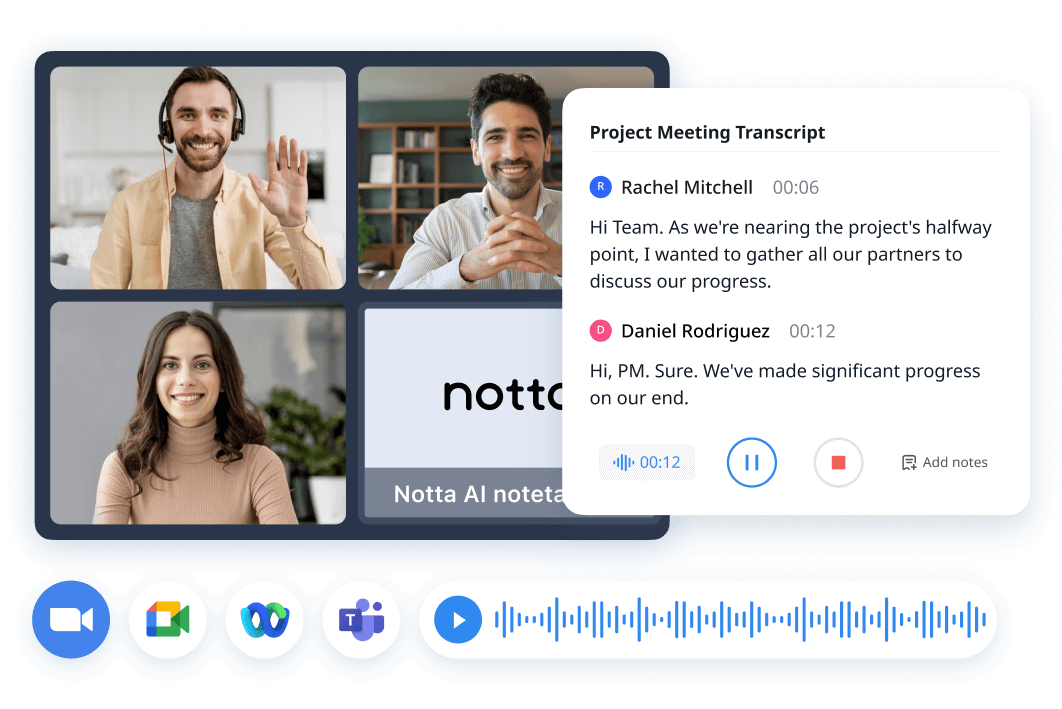
Notta's a simple and powerful AI note-taking app that brings recording, transcribing, and summarizing in one place so you can get work done faster. Its shiniest feature is the Notta bot, which can connect with Google Calendar and Microsoft Outlook to see which meetings are coming up and automatically join them.
The AI bot will enter each meeting automatically — be it in Webex, Microsoft Teams, Google Meet, or Zoom — and start the recording process. This is a great feature, especially when you're running late for a meeting or not attending at all. Your faithful bot will still join and accurately convert the spoken words into text.
For meetings that aren't scheduled on Google Calendar or Microsoft Outlook, Notta lets you paste in the meeting URL and get the job done. It's pretty easy to use and even lets you share the transcripts and AI notes with team members.
When should I use Notta Bot?
When you want to get more work done and save time, AI and automation can be the helping hand you need. Notta takes the manual effort out of busy work (especially meetings) — helping you save precious time for the most important work. Here are some industries where Notta can streamline the work process and improve productivity.
Student/Teacher: Whether you're a student who always attends online lectures and watches YouTube videos or a teacher who schedules online classes, the meeting bot can help you do your work better. With the help of this AI tool, you can automatically record and transcribe online lectures — which will be automatically saved to the Notta Recording Dashboard.
Consulting: Often, one-on-one consultation calls are filled with important information that needs to be noted and saved for the future. Notta bot can enter an ongoing meeting or call to record and transcribe the spoken words. You can even share the transcript with the other attendees with one click.
Marketing: You're launching a marketing campaign, but before the leads start rolling in, your manager needs to schedule an 'urgent' call. But there's a problem: you have a project with an urgent deadline. If this sounds similar, the Notta Zoom or Teams bot seems like the perfect solution that'll join the call on your behalf and generate a transcript of the meeting for later reviewing.
Customer Service: Your customer support team is in constant contact with the customers. Notta bot can make their lives easier by adding automation. For example, when the support team offers a solution to the customers, the meeting bot can record and transcribe the information. You can then share the transcript with the customers or even keep it for new joiners.
Media & Podcasting: If you're a podcaster, you understand the real struggle of interviewing people and recording podcasts. Instead of manually taking notes during the podcast or interview, the Notta bot can automate the process to help you move faster.
Writing: If you're a writer, you know how important it is to interview the subject matter experts and take notes. However, it's pretty normal to miss the information sometimes — and that's where the Notta bot can help. This meeting bot can join the call to automatically create transcripts — which can even be summarized via Notta AI.
Notta offers the most integrated AI meeting notes, summaries, and action items so nothing gets missed.
Prerequisites for using Notta Bot
Notta is a meeting note taker that uses AI (artificial intelligence) to pick up the voice, process it through an AI algorithm, and then convert the words into text. If you want to use Notta bot, here are the prerequisites you should keep in mind.
You'll need to have a meeting URL of Zoom, Google Meet, Webex, or Microsoft Teams.
If you want to use the Notta bot on mobile, you'll need to install the Notta Android or iOS app.
You should have a stable Internet connection (mobile data or WiFi) to use the Notta app.
You can use the Notta Chrome extension or Notta Web App on popular web browsers like Microsoft Edge, Google Chrome, or Safari.
How to use Notta Bot
You know the Notta bot, understand how it can help you, and even know the prerequisites to use the AI. Now, it's time to use it. The best way to understand how Notta bot works is to test it out, transcribe Zoom meetings (or Google Meet, Webex, and Microsoft Teams conversations), and see how it can help you improve productivity.
Here's how to use Notta bot in two popular ways.
[Method 1] Add Notta Bot to meetings with links
Notta bot transcribes your online meetings and goes further by extracting notes, action items, and key takeaways from the transcripts. On top of that, it is easy to use: just paste the meeting URL, and the Notta bot will automatically transcribe the live meeting. Here are the steps you'll need to follow:
Step 1: If you don't have a Notta account, the first step is to create a free account by entering the email address and a strong password. Then, click on the ‘Transcribe Live Meetings’ option within the Notta dashboard.
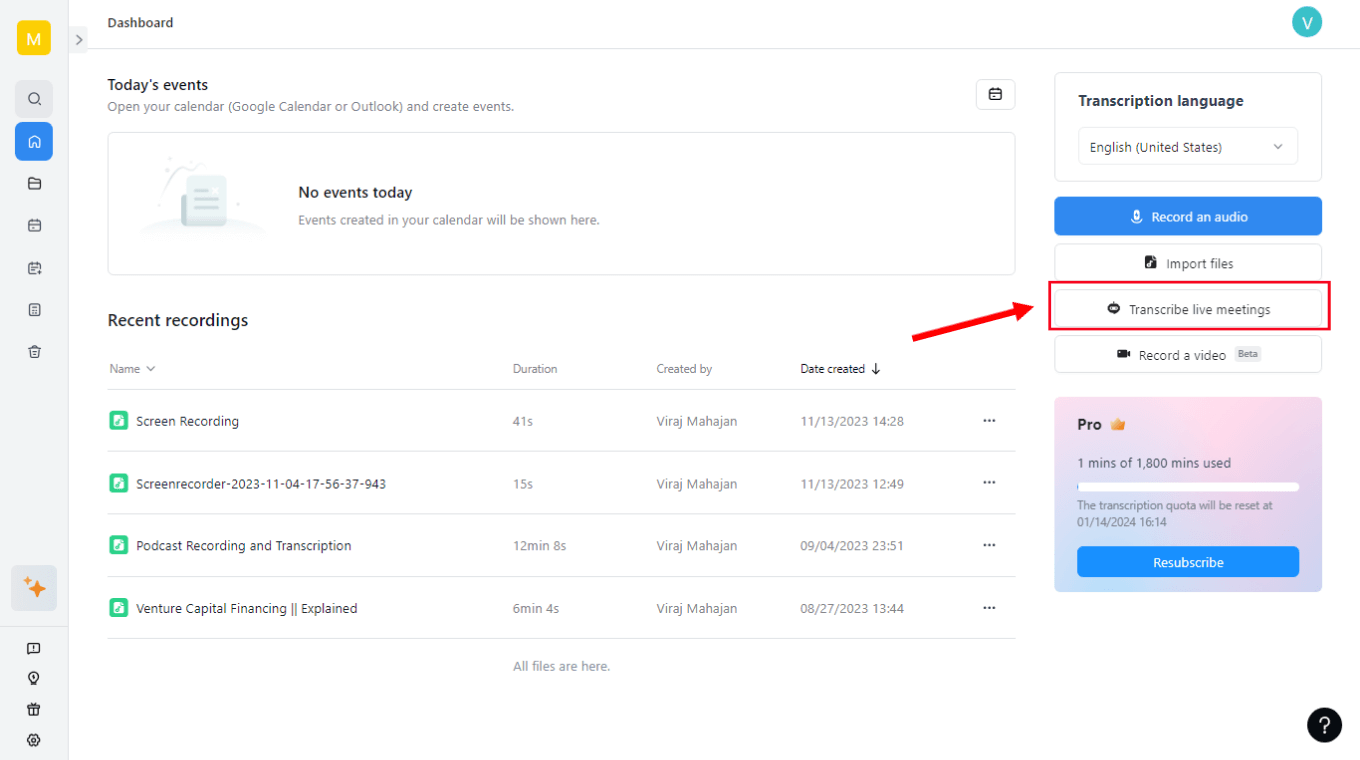
Step 2: The ‘Allow Notta bot to join a live meeting’ pop-up will appear, where you'll see additional options like transcription language, meeting invite link, etc. If you want Notta bot to join Zoom, Microsoft Teams, Google Meet, or Webex meetings, choose the transcription language and then paste the link. Then, click ‘Transcribe Now,’ and the meeting bot will enter the event.
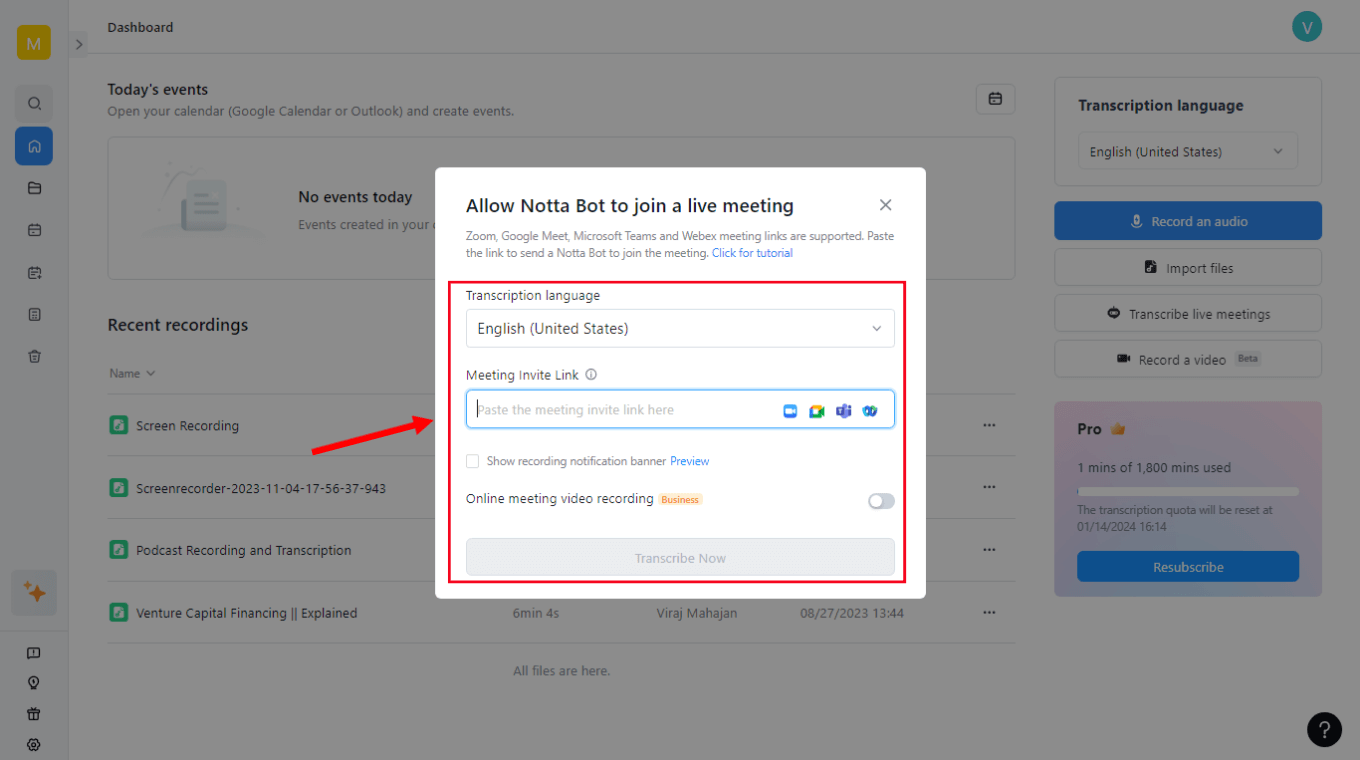
Step 3: Once the host permits, the Notta bot will start recording and transcribing what the speakers say. With Notta, every spoken word will be accurately converted to text, which can act as a reference point for all the team members.
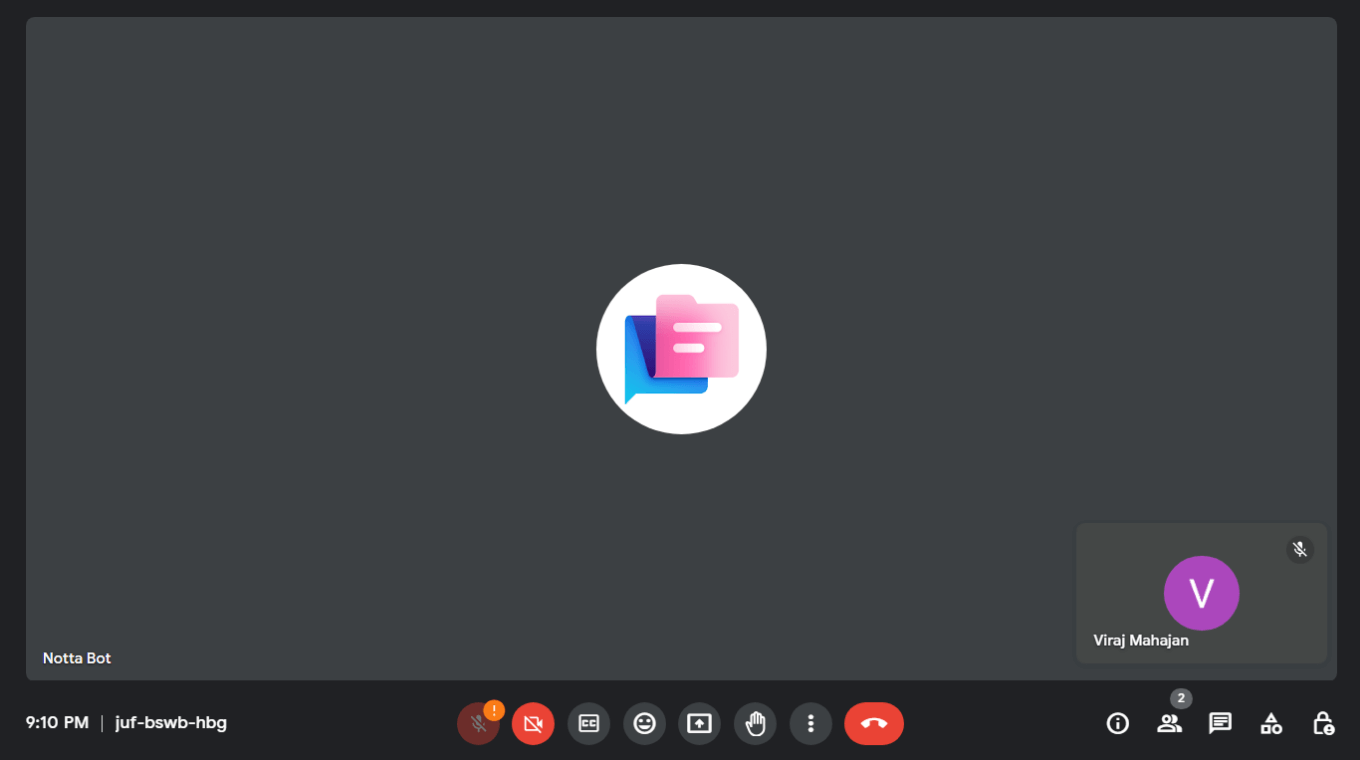
Step 4: If you want to edit the transcript, share the file, or just create the summary of the entire meeting, you can do so by opening the recently transcribed file. All the additional options, like Share and Download, are available right at the top-right corner of the screen for easy access.
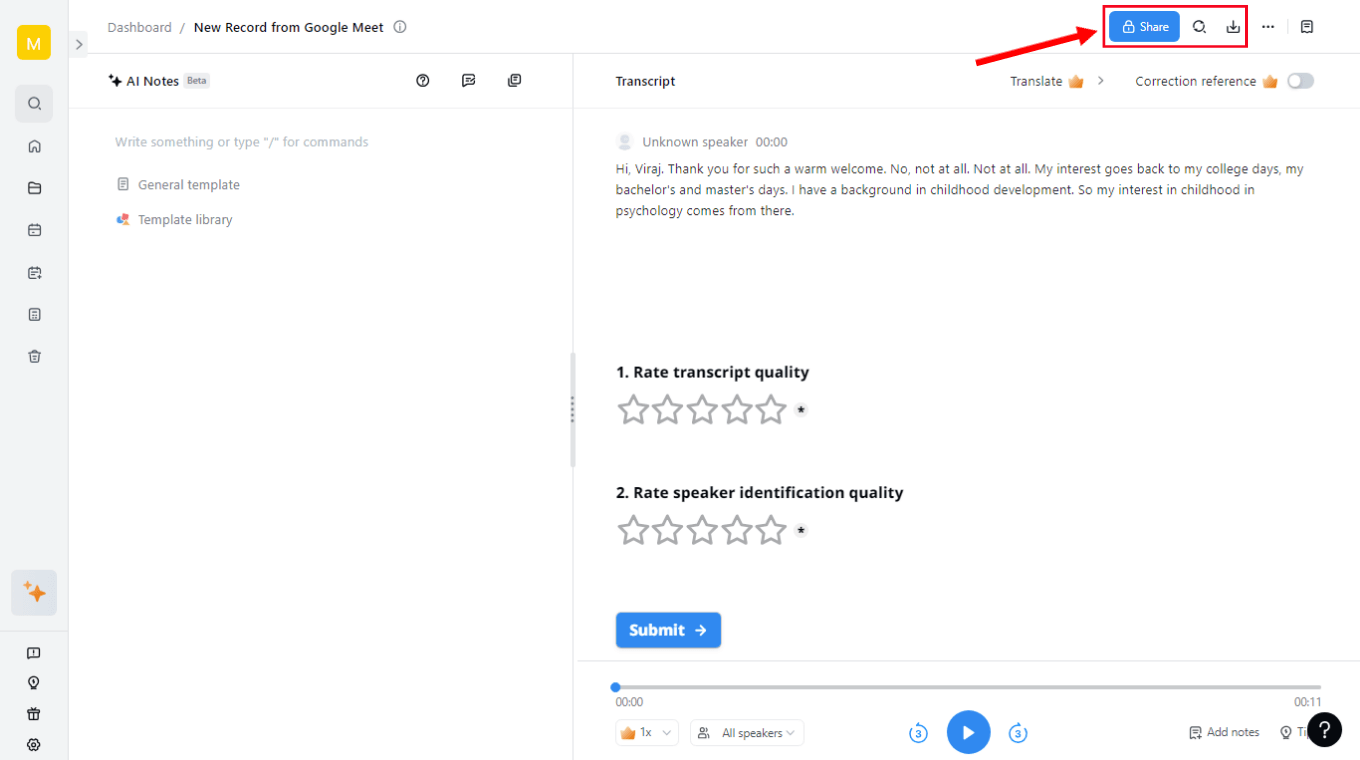
Similar to the Notta Web App, you can transcribe remote meetings (Zoom, Google Meet, Webex, or Microsoft Teams) on to go using the Notta mobile application for both iOS and Android. Here are the simple steps to transcribe meetings on a mobile phone.
Step 1: Download the Notta mobile app (Android or iOS) directly from the Google Play Store or App Store and then create a free account. On the dashboard, click the plus sign (+) to see the additional options: Import Files, Record an Audio, and Live Meetings Transcription.
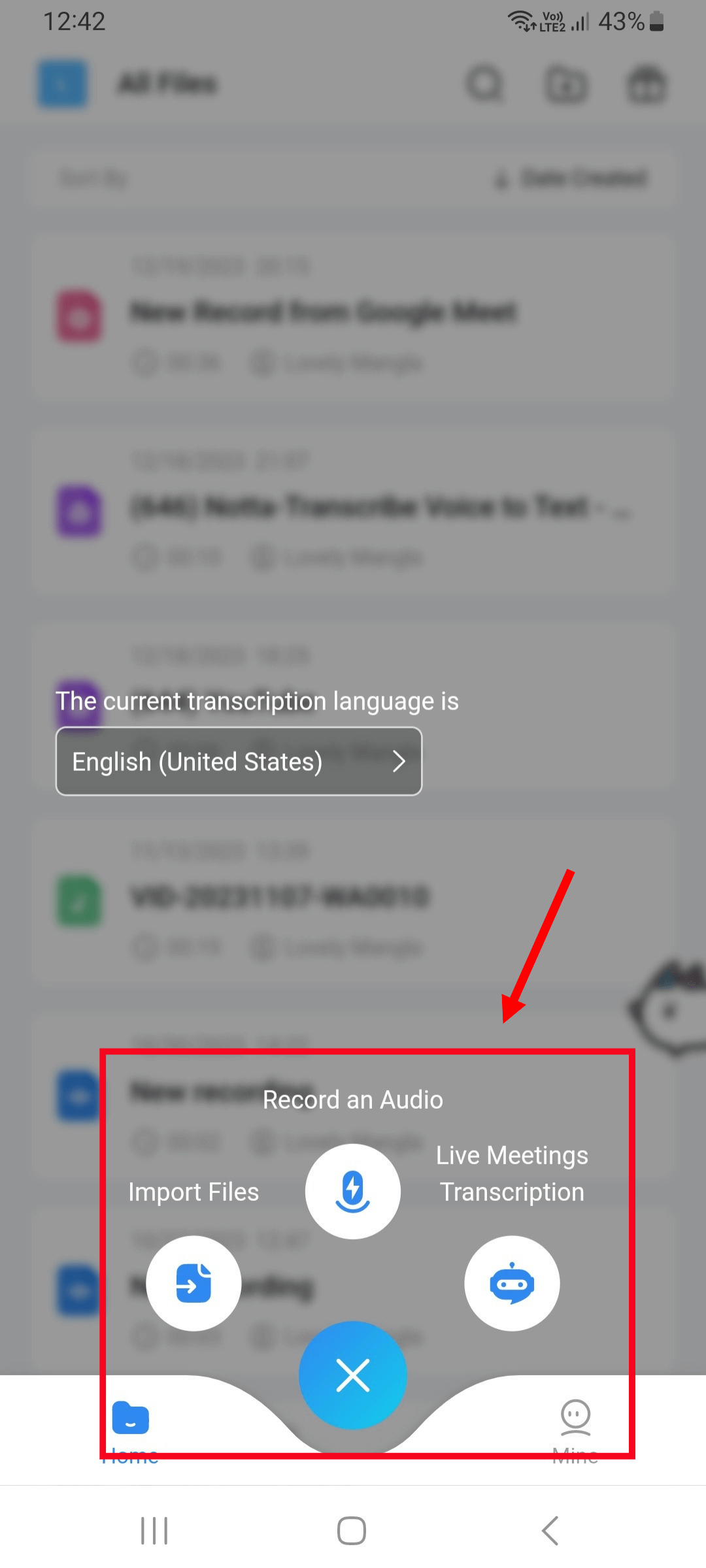
Step 2: If you want to use the Notta bot to transcribe live meetings typically conducted on video conferencing platforms, select the ‘Live Meetings Transcription’ option. Then, choose the language in which you'd like to generate the transcript and paste the meeting URL. Once done, click the blue ‘Transcribe Now’ to proceed.
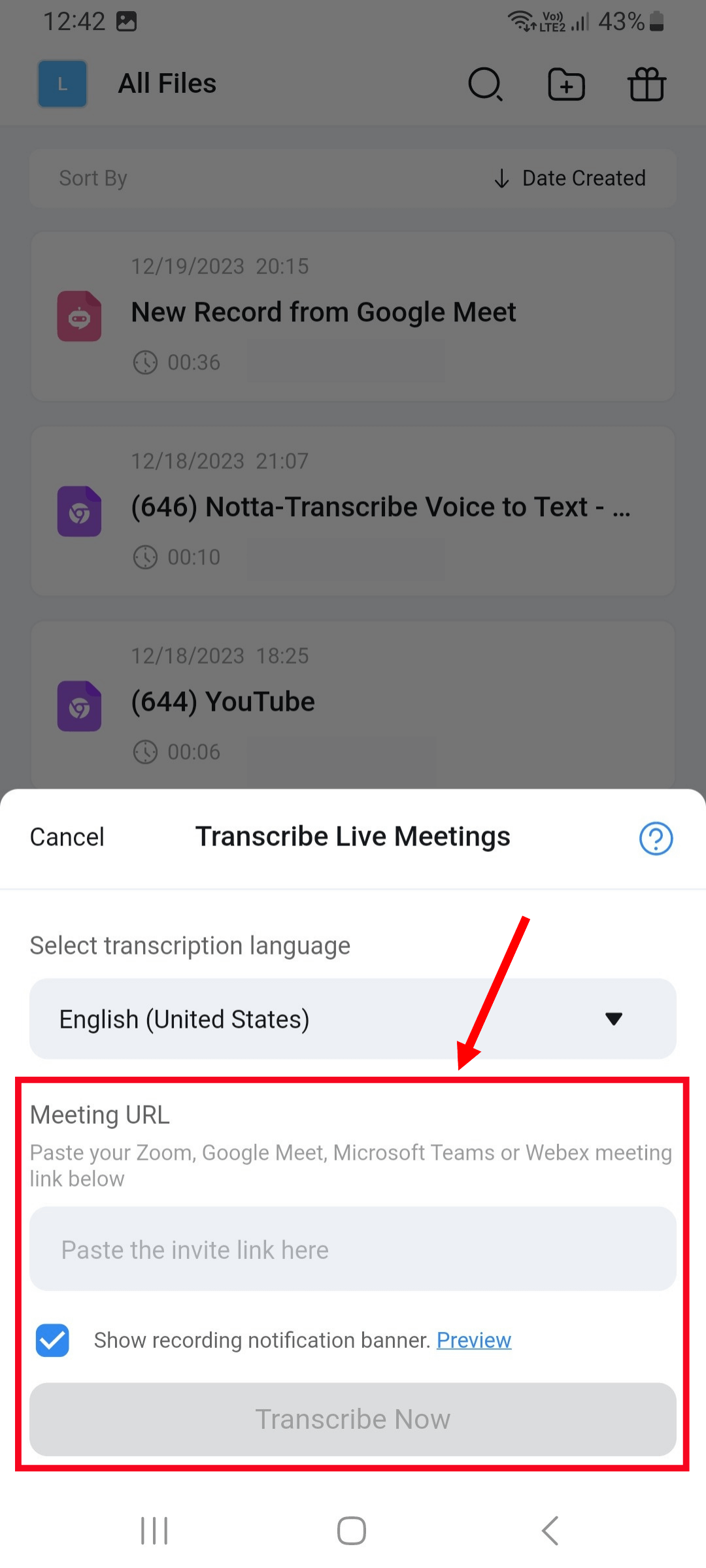
Step 3: Notta bot will join the meeting after the host permits — and start the transcription process. The generated transcript will be automatically saved to the mobile app and even the Notta Web App. You can then edit, translate, or even share the transcript with anyone you want.
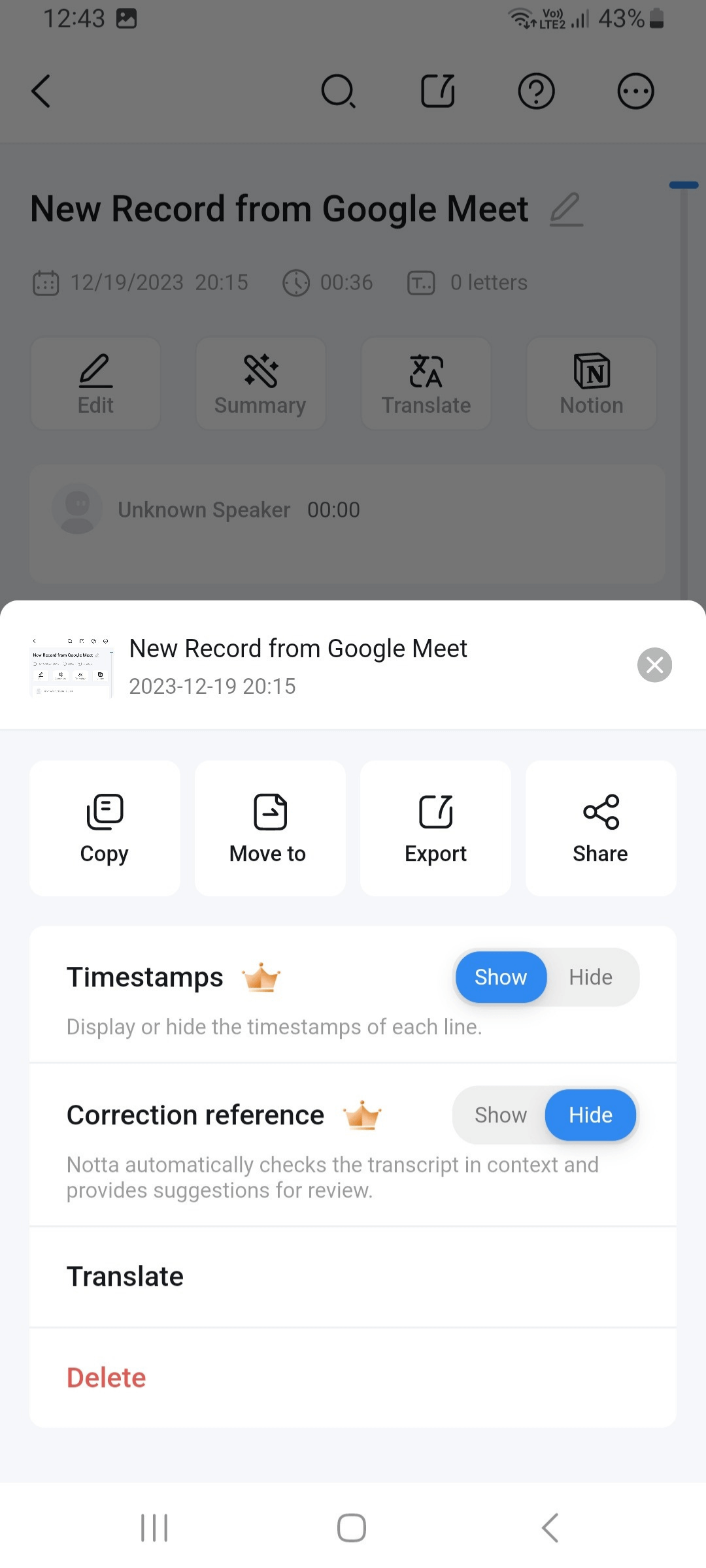
[Method 2] Notta Bot automatically joins meetings
Notta is like an AI productivity tool where you can turn the audio of your meetings into a set of action items and talking points. It can integrate seamlessly with Microsoft Outlook and Google Calendar to join scheduled meetings or events automatically. Here's how to integrate Notta with your favorite calendar so the meeting bot can auto-join meetings and transcribe them.
Step 1: To get started, the first step is to connect your calendar (Microsoft Outlook or Google Calendar) to Notta. For this, open the Notta dashboard and locate ‘User Settings’ at the end of the navigation panel.
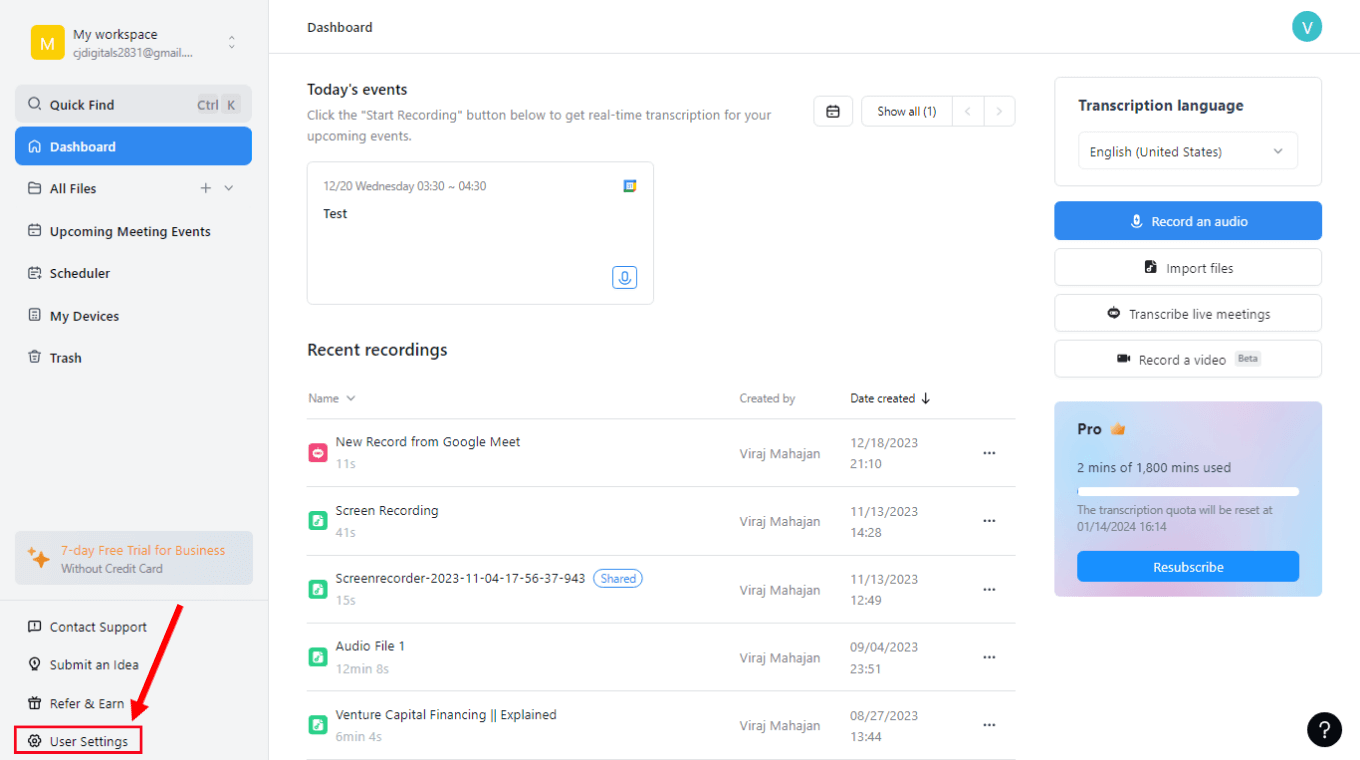
Step 2: Click ‘Integrations,’ and all the third-party Notta integrations like Google Calendar, Microsoft Outlook, Notion, Salesforce, and Zoom will appear.
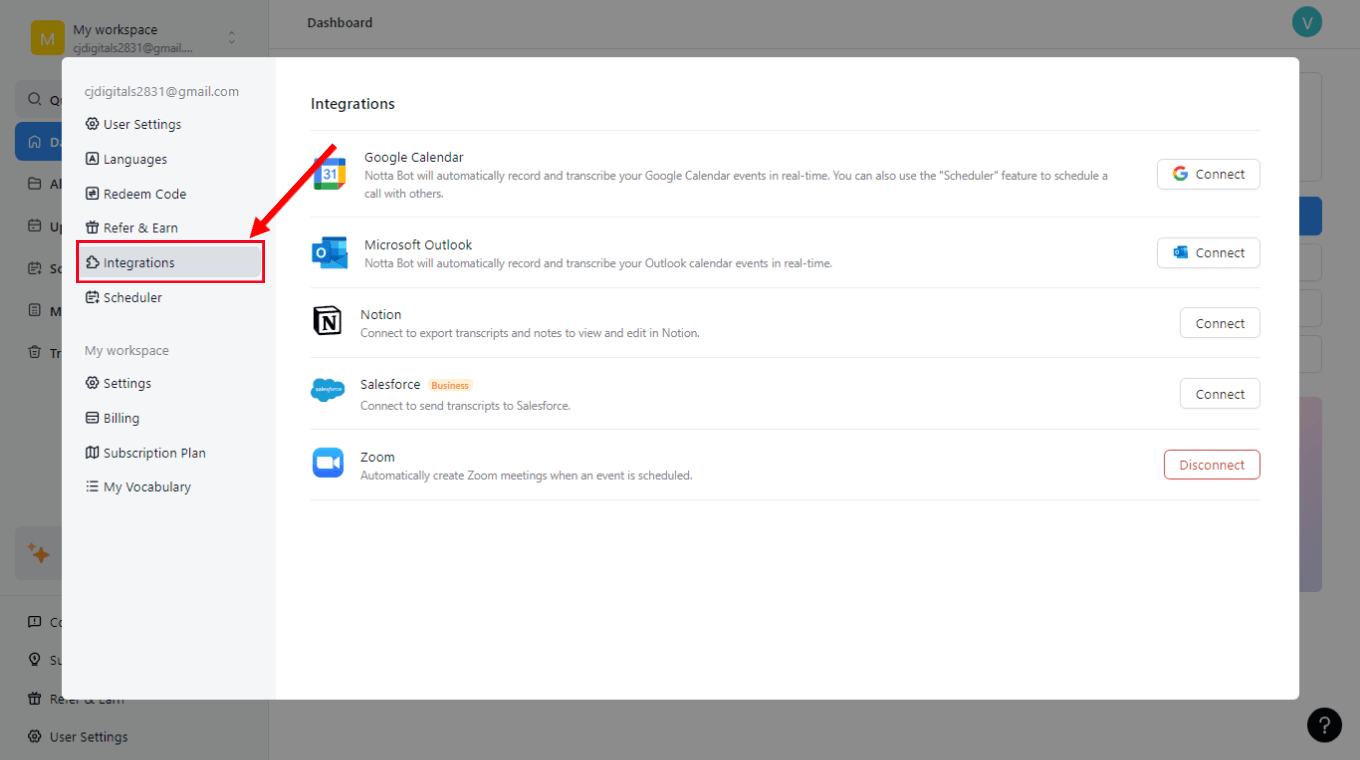
Step 3: If you want to integrate Google Calendar or Microsoft Outlook into Notta, select ‘Connect,’ and you'll be directed to the sign-in page. Here, enter your login details and then simply follow the on-screen instructions to complete the process.
Step 4: Now, go back to the Notta dashboard, and you'll see all the scheduled or upcoming meetings under the ‘Upcoming Meeting Events’ section.
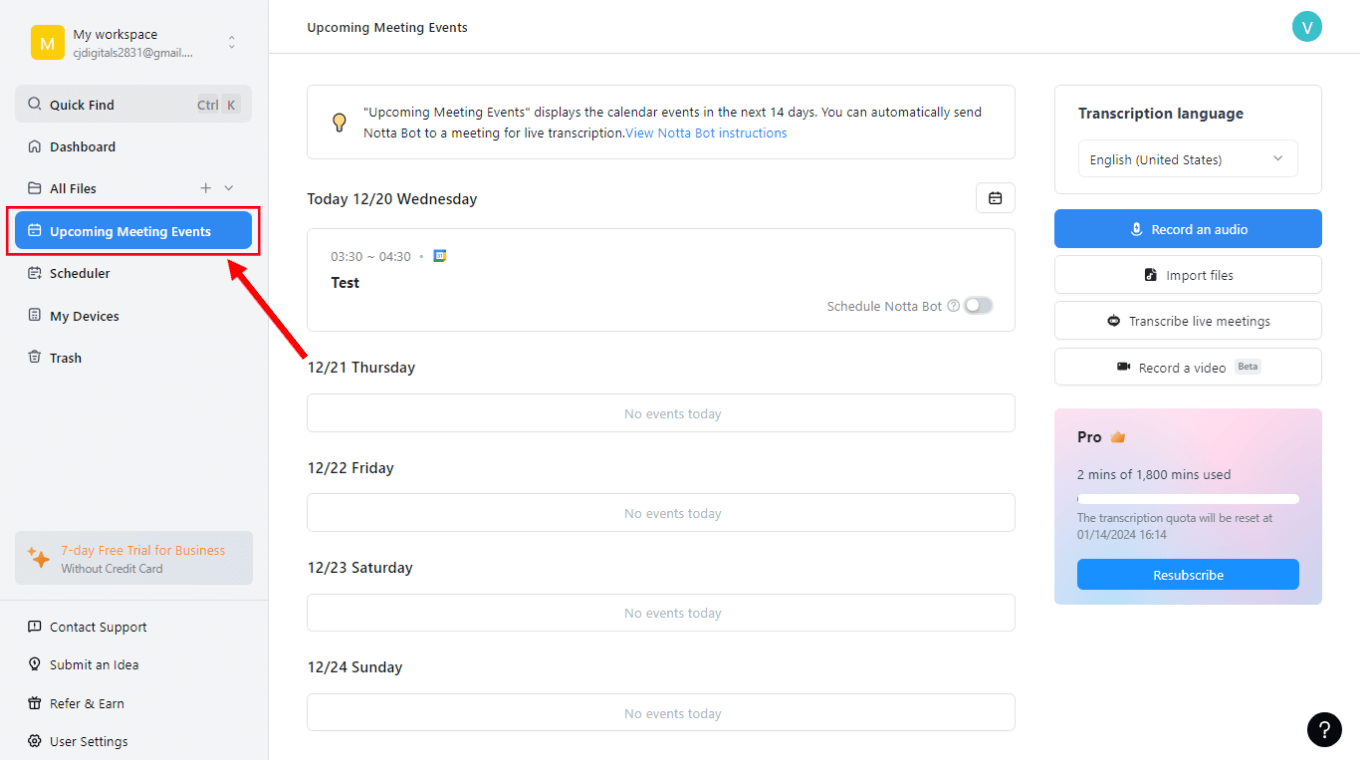
Step 5: Finally, turn on the toggle next to the meeting or event you'd like to automatically record and transcribe. Notta bot will join the event when it starts and generate the transcript of the spoken words.
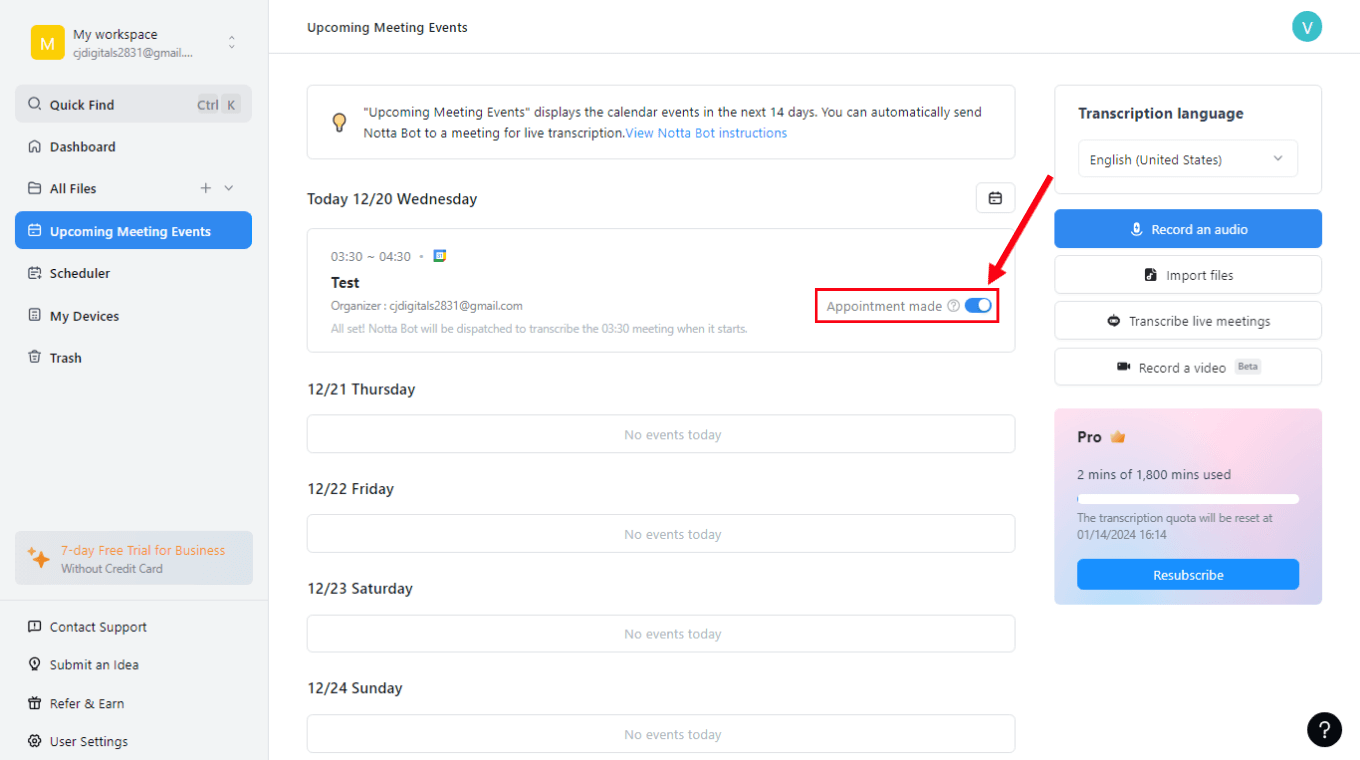
One thing I liked is the fact that you can configure which online meetings Notta bot will or will not join. This way, you can keep track of everything by recording just team calls or one-on-ones.
Notta AI meeting assistant records, transcribes, and summarizes meetings so everyone can stay engaged without missing important details.
How to share transcripts with meeting attendees
Now that you're familiar with how to use the Notta bot to transcribe the live meetings, here's how to share the generated transcripts with other meeting attendees.
Step 1: Locate and open the recently transcribed meeting under the ‘Recent Recordings’ section.
Step 2: At the top-right corner of the screen, you'll find a blue ‘Share’ button. Click the ‘Share’ icon, followed by enabling the toggle next to it. Simply copy and paste the transcript link to share notes with the team members.
Note: If the meeting data is confidential and you wish to protect the content, Notta also allows you to add the password — so the team members need to input the password to open the shared link.
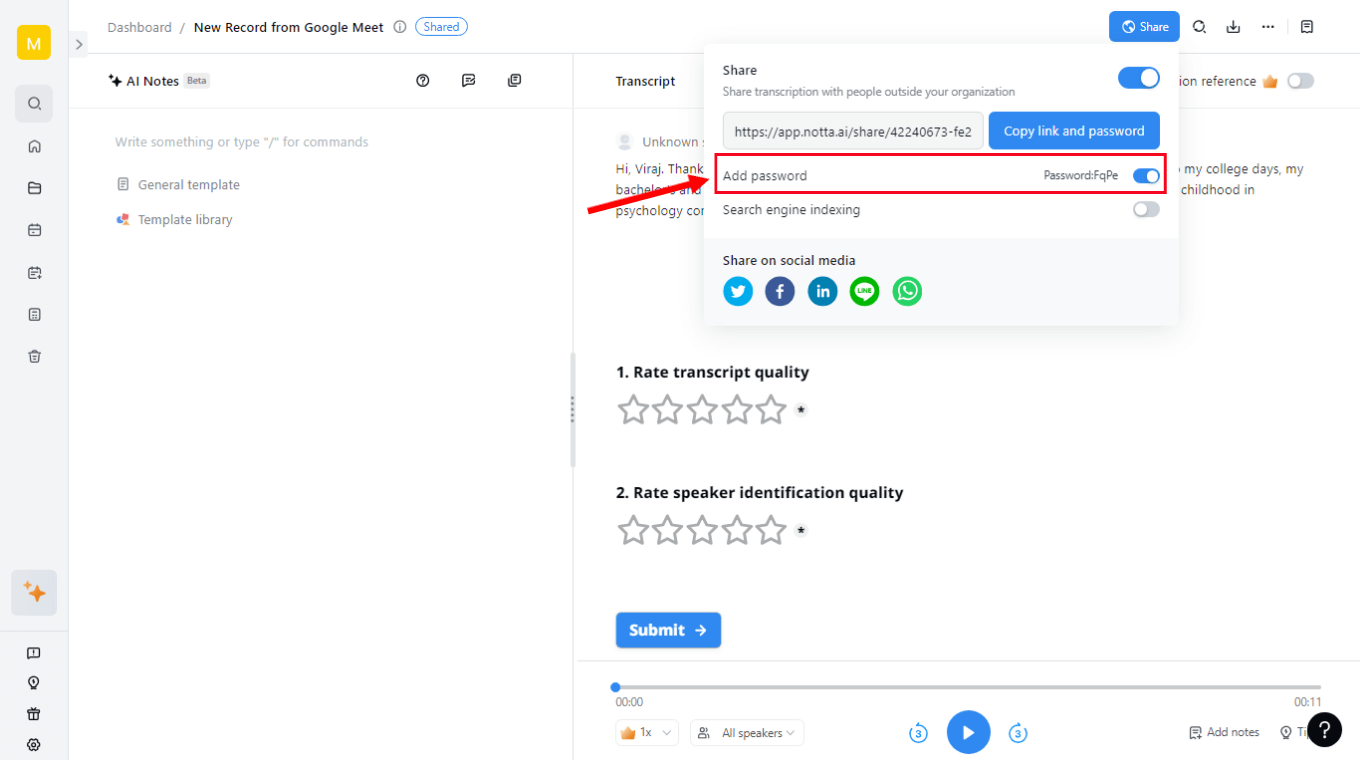
One Notta feature that I personally find helpful is the ability to download the transcript file in many formats, including TXT, DOCX, SRT, PDF, and XLSX. This is my best bet, especially when I want to keep the recordings saved for future reference.
How to record and transcribe meetings without Notta Bot
Notta makes it easy to record and transcribe meetings with the help of the 'Record a Video' feature. It's pretty to use, and you don't need any technical knowledge to get started. Here's how to record and then transcribe meetings without the Notta bot.
Step 1: Go to your Notta dashboard and select the ‘Record a Video’ button on the screen. Here, you'll see three different video settings: Screen Only, Camera Only, and Screen & Camera. Choose one of them and then select the blue ‘Start Recording’ option.
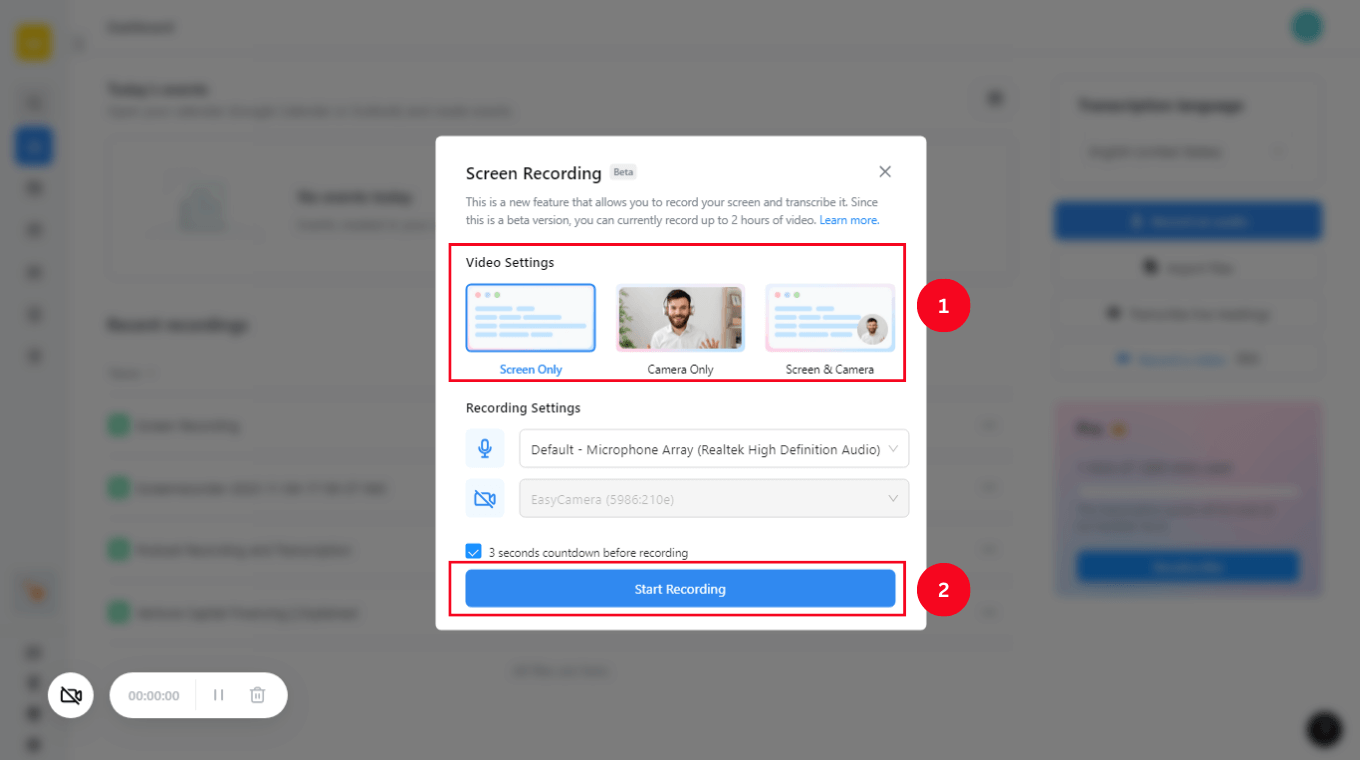
Step 2: Next, choose what you want to record: Chrome tab, Window, or Entire Screen. If you're recording a Google Meet, Webex, Microsoft Teams, or Zoom meeting, select the Chrome tab and then click ‘Share.’
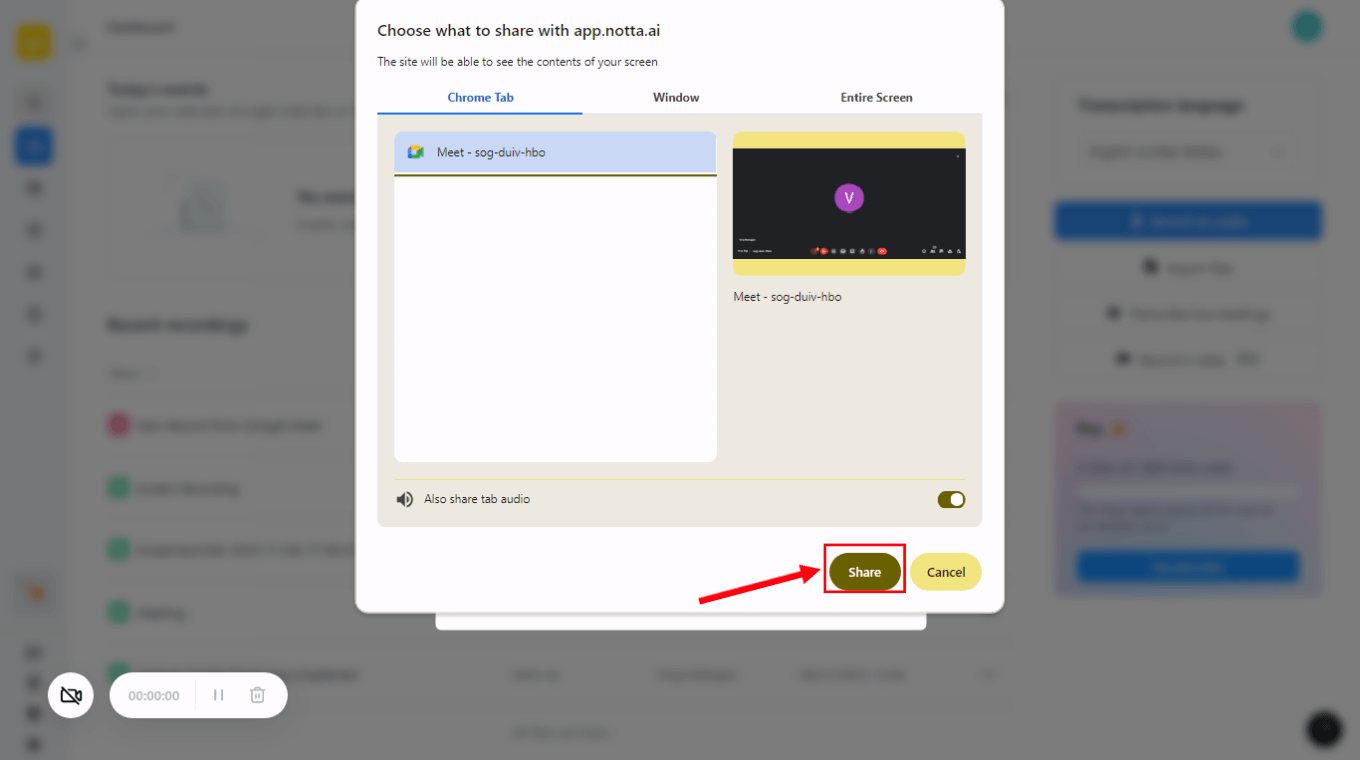
Step 3: Once the meeting ends, click the ‘Stop sharing’ button at the top-left corner of the screen. Notta will start and save transcribing the meeting conversation so you can get a simple text at the end.
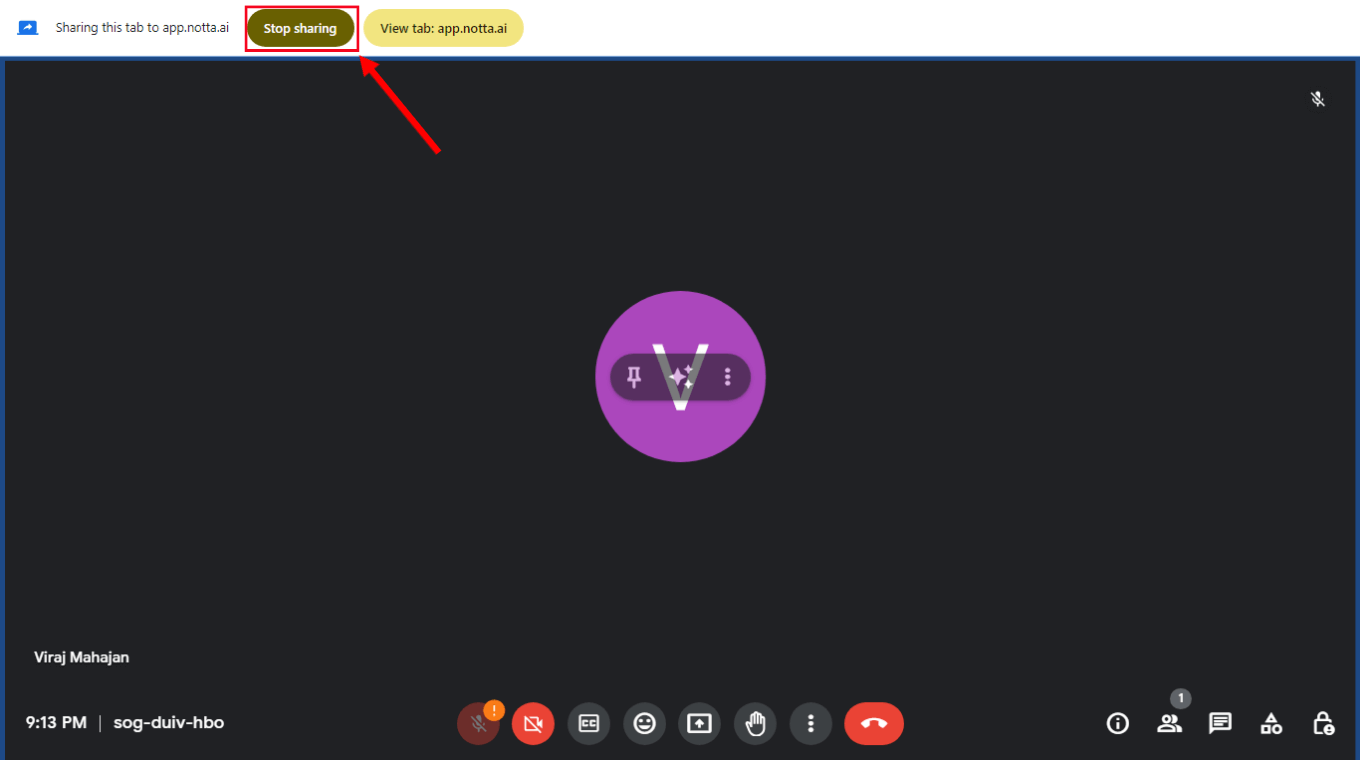
Step 4: In order to access the newly transcribed meeting, go to the Notta Web App again and locate the meeting transcript under the ‘Recent Recordings’ section.
Note: Notta's screen recording feature is currently in the beta phase, so you can record only up to 2 hours of video.
Notta can convert your spoken interviews and conversations into text with 98.86% accuracy in minutes. Focus on conversations, not manual note-taking.
FAQs
Can I use Notta Bot for free?
Yes, the free Notta plan allows you to transcribe Zoom meetings (or Microsoft Teams, Google Meet, or Webex sessions) with a maximum time limit of 3 minutes. If you want to record and transcribe a longer meeting with the Notta bot, you'll need to upgrade to the paid Notta Pro plan. It's pretty affordable and costs around $8.17 per user per month, billed annually.
How to transcribe meeting recordings?
Sometimes, meetings feel like one of the hardest parts of our jobs. Remembering what the team members agreed to do during the meeting is even harder. If you have a meeting recording saved locally on the device, transcribing the file with the Notta Web App is pretty easy. Here's how to transcribe meeting recordings with Notta.
Step 1: Open Notta’s website and create a free account. Upon entering the dashboard, locate and select the ‘Import Files’ option.
Step 2: You'll see a pop-up (same as that in the below image). The next step is to simply drag and drop the meeting recording stored locally on your device. If you've saved the recorded file on Google Drive or Dropbox, just paste the URL under the ‘Import from link’ section.
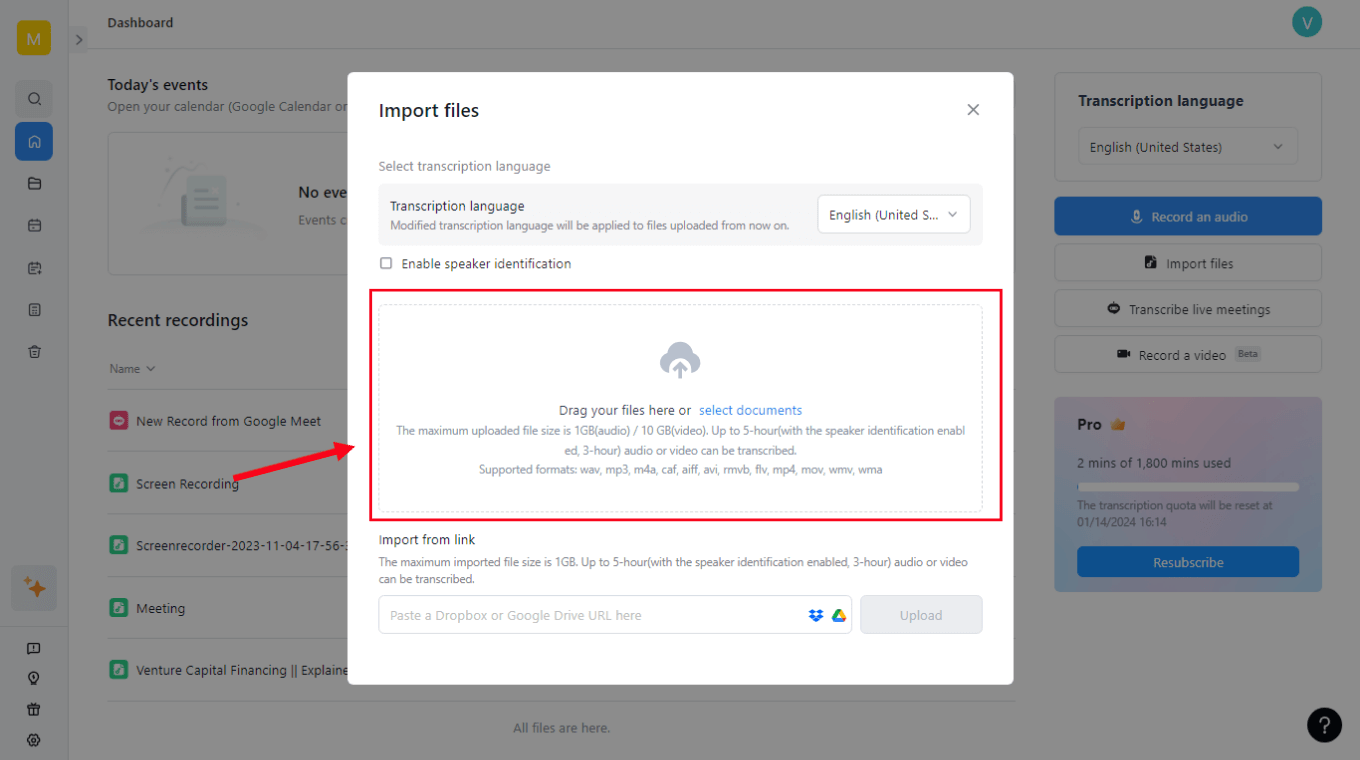
Step 3: Within a few minutes, the Notta AI App will transcribe the spoken words into text. You can then view, edit, and even share the Teams, Google Meet, Webex, or Zoom meeting transcript with team members.
Notta Bot: The power of being 'present'
When voice calls aren't enough, video calls step in to fill in the gaps. They're especially important if you want to share a lot of instructional content. Notta bot gives you the power to be present in every meeting (Zoom, Google Meet, Webex, and Microsoft Teams).
When you integrate Notta with your video conferencing platform, it automatically joins all meetings and transcribes everything. Later, you can even summarize the AI meeting notes, so you have all the important information right by your side without listening to the entire recording.