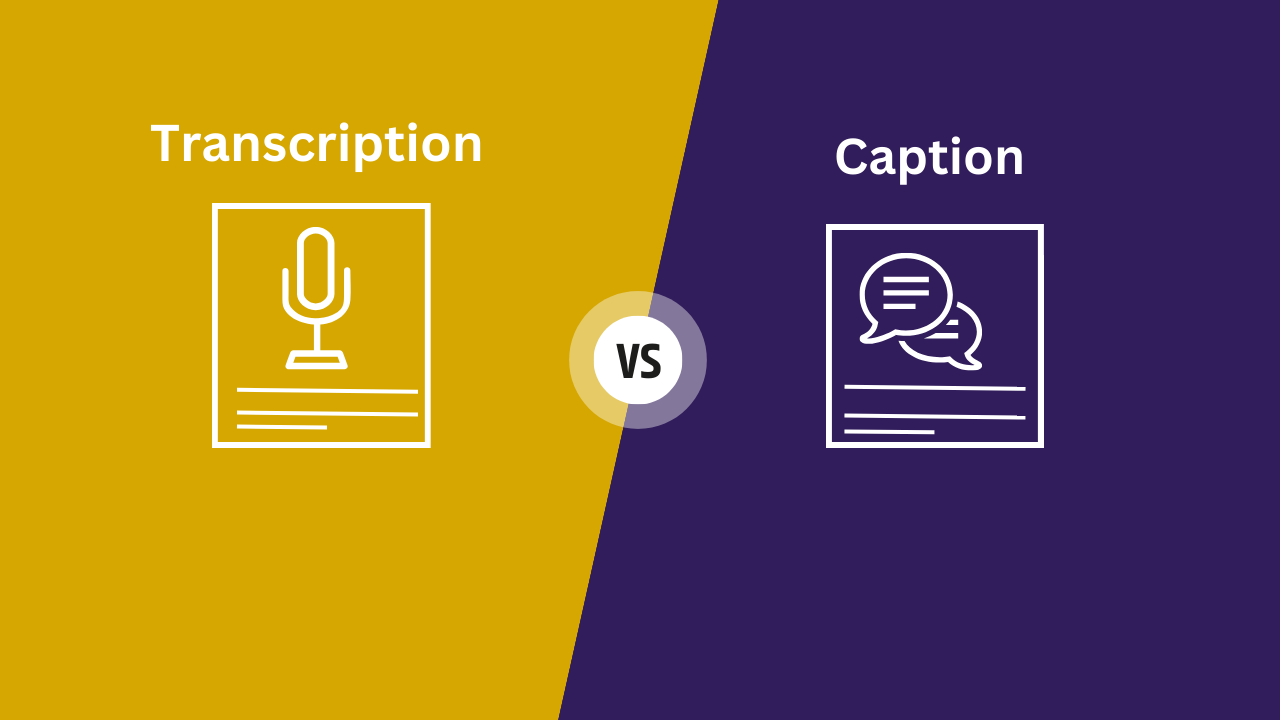
What's the Difference between Transcription and Caption
98% accurate, real-time transcription in just a few clicks. 58 languages and multiple platforms supported.
Your video and audio content needs a text equivalent to make it more accessible and easy to digest. But which do you choose out of transcription or captioning?
Using my experience creating videos and podcasts online, I will help guide you through transcription vs caption. You’ll learn the difference between the two and where to use them for maximum benefit.
Transcription vs caption
Although the two terms are used interchangeably by many people, transcripts and captions serve different purposes. Let’s explore the main differences.
What is a transcription?
Transcription is when speech is converted into text, written as plain text with no timing or tags. Transcripts are often used to create written interviews, meeting notes, and podcast show notes. They accompany the audio or video as a separate medium.
What are the benefits of transcribing your content?
Accessibility: People who are deaf or hard-of-hearing can enjoy audio and video content by reading transcripts
SEO performance: Search engines can index your transcripts and help make your audio and video content visible to new listeners
Non-native support: People who either don’t speak the language of your video, or understand it as a second language, can make sense of the context and meaning of your content
Easy navigation: To find key fragments of information in audio, you’d have to listen to it all the way through. Transcripts make it so you can search for topics and keywords in the audio easily
What is a caption?
Captions are the audio from a video converted into text. Unlike transcripts, they’re broken down into easy-to-read chunks of text that sync with the video playback in real time. You’ll find captions overlaid on the video in the bottom third. You’ll also see tags for audio other than speech such as sound effects or music.
What are the benefits of captioning your videos?
Accessibility: Captions offer written speech and sound in real-time, helping deaf or hard-of-hearing people to follow videos.
Improve language learning: Foreign-language learners can improve their listening skills when watching videos with foreign captions on, and follow the story better when they have native captions on, versus no captions.
Sound-sensitive: Many people watch videos without sound, yet still want to understand the context. Captions help viewers follow along when they either can’t listen to sound, such as in a quiet library, or have a sensitivity to sounds and find it easier to read instead.
Notta can convert your spoken interviews and conversations into text with 98.86% accuracy in minutes. Focus on conversations, not manual note-taking.
Differences between transcription and caption
Transcription captures all spoken words in audio or video content and is written as plain text, usually in paragraphs. As they’re not synced with the audio content, they don’t typically include tags for sounds or atmospherics. Song lyrics and foreign languages are not transcribed. Transcripts are often provided in a Word, PDF, or text document to use on websites, podcast notes, and course materials.
Captions include the spoken words, sounds, atmospheric noises, and music of a video to help people understand the context better. Broken down into single lines of text or ‘caption frames’, they’re usually provided in SRT format, which is the most used file format to upload to videos so that the captions overlay on top of the video in real-time. Captions are required by law to help deaf or hard-of-hearing people to access video content.
What should you include in a transcription?
A transcript should include:
Speaker names or identities: You can write names how they’re introduced in the audio, such as ‘Jake’ or ‘Dr. Fiona’. If you don’t know the name, write who they are in context, such as ‘Host’ or ‘Interviewee’.
Timestamps: Keep the same format throughout, usually HH:MM:SS. The frequency varies depending on how you’ll use your transcript. A good rule of thumb is a new timestamp with every speaker change or new chapter/topic.
Spoken words: The words in the order they’re spoken. There are generally two kinds of transcripts that alter the way the words are written:
Verbatim: Written exactly as it sounds including stutters, false starts, slang, crosstalk, and sounds.
Clean read: a condensed version of verbatim to make it easier to read, removing false starts and stutters.
What should you include in a caption?
A caption should include:
Speaker labeling: Include the speaker’s name if you know what it is, formatted as [Scott] or (Holly) throughout. Choose their identity in the context of the video if their name isn’t known, such as [Speaker 1] or (Presenter).
Caption character limit: Type your caption with up to 40 characters per line or ‘caption group’.
Spoken words: Write the words as they’re spoken, making sure to correctly write homophones such as ‘their’ and ‘they’re’.
Atmospherics: Include prominent sounds written like (murmurs) or (car alarm blaring).
Timestamps: Write timestamps to signify the beginning and end of each caption group, formatted as ‘hours:minutes:seconds,milliseconds format → hours:minutes:seconds,milliseconds’.
Types of captions include:
Open captions: these are burned into the video so that they’re always visible.
Closed captions: you can switch these on or off via the video player.
How to create transcription and captions with Notta
Log into Notta and visit your Dashboard page.
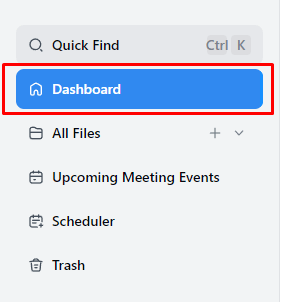
2. Click ‘Import files’ on the right-hand side of the Dashboard.
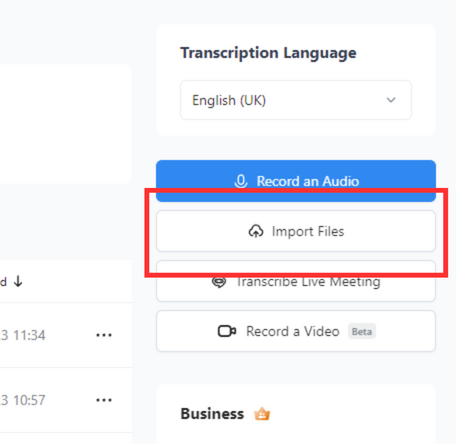
3. Drag and drop your audio or video files. If it’s stored on Dropbox or Google Drive, you can paste its URL in the ‘Import from link’ field instead. Notta supports WAV, MP3, M4A, CAF, AIFF, AVI, RMVB, FLV, MP4, MOV, WMV, and WMA files.
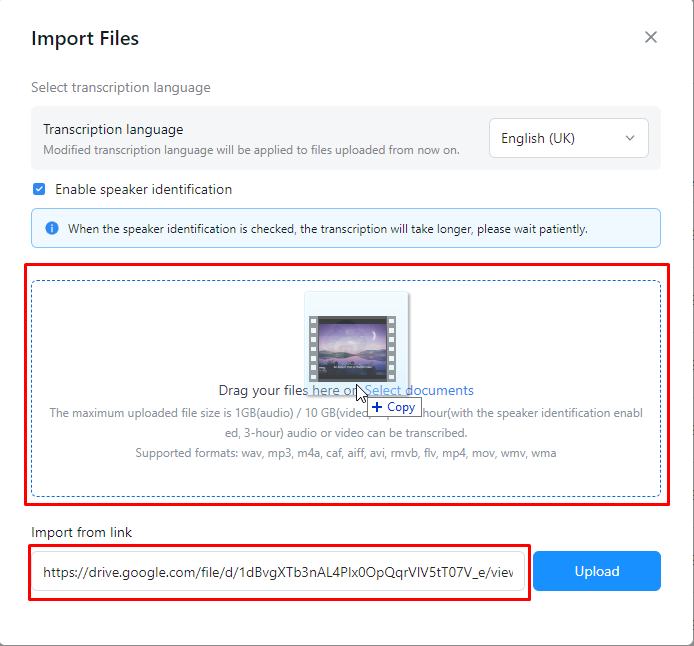
4. Find the transcript in the ‘Recent Recordings’ list on your dashboard. Click to view it in full.
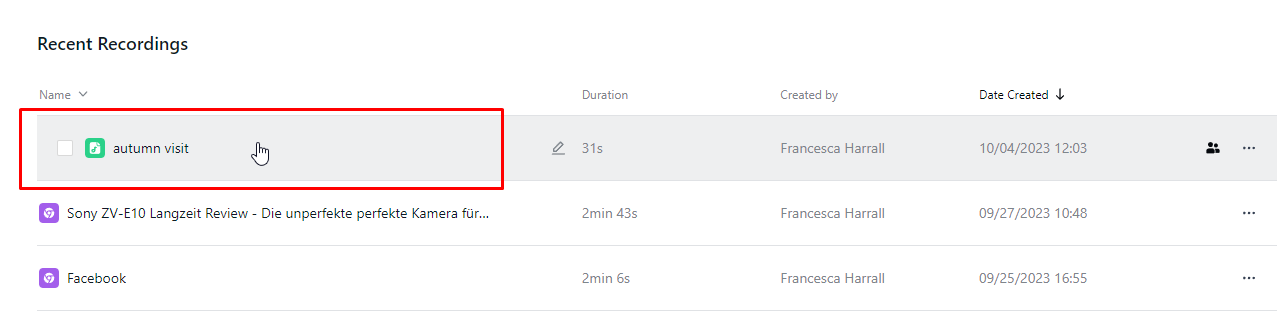
5. Read through the transcript in full. Divide up the text so each speaker’s speech is on a new line for transcripts, and into single lines of text for captions.
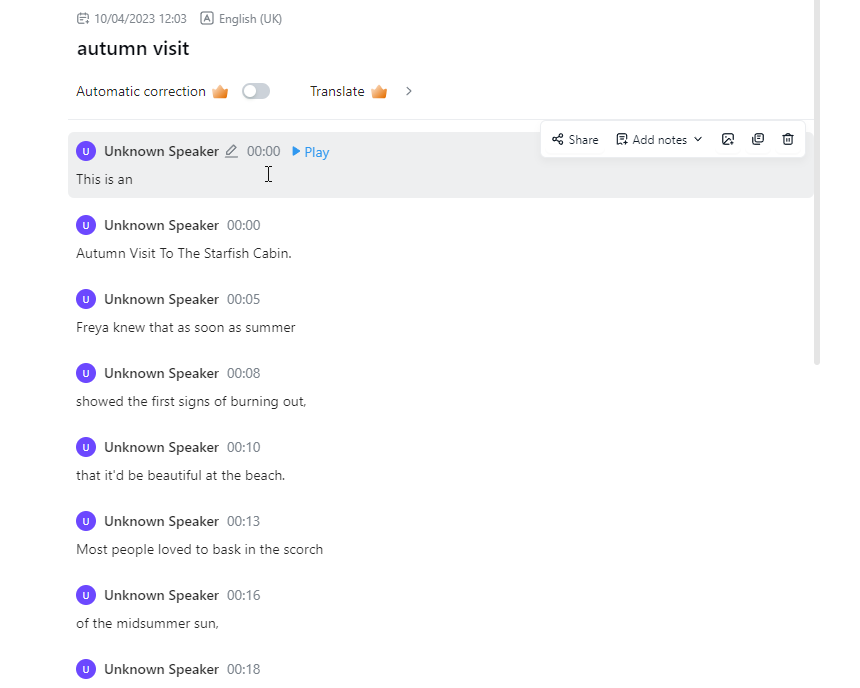
6. Change the speaker names by clicking and editing their name in the drop-down menu.
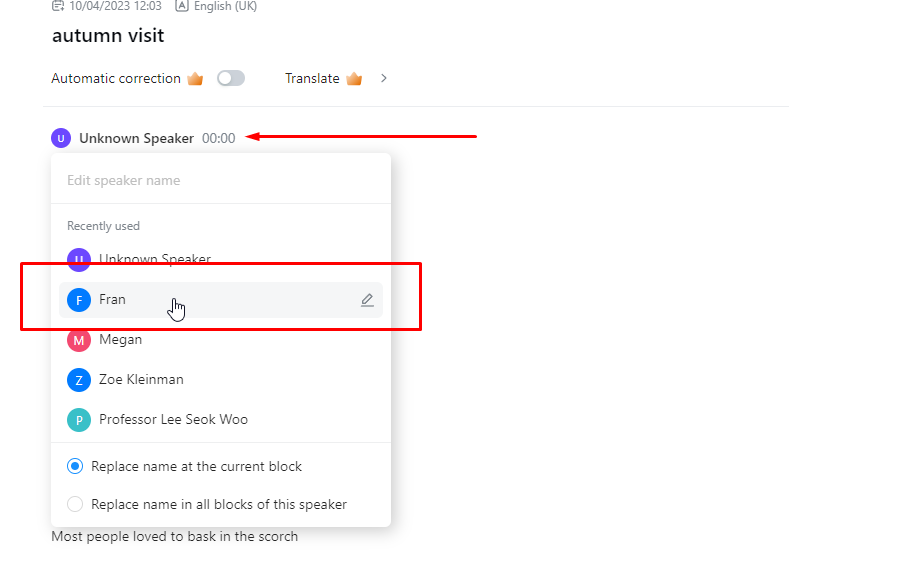
7. Correct any transcription errors by clicking the text and typing your corrections. Words and phrases that show up blue are where the audio will play back from for easy reference.
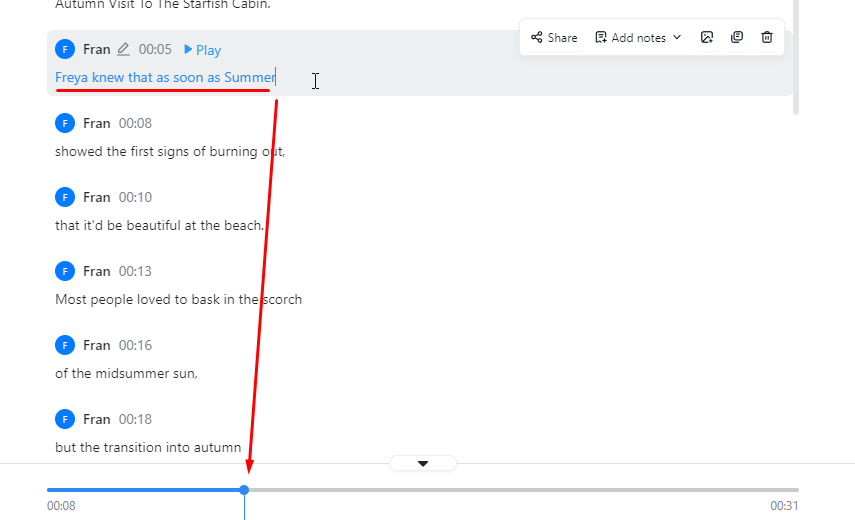
8. Click the ‘Download’ icon in the top right-hand corner of your transcript page to choose a file format to export, depending on whether you’re creating open/closed captions or transcription.
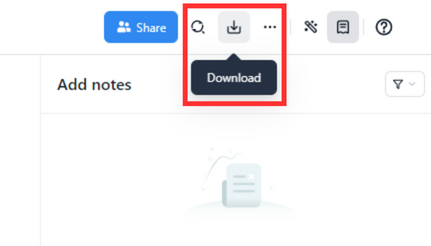
9. Choose plain text formats for transcripts, such as TXT, Microsoft Word, or PDF. For captioning, choose SRT. Click Export to download it to your device.
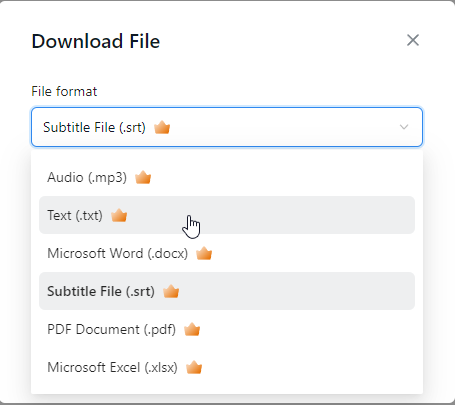
Generate accurate captions and summaries with Notta to extend reach of your videos.
In summary
Hopefully, the difference between transcription and caption is now clear so you know which you’ll need for your next project. Maximize your content by creating captions using Notta, then use the Notta AI summary tool to create a condensed version you can use as show notes, social media captions, and more!