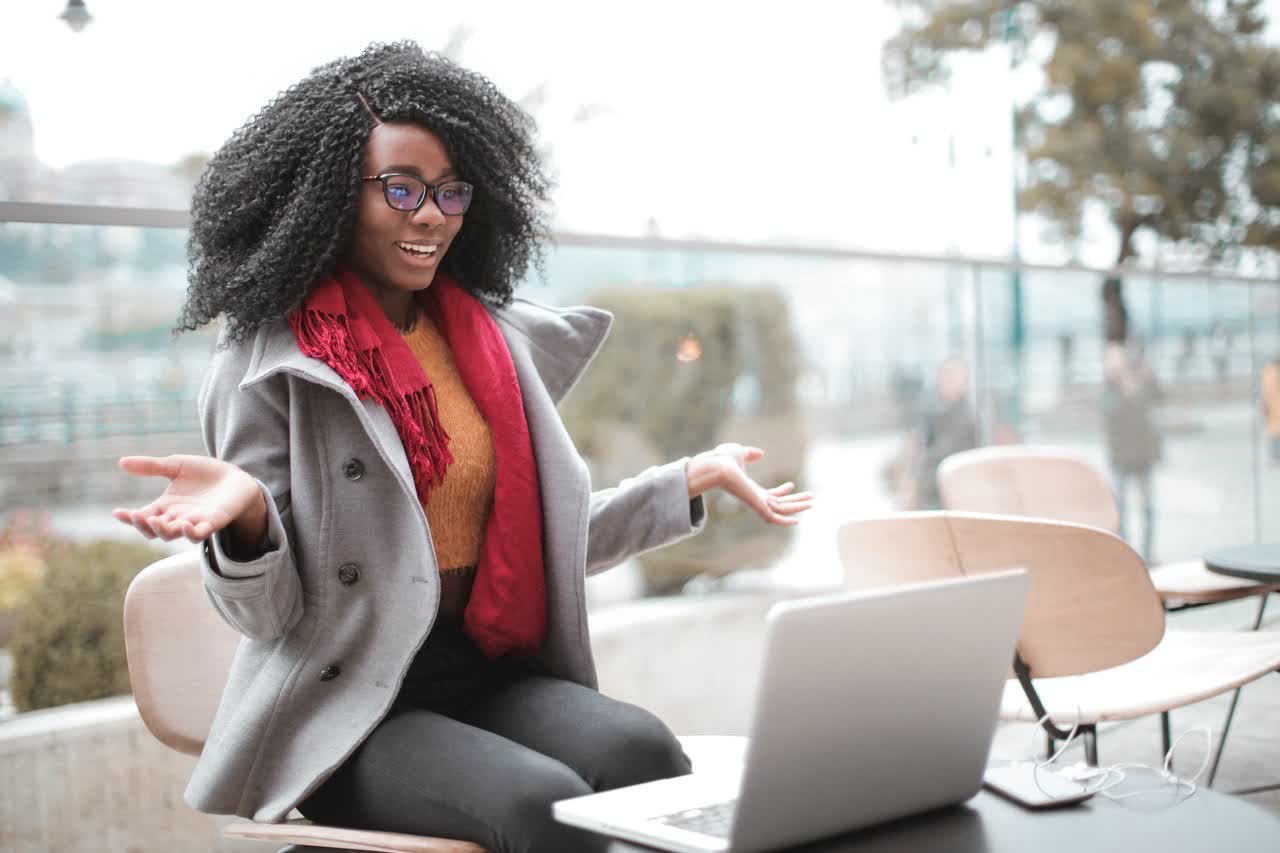
7 Best Visual Effects for Google Meet (Updated 2025)
Unlock the power of AI — Notta's meeting assistant records, transcribes and summarizes meeting minutes with one click.
Hosting a virtual meeting can feel a little dry compared to interacting in person. Sometimes you need a little extra to connect with clients or employees. Adding some visual flair can help keep people engrossed in your meeting.
In this article, we're going to discuss how you make your Google Meets as engaging as possible.
We’ll discuss the 10 best visual effects for a virtual meeting. These can captivate your participant’s attention and keep them wanting more!
What are visual effects for Google Meet?
Google Meet can be enhanced with visual effects and animations. Meeting participants can add fun emojis or faces. They can even personalize their chats with stickers of their own choosing.
Other extensions provide additional functionality such as virtual backgrounds. These make it seem like you are sitting in different settings (such as a forest or underwater).
Some extensions let users add face filters. These fun filters can augment stylish accessories. Or they can transform you into an animal or celebrity.
Generate meeting notes with Notta and easily distribute meeting summaries and action items, ensuring everyone is on the same page.
7 best visual effects for Google Meet
1) Visual Effects for Google Meet
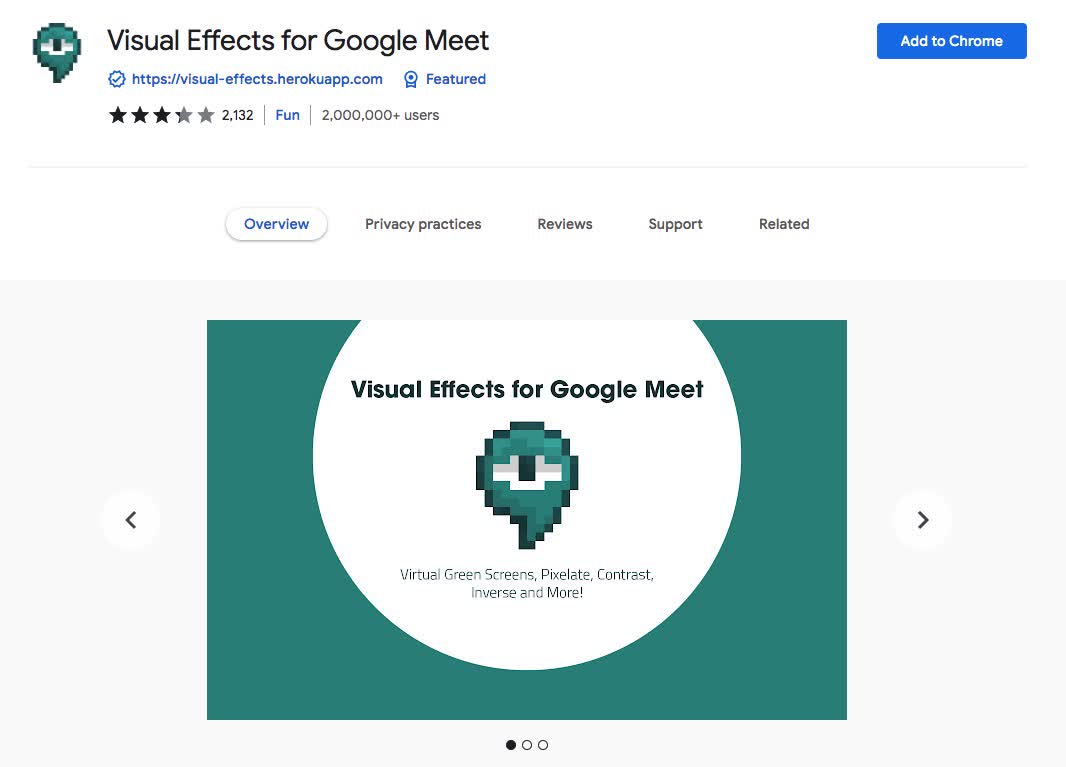
The Visual Effects for Google Meet Chrome Extension provides advanced visual features.
The AR Halo is a unique form of augmented reality that helps you out with meetings, both in real life and virtual. It adds a virtual halo on top of your head to make you look like an angel.
You can use the sunglasses filter to add a pair of virtual sunglasses to your eyes in your videos. These can make you look more stylish.
No longer does your background have to be a plain wall. Now you can add practically any image as your background. Additionally, virtual green screen technology makes adding backgrounds of all sorts incredibly easy.
Maybe you want to add clouds or a city skyline to your meeting. You can upload that to your Visual Effects so you can be anywhere in the world!
The Blur Background effect adds an intense blur to your background. It makes it look as if you were in front of a green screen and had been shot on location with a professional camera.
As well as being fun, it’s an easy way to add a splash of color or style to your recording. Simply click on ‘Effects’ when you begin your Meet. Then select ‘Blur Background’ from the list.
Price: Free
Key Features:
Add virtual backgrounds
Blur background effect
Visual filters for your face
2) Google Meet Tweak
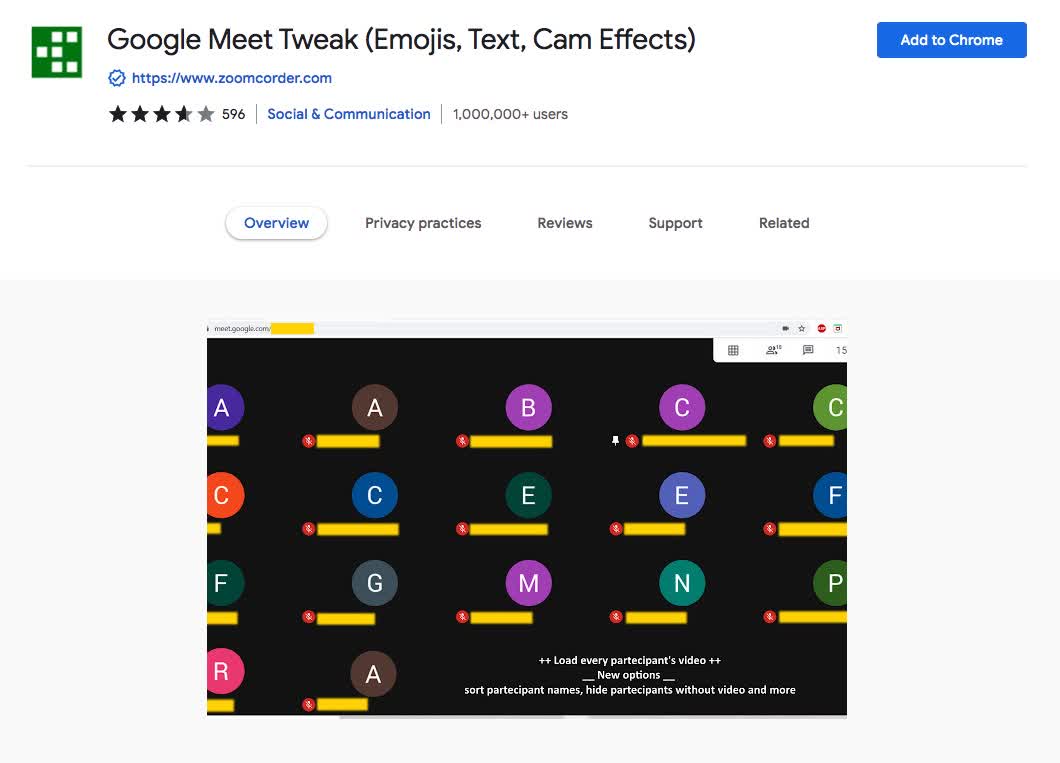
This extension includes a text overlay tool. It will let you put emojis and other text messages on your webcam. Try using a few thought bubbles or smiley faces during presentations.
This will allow you to respond to what the speaker is saying in real while staying on mute. They won't even have to look at the chat.
The tweak includes advanced camera controls. This allows you to take quick, unedited photos and instantly share them with your entire team. It also adds a letterbox option, which adds a black bar on either side of your photo.
The pillarbox mode splits your shot into two identical frames. You can rotate and flip options for capturing pictures from different angles.
Use mirror mode for selfies or group shots with fewer people in the frame. Scale will zoom out so everyone can fit comfortably in one frame.
This chrome extension adds professional lighting and color adjustments to your video calls. Tweek lets you adjust exposure, tint, saturation, blur, and vignette.
You can also adjust contrast and temperature in real-time. This way you can look your best on camera.
Price: Free
Key Features:
Text Overlay adds emojis and text over your screen
Advanced Camera Controls
Professional Lighting and Color Adjustments
3) Virtual Backgrounds for Google Meet
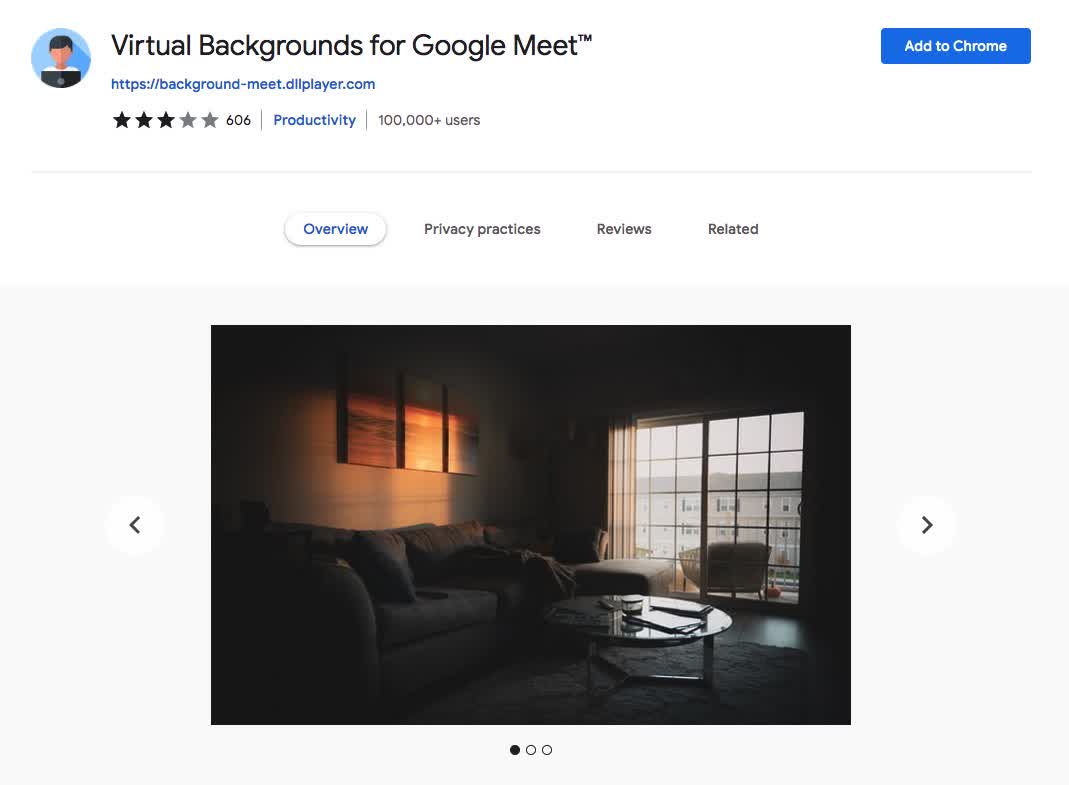
This extension is one of the best ways to have more fun with your daily meetings! Sometimes it can get boring when you stare at the same grey background all day long. What if you change this background into something else?
Virtual Backgrounds can provide you with some extra fun during meetings and it’s also easy to use!
Custom virtual backgrounds can be uploaded to your account. Your custom background will appear instead of your actual background. If it's not working, just turn your camera off and then turn it back on.
If the one you choose is not quite right, you can use another with just two clicks of your mouse. Virtual Backgrounds are completely free and work on both Mac and PC computers.
There is no limit to how many virtual backgrounds can be used in each session. Simply switch back and forth between backgrounds as often as you want!
Price: Free
Key Features:
Add custom backgrounds
Reliable Customer Support
Push to Talk functionality
4) Mirror Mode for Google Meet
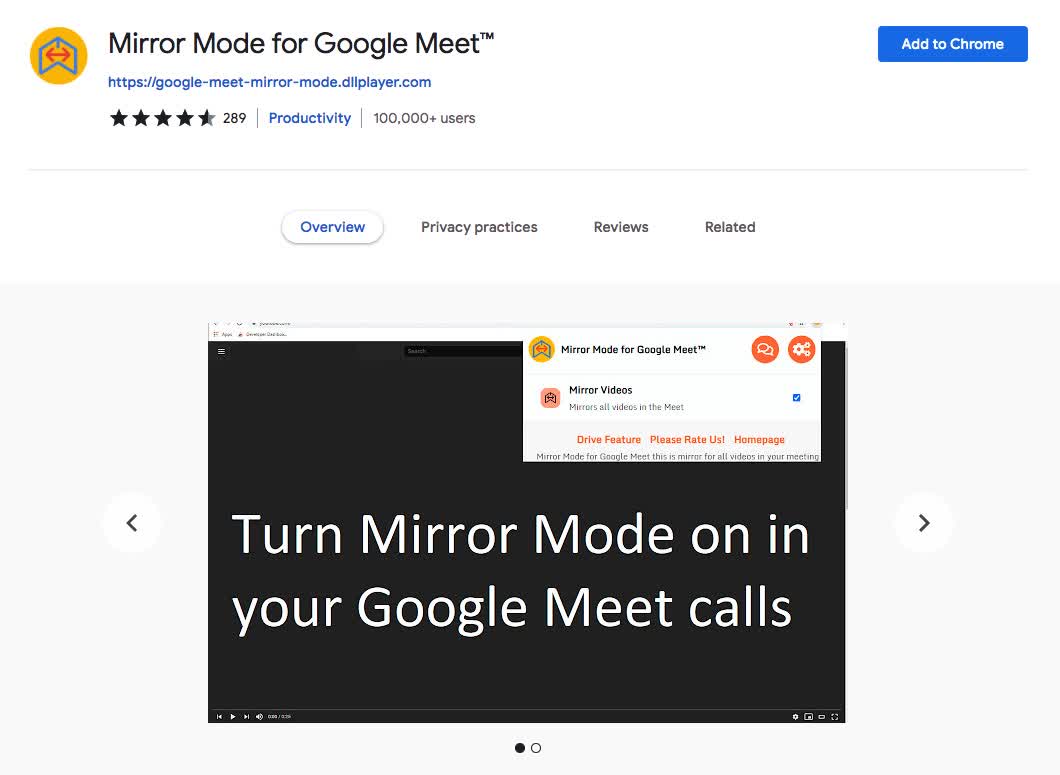
When you add it to your Chrome browser, it’ll use Mirror mode in all your video calls on Google Meet. Say there are three people on a video call and they’re all in different locations. They will appear as mirrored versions on every person’s computer screen.
It creates more of a sense of seeing each other face-to-face. This helps build trust and strengthen relationships. It's also just plain more fun.
As the host, you can quickly enable/disable Mirror Mode for everyone by clicking a button on your sidebar. This means that you can use Mirror Mode without worrying about asking everyone to switch.
Once you’ve installed the extension, all you have to do is click on it from the popup to mirror everyone's screen. In most cases, it would just be better to use the sidebar right in the meeting window. Either way, you can easily switch it on with a mouse click or two.
We researched many mirror extensions but this one works the best. It’s also easy to use, and the mirror mode looks good.
The extension is fast, so there are no lag issues when people are talking, and it’s also simple to install.
Price: Free
Key Features:
Mirror everyone's screen in your meet
Multiple ways to toggle the effect
5) Grid View for Google Meet
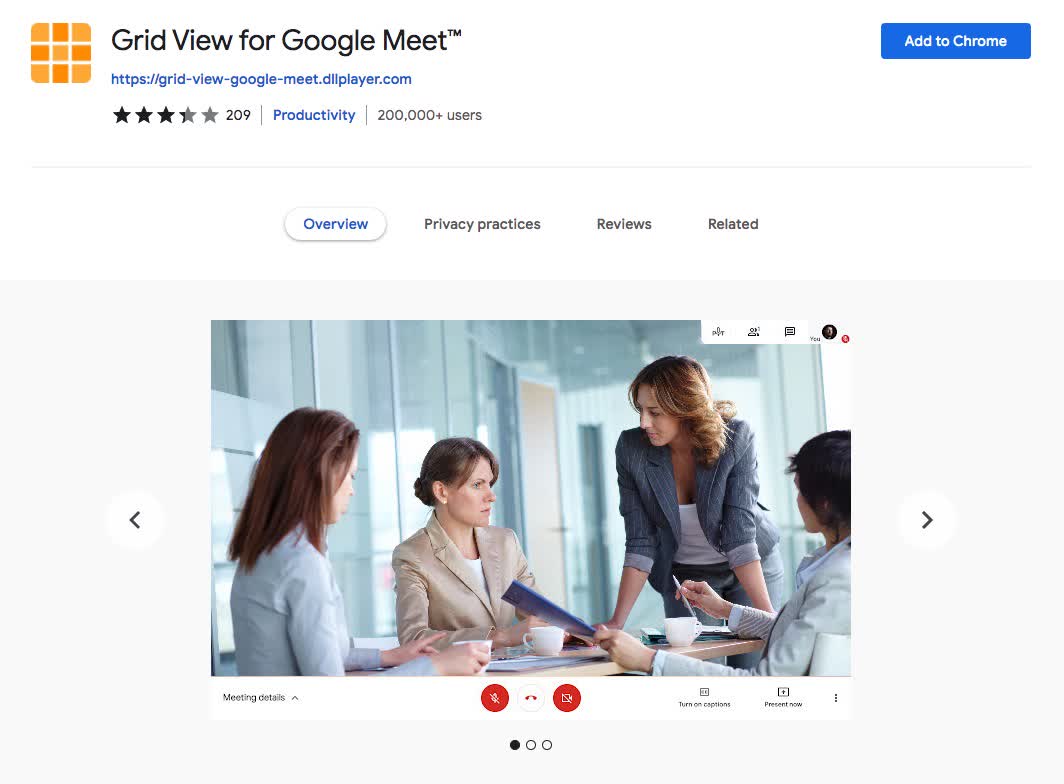
With the Grid View Chrome extension, each participant gets the same-sized video. This is great to use in meetings without a clear, or primary speaker.
It's very easy to use and makes video calls easier than ever before. You will see a grid of all participants in your browser. The current speaker will be represented by a colored tile.
Every participant shows up automatically. There's no awkward delay or sudden faces appearing. Every participant's video loads automatically.
It does this without any waiting time. There's no forcibly making people appear on camera by remote control.
This extension also comes with Push to Talk capabilities. When in use, your camera will be muted unless you hold the spacebar. If you want to speak without having to raise your hand or wait to be called on, Grid View lets you do that.
A problem with Grid View is that it may cause performance issues in extremely large meetings. With too many people on a call at once, these problems can sometimes be unbearable to deal with.
Price: Free
Key Features:
Make every participant's screen the same size
Push to Talk functionality
Highlight the person who is speaking
6) Reactions for Google Meet
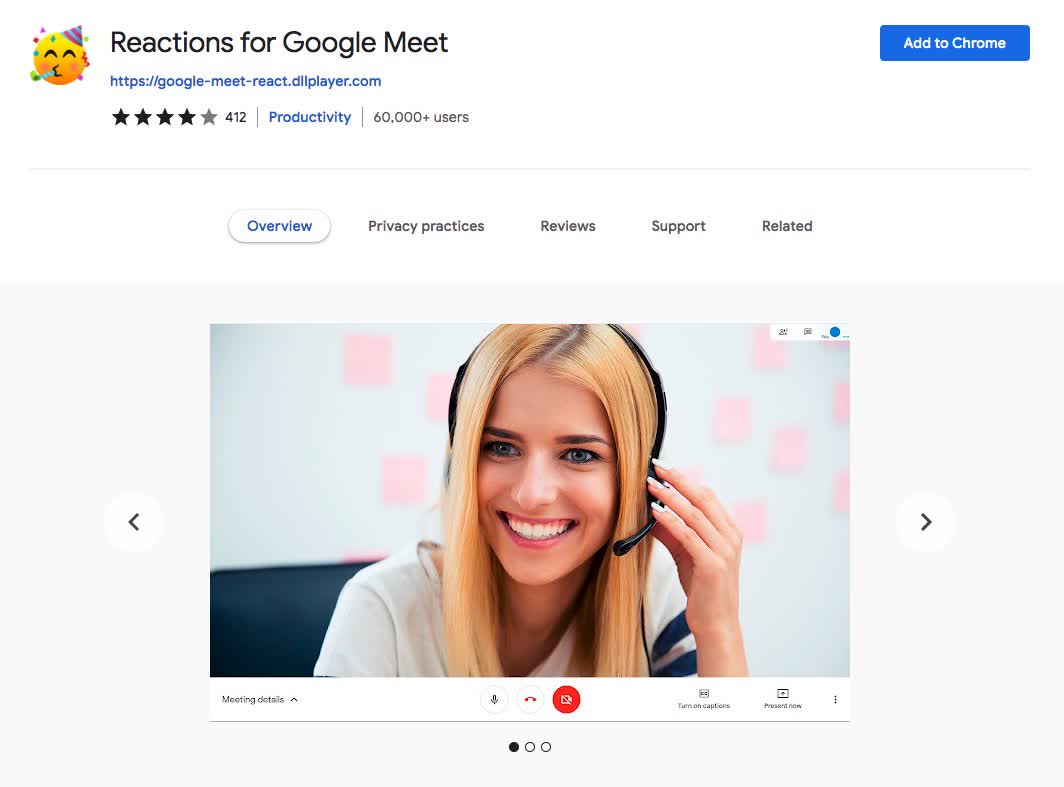
You may find yourself wishing that there was a way to gauge the team’s reaction to what you’re saying. It’s hard to do this without stopping to ask questions frequently.
This can be especially true if you’re facilitating the meeting. You don’t want to take attention away from what’s going on by checking in with others individually.
Luckily, Reactions from Google Meet was created. It allows attendees to react to what they hear by clicking a small emoji button at the bottom of the screen.
In a meeting, participants can react to any point by using a reaction icon. Attendees can quickly and privately share their feelings on what is being discussed.
This feature provides a fun way to get real-time feedback from your colleagues.
If you’re the presenter, download and install the extension. Have your participants download it as well. Next, log into a Google meeting with your credentials and wait for attendees to join.
Once they do, a small Reaction button will appear in the corner of the video chat window. Attendees can choose emojis to show their approval of your presentation.
Price: Free
Key Features:
Allows participants to use emojis to react to the speaker
Toggle Dark Mode
Real-Time method for the presenter to get feedback
7) Google Meet PiP
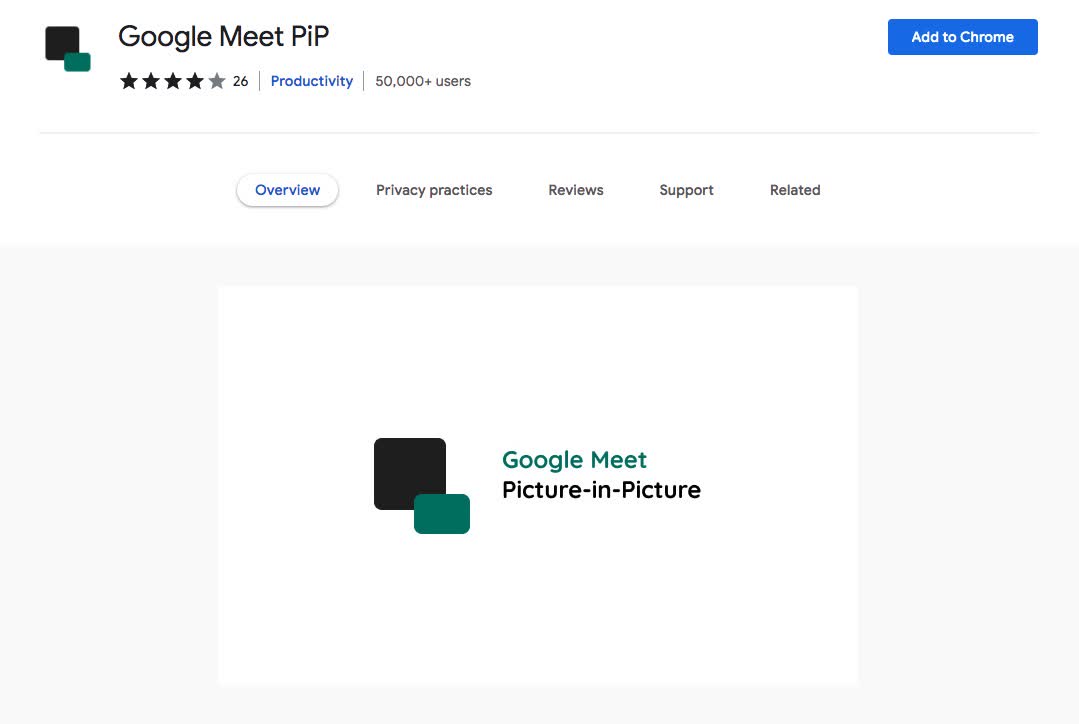
This extension allows you to put a participant's video in a Picture-in-Picture window. It allows you to keep one person in focus while presenting.
One of PiP’s most innovative features is that it will keep your video stream on display. It will stay there while presenting something else on your screen.
This can be very helpful when you want to add notes to a document or pictures. You can still see yourself in a little window in the corner.
You can also use it to keep a participant visible while browsing other tabs or applications. This will allow you to keep an eye on your active call or meeting. You can still engage with your participants while explaining what you’re showing them.
Users can be put in PiP from the action buttons section. Once you’ve clicked the button, their icon will show up in PiP. You can drag them over to any space on your screen.
Price: Free
Key Features:
Transform a participant's screen to picture in picture
Use the actions button section to quickly toggle PiP
Drag the PiP window to the desired location on the screen
Notta offers the most integrated AI meeting notes, summaries, and action items so nothing gets missed.
FAQs
How do I add visual effects to Google Meet?
It's very easy to add visual effects to Google Meet:
Find the effect that you want to use on the Chrome Web Store.
Click the 'Add to Chrome' button.
Now when you open Google Meet, your visual effects will be in your Google Chrome extensions.
Why can't I apply visual effects on Google Meet?
You'll need to be using Google Chrome to use any visual effects for Google Meet. Make sure you are using the latest version of Chrome. You can download the latest version of Chrome from Google.
Do visual effects for Google Meet still work?
Yes, this extension still works for some users. The developers stated there may be compatibility issues for Windows 10 users. They also stated they are currently investigating this issue as of this writing.
How do I freeze myself on Google Meet?
You can download the Visual Effects for Google Meet extension. This extension is for Google Chrome. There are a variety of effects in this extension. The effect you are looking for will be called "Freeze".
Can you change the background in Google Meet?
Yes, you will just need to download a Google Chrome extension. You can download extensions such as "Virtual Backgrounds" and "Background blur".
These will allow you to change your background in Google Meet. You can download these extensions on the Chrome Web Store.
Final thoughts
Use these Google Meet Chrome extensions to add some fun to your Google Meet sessions. Our favorite one is definitely Virtual Effects for Google Meet. While you're having a good time in your meeting, don't forget to transcribe it.
You can use Notta to get a real-time transcription of your meeting. Now you can focus on having a great meeting and read over the key points later.