Read next: how to take notes in Google Meet meetings
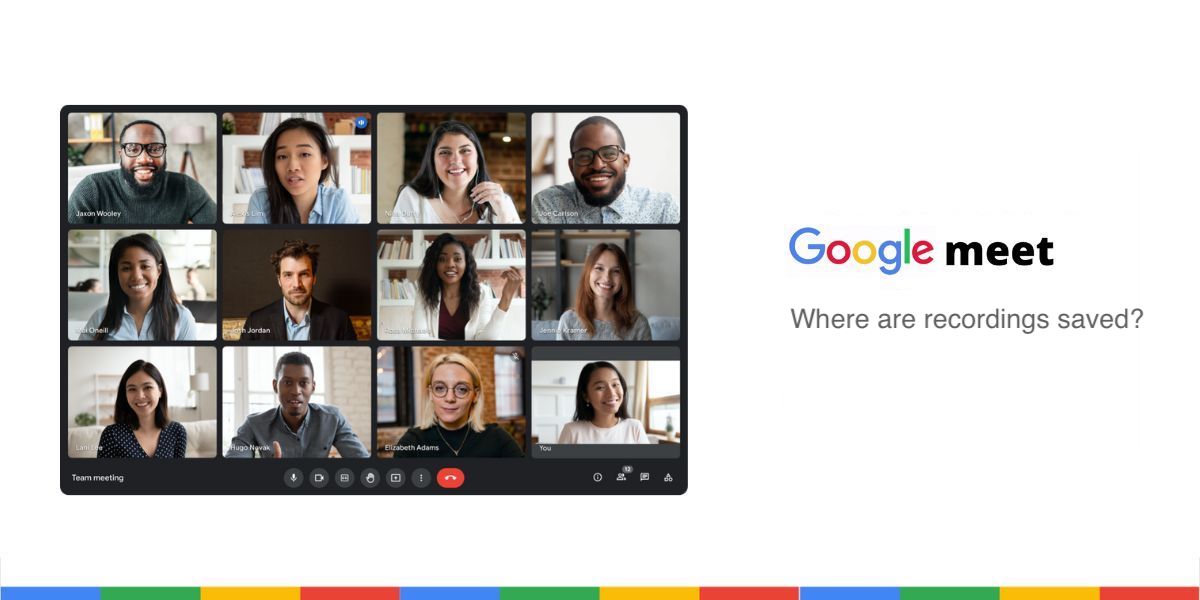
Where Do Google Meet Recordings Go? Find and Download Them
Record, transcribe and summarize conversations with one click.
Have you ever found yourself in a situation where you had a brilliant moment in a Google Meet session and wanted to relive it again? Hooray for Google Meet’s recording feature!
Recording your Google Meet meetings can be a great way to review the call later, or share it with members of your team who weren’t able to make it live.
But where do Google Meet recordings go, you ask? And how do you download and share the recording? Well, that's exactly what we'll discover in this article, read on.
Where are Google Meet recordings saved?
By default, the Google Meet recordings are saved to the meeting organizer’s Google Drive in the 'Meet Recordings' folder. However, you should make sure there is enough storage space on the Drive.
Additionally, if you set up a Google Meet call using Google Calendar and start recording at the scheduled meeting time, the recording will be automatically added to the Google Calendar event.
Also, an email containing the recording link will be sent to the meeting organizer and the person who initiated the recording.
One thing that should be noted is that the Google Meet recording feature is not available to all, some requirements must be met:
You use Business, Enterprise, or other permitted Google Workspace Editions.
You are the meeting host.
You are not in the same organization as the host but promoted to co-host.
Are you ready to level up your note-taking processes on Google Meet? Try Notta for free today!
How to find, download, and share a Google Meet recording?
With just a few steps, users can record Google Meet with ease and have the recordings at their fingertips. As we have stated above, Google Meet recordings can be saved in three different locations, namely:
In Google Drive
Using email link
Though Google Calendar
Let's show you how to actually access them, step by step.
Find Google Meet recording in Google Drive
If you’re the meeting organizer, then the meeting recording will automatically be sent to your Google Drive. Here is how you can easily access the recording:
Log in to your Google account and head over to Google Drive.
Navigate to My Drive on the left side and open the Meet Recordings folder. Your recorded video should appear there. If you can't find the recording, just wait for a while as Google may still process the video.
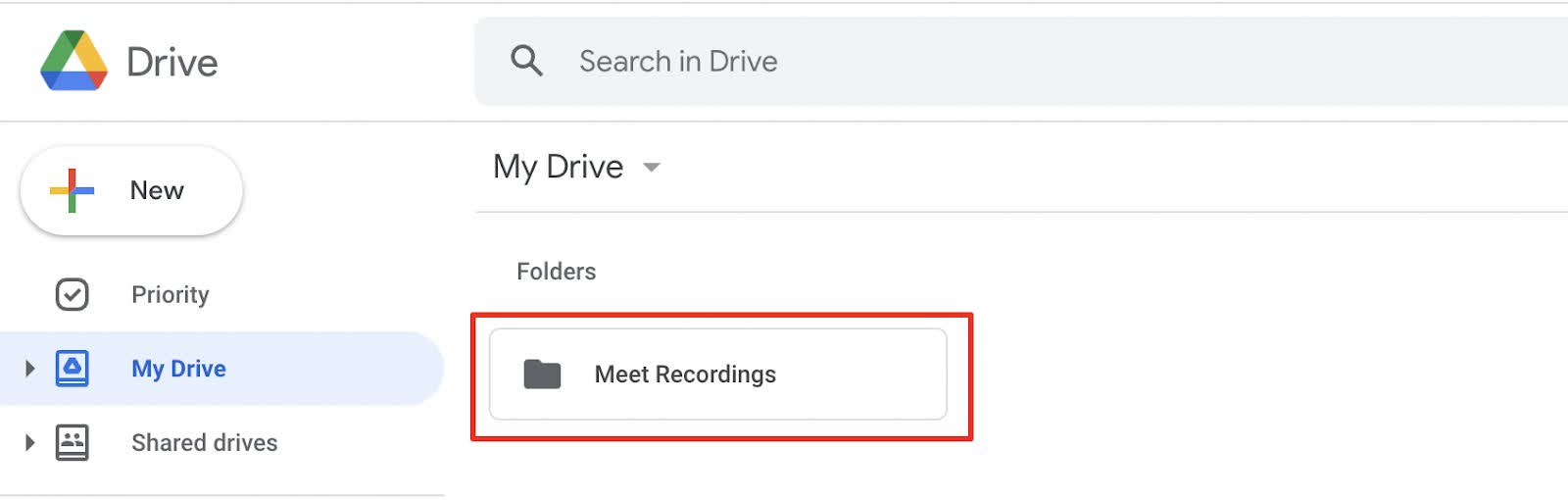
Download the recording
Locate the recording you want, then click on the 'More actions' button (represented by three dots) and select "Download" to download the recording to your computer.
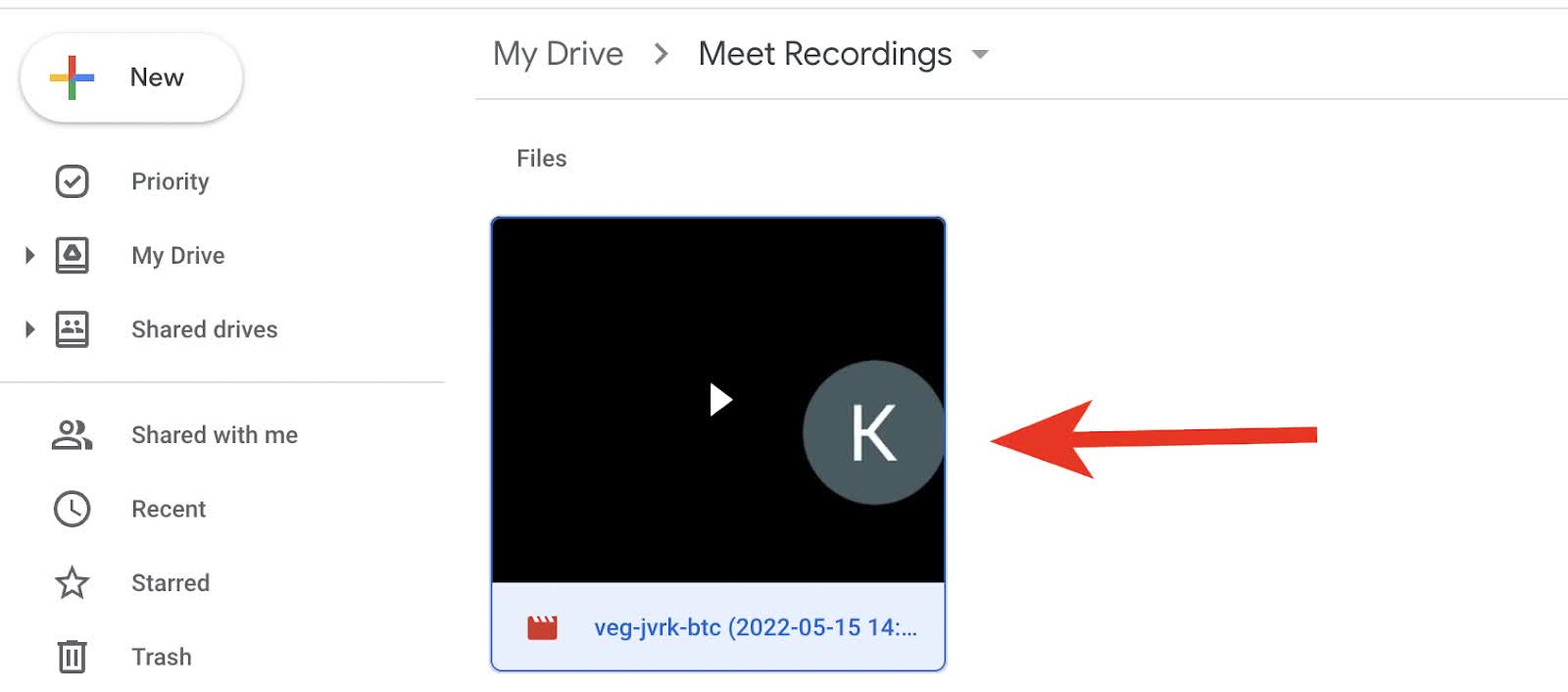
Share the recording
If you want to share the recording, simply click on the "Share icon" and fill in the details of the email addresses you would like to share the recording with.
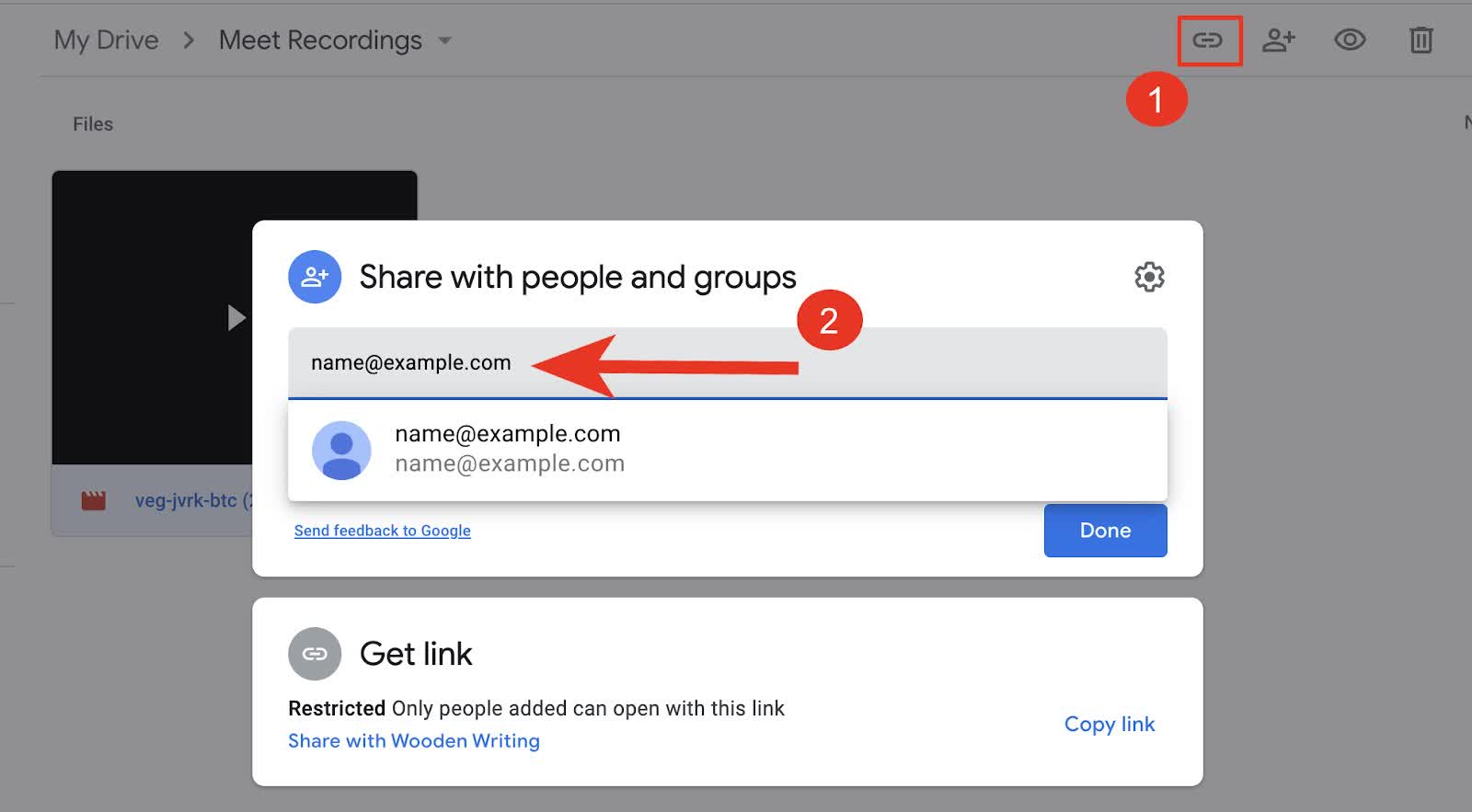
By following these simple steps, you can easily find, download, and share your Google Meet recordings. Whether you need to review the recording for work, share it with classmates, or keep a record for future reference, Google Drive makes it easy for you.
Find Google Meet recordings in your email inbox
Another place your Google Meet recording will be sent is to your email inbox. If you’re the person who organized the meeting, or the one who started the recording, then you’ll receive an email that has the link to your video after the meeting is over.
To access the recording, click on the link in the email to open the recording in Google Drive.
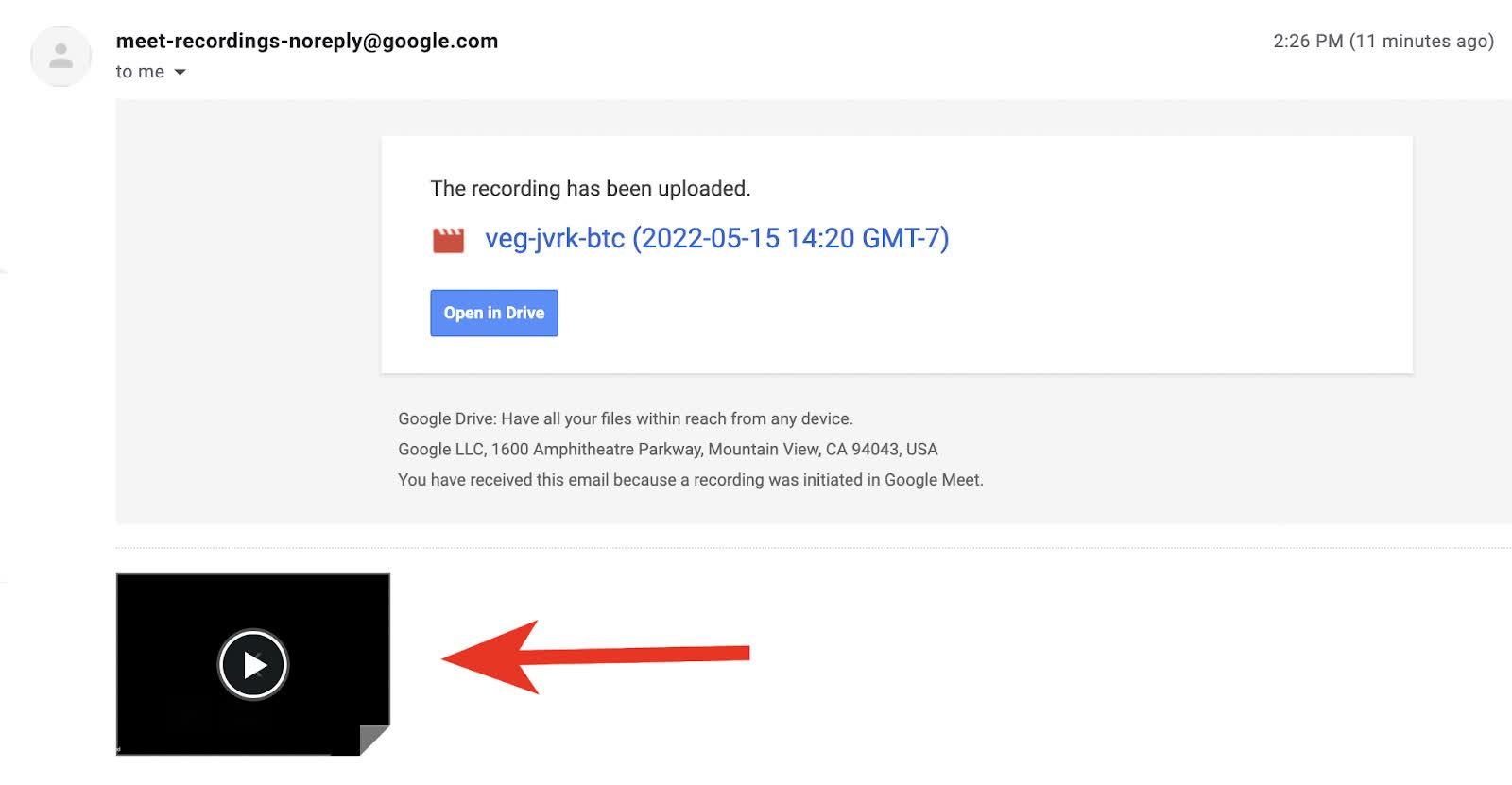
Download the recording
To download the recording, hover on the video and click on the 'Download' icon. The recording will be saved to your computer as a .webm file.
You'll need a media player that can handle .webm files to play the recording. Some famous media players that can play .webm files include VLC, Windows Media Player, and QuickTime.
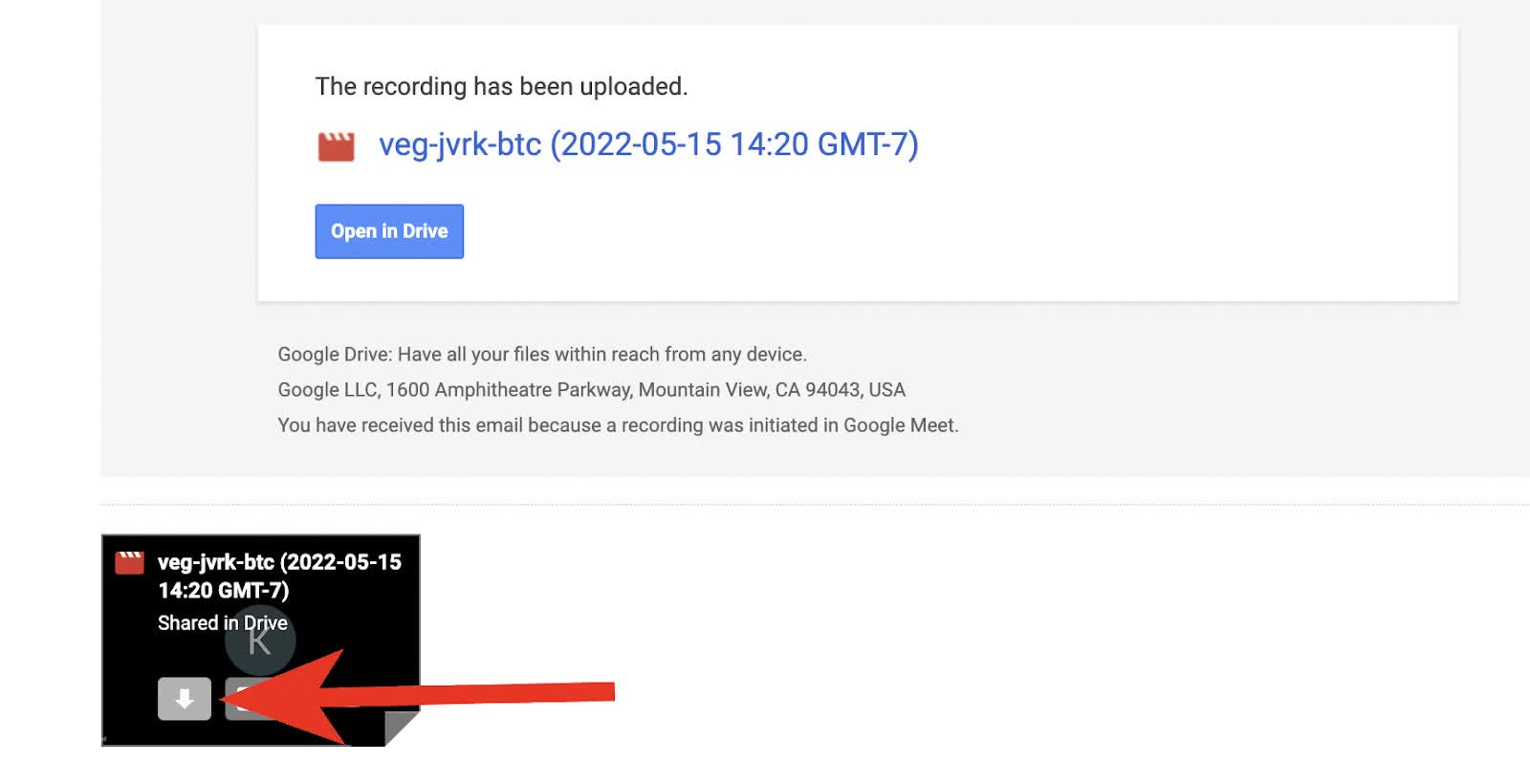
Share the recording
Two options are available.
Forward the email to anyone with whom you would like to share the recording. The email already contains the recording, so it will be easy for the person with whom you have shared it to either view the recording or download it.
Open the recording, click the 'More' icon with three vertical dots, and choose the 'Share' option from the drop-down menu.
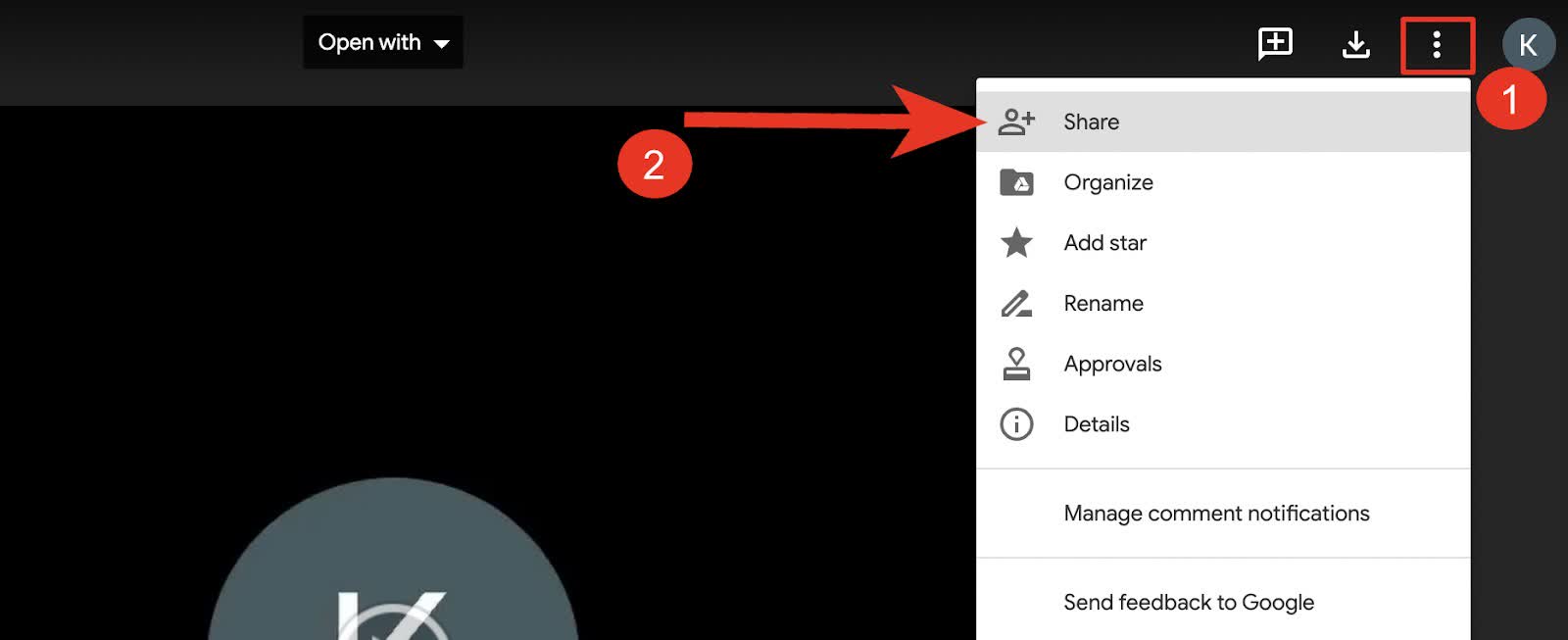
Following that, enter the email addresses of the recipients you wish to send the recording to, then click 'Done.'
Find Google Meet recordings via Google Calendar
It’s common to schedule meetings in Google Calendar along with a Google Meet link.
When a meeting is planned, and the recording has begun at the scheduled time, a link to the recording will immediately appear in the Google Calendar event information once the meeting is over.
Everyone who attended the meeting and is a member of the same company as the organizer will instantly get access to the recording in Google Calendar. To view the recording, simply click the link attached to the Calendar event.
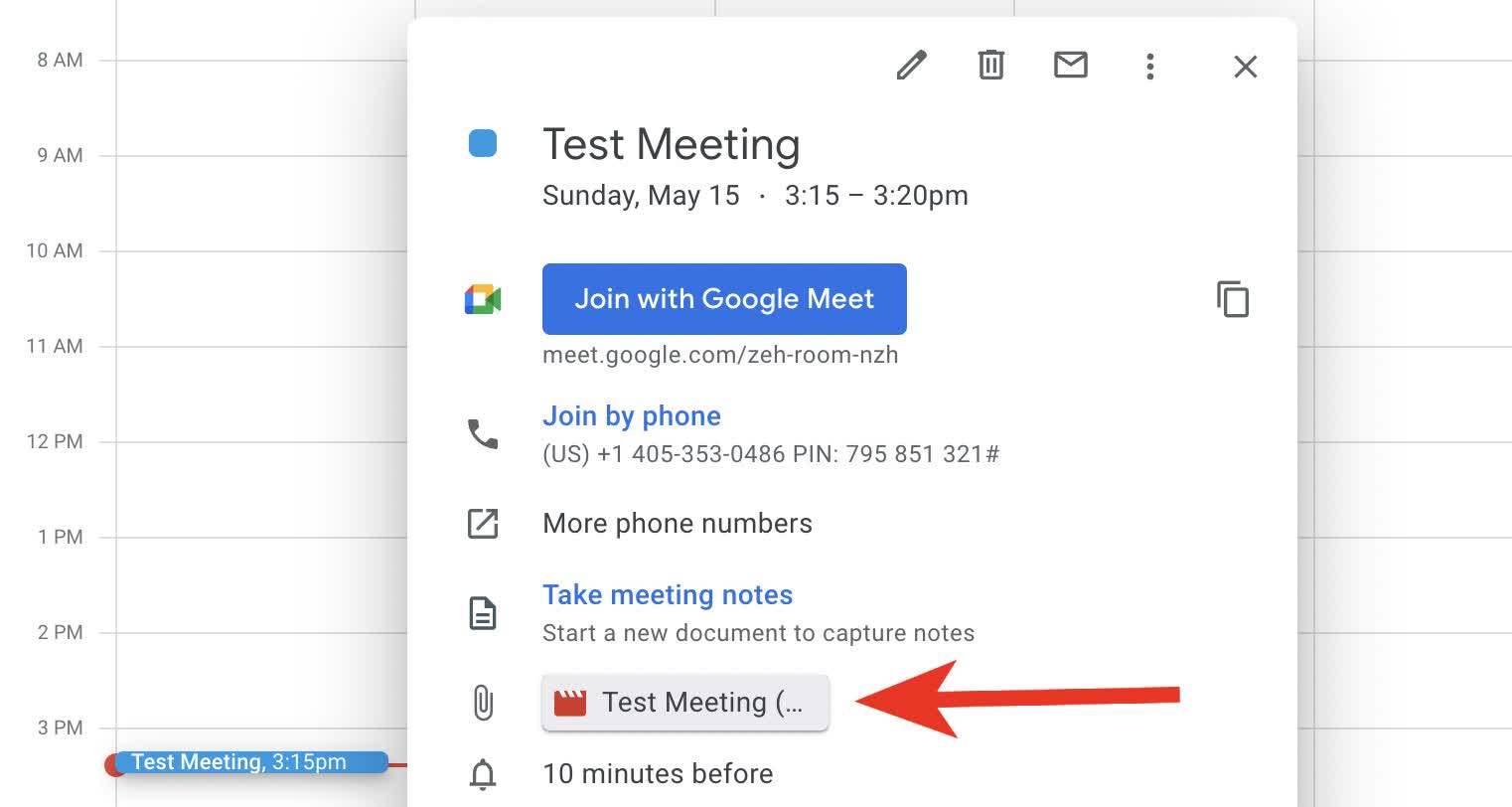
Extra tip: record Google Meet as a participant
As we have explained above, Google Meet is a feature limited to certain persons.
What if you don’t meet the requirements to record a Google Meet call, but this meeting is important to you and you don’t want to miss out on anything?
Don’t worry, Notta has a screen recording function that allows you to record Google Meet as participants on both desktop and mobile. Moreover, it automatically generates a transcript and transcribes meeting minutes alongside the recording so you have a text version of the meeting that you can go through at any time.
Here's how:
Go to the Notta dashboard and select 'Record a Video' on the right side.
Select 'Screen Only' from the options, then click on 'Start Recording'.
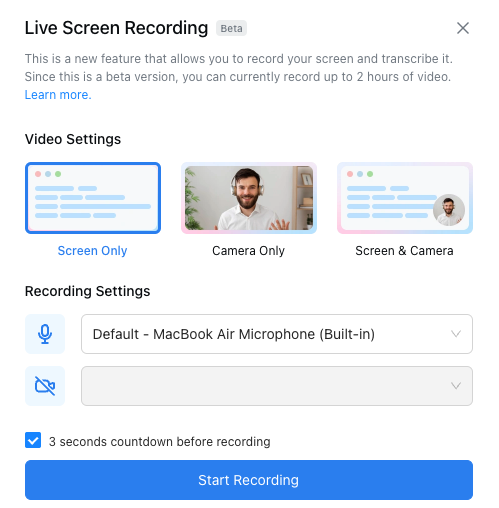
Choose the tab where your Google Meet call is ongoing and click 'Share'.
And voila! The recording will start immediately, and you can stop it anytime by clicking the 'Stop Recording' button.
Once the recording is complete, you can review, download, or share it directly from the Notta app.
Notta offers the most integrated AI meeting notes, summaries, and action items so nothing gets missed.
Troubleshoot common Google Meet recording issues
Here are a few of the most often-asked questions we've encountered regarding Google Meet recordings.
Problem: I cannot find the recording button.
Solution:
Ensure that the admin has turned on 'record for Meet' in the admin console. You cannot record the meeting if you merely join to present.
Check if you meet the requirements to start recording on Google Meet.
Remember that you can only record when using a desktop.
Problem: My Google Meet recordings are not showing up in the drive.
Solution:
In the event that you have started recording but don’t find it in Google Drive, Google is currently processing the video. Just wait a short while, and the recording will show up.
According to Google, the recording takes around 24 hours to process. However, it usually takes less time.
Problem: Others cannot download the Meet recordings.
Solution: Others cannot download the recordings because the settings are restricted and require the organizer’s permission.
Log in to your Google Drive.
Find the recorded file and select “Share”.
Click “Advanced” in the lower right corner and uncheck the "Disable options to download, print, and copy for comments and viewers"; save changes.
Google Meet recording FAQs
Here are some of the most common questions we’ve received about Google Meet recordings.
How to check Google Meet call history?
Google Meet has a call history available that you can access at any time. All you need to do is sign in to your Google Admin console.
Then, go to Reports > Audit log > Google Meet.
Here you will see your complete call history.
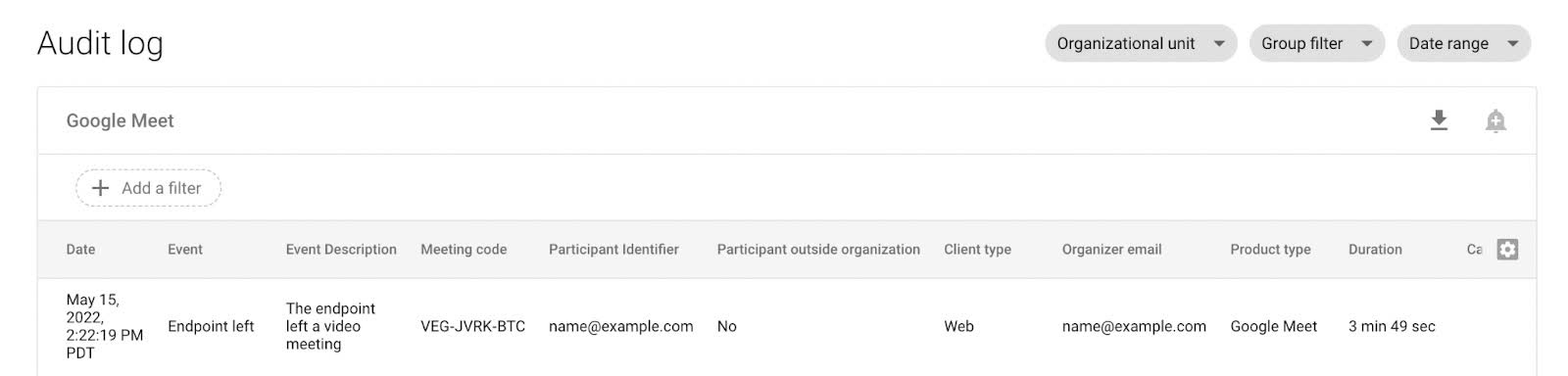
Can I customize the local recording file path?
As stated above, Google Meet will automatically save the meeting recording in your Google Drive, email, and potentially your Google Calendar event.
You can’t customize where the meeting will get saved beyond this. However, you can easily download the Google Meet recording and save it to a different location.
Closing thoughts
We hope this guide helped you learn where your Google Meet recordings go and how you can save, share, and download these recordings.
If you want to transcribe your Google Meet recordings, then we recommend using Notta. It’s a powerful and easy-to-use meeting transcription app that lets you transcribe speech to text in a couple of clicks.