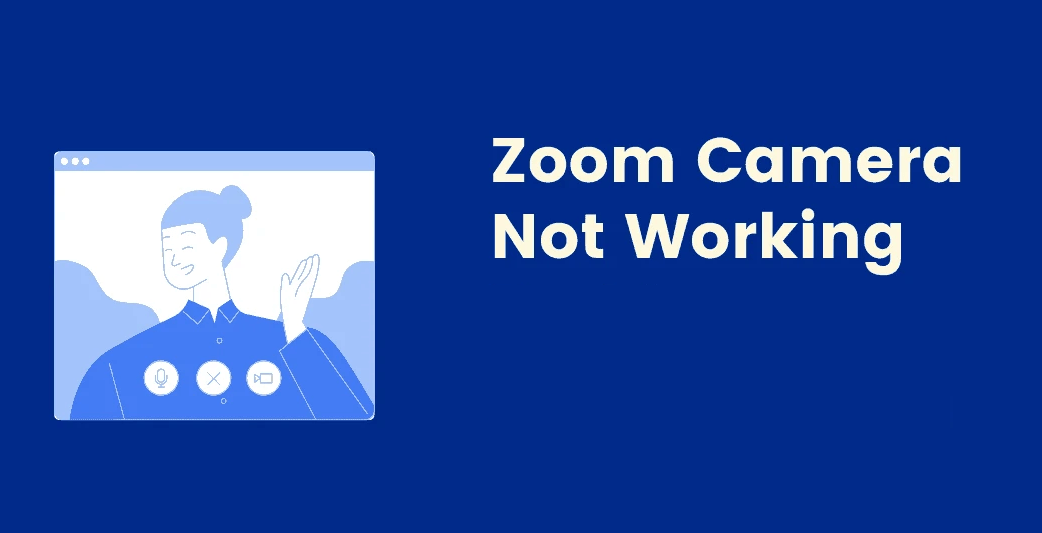
Zoom Camera Not Working? 7 Ways to Fix It
Unlock the power of AI — Notta's meeting assistant records, transcribes and summarizes meeting minutes with one click.
Zoom meetings have now become an integral part of many people’s lives. However, like all other technology tools, Zoom is not hiccup-proof. One of the most frustrating encounters for users is the Zoom camera not working.
Whether you are hosting a webinar, attending an online class, or have a scheduled team meeting, the camera not working in Zoom issue can be highly worrisome.
But don't fret. You are not alone. This article will walk you through 7 different ways to troubleshoot the Zoom camera issue so that you can go on.
Why is my camera not working on Zoom?
The problem of Zoom not detecting your camera can be due to different underlying causes. You should suspect any of the following when you encounter the problem.
The camera is not selected in Zoom.
Another application is running in the background or using the device camera.
You are running an outdated version of the Zoom app.
Your device configuration does not allow Zoom access to the camera.
Issues with your webcam or camera's hardware.
Unstable internet connection.
Device compatibility issues with Zoom (common in Lenovo PCs).
7 ways to fix Zoom camera not working
Before proceeding to the more sophisticated fixes, you should try basic troubleshooting steps like updating the Zoom app and restarting your device. If these do not work, below are some of the effective solutions to get your camera working on Zoom again:
1. Verify if your camera is connected properly
If you are using an external webcam for Zoom, a wrong device-camera connection can be the reason for your camera not to work.
Check the connection cable for any physical damage. If you notice any dent, try using another cable to be sure it is not the cause of the problem.
Also, you can try connecting to a different USB port to verify that the port isn't the culprit.
Lastly, if you use a wireless camera, ensure your device’s Bluetooth is active and the camera’s battery is fully charged, as these can cause a break in transmission during your Zoom meeting.
2. Make sure the video is turned on
The first step in fixing your Zoom camera problems is to ensure your camera is switched on. That could be all you need to save yourself all the trouble.
Whether using a PC, tablet, or other smart devices, Zoom prompts users at the launch of a meeting to check a box with the message, “Turn off my camera”. With that box checked, your device camera is off and won't work for your Zoom meeting.
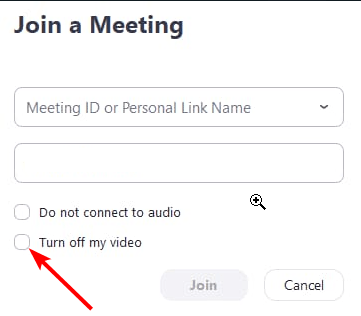
3. Allow access to your camera
Another backstage reason that might cause your camera not to work in Zoom might be your device's privacy settings.
Due to security reasons, your device, by default, denies third-party app permission to access the camera. You need to permit applications like Zoom before your camera works manually.
Here's how to do it on different devices;
For Windows PC Users
Press and hold the Window + I keys on your keyboard to open Settings.
Click on Privacy and select Camera on the left pane.
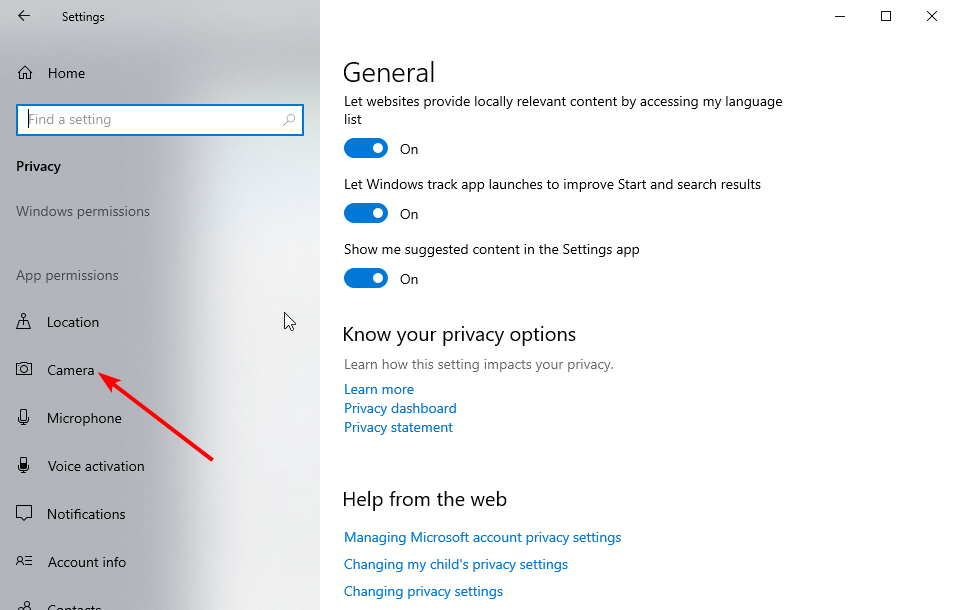
Click the Change button under Allow access to the camera on this device section.
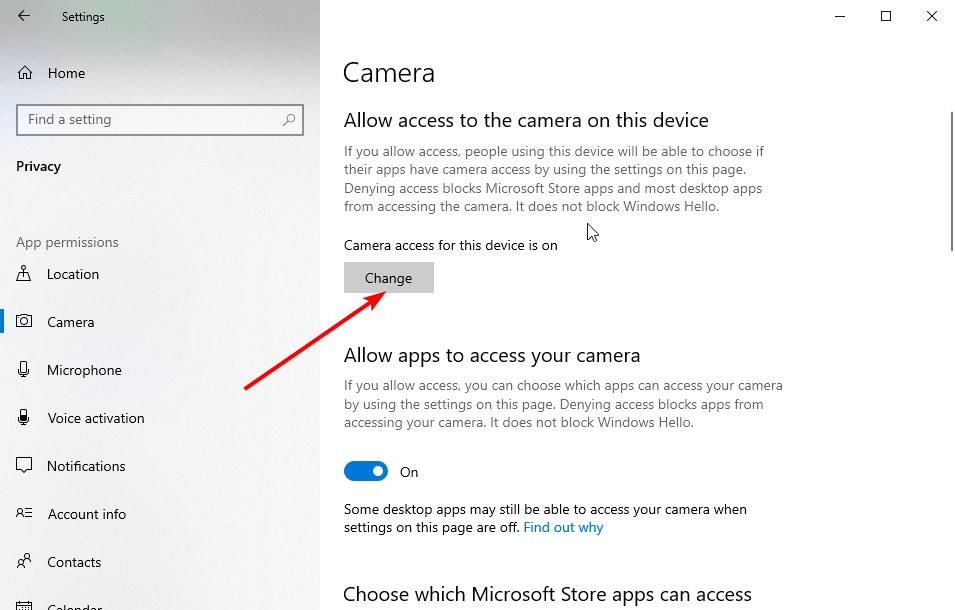
Toggle the switch for Camera access for this device forward to turn it on.
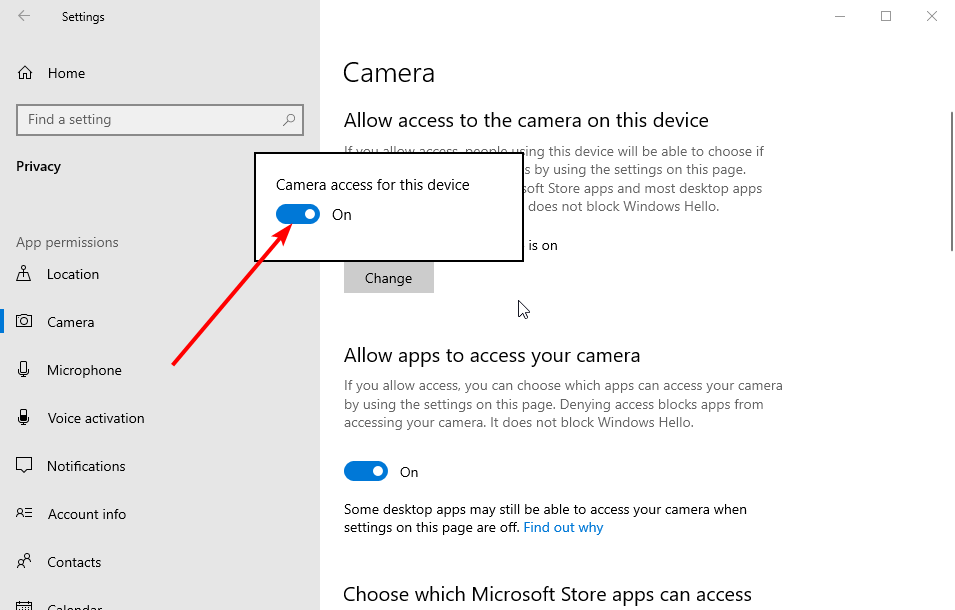
Lastly, toggle the switch under the Allow desktop apps to access your camera section forward to turn it on.
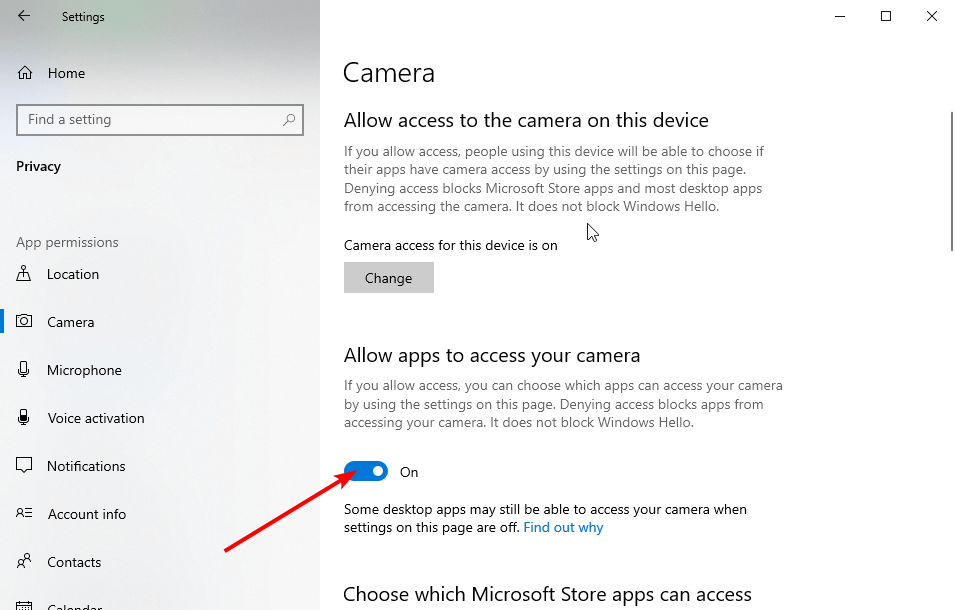
For macOS users
Click the ‘Apple menu’ on your desktop
Go to System Preferences and select Security and Privacy.
From the privacy tab, Locate the ‘Lock Icon’ (On the bottom left of your screen). Click on it and navigate to the Privacy setting.
On the left navigation, find and click on the camera icon. Check the box next to the Zoom App.
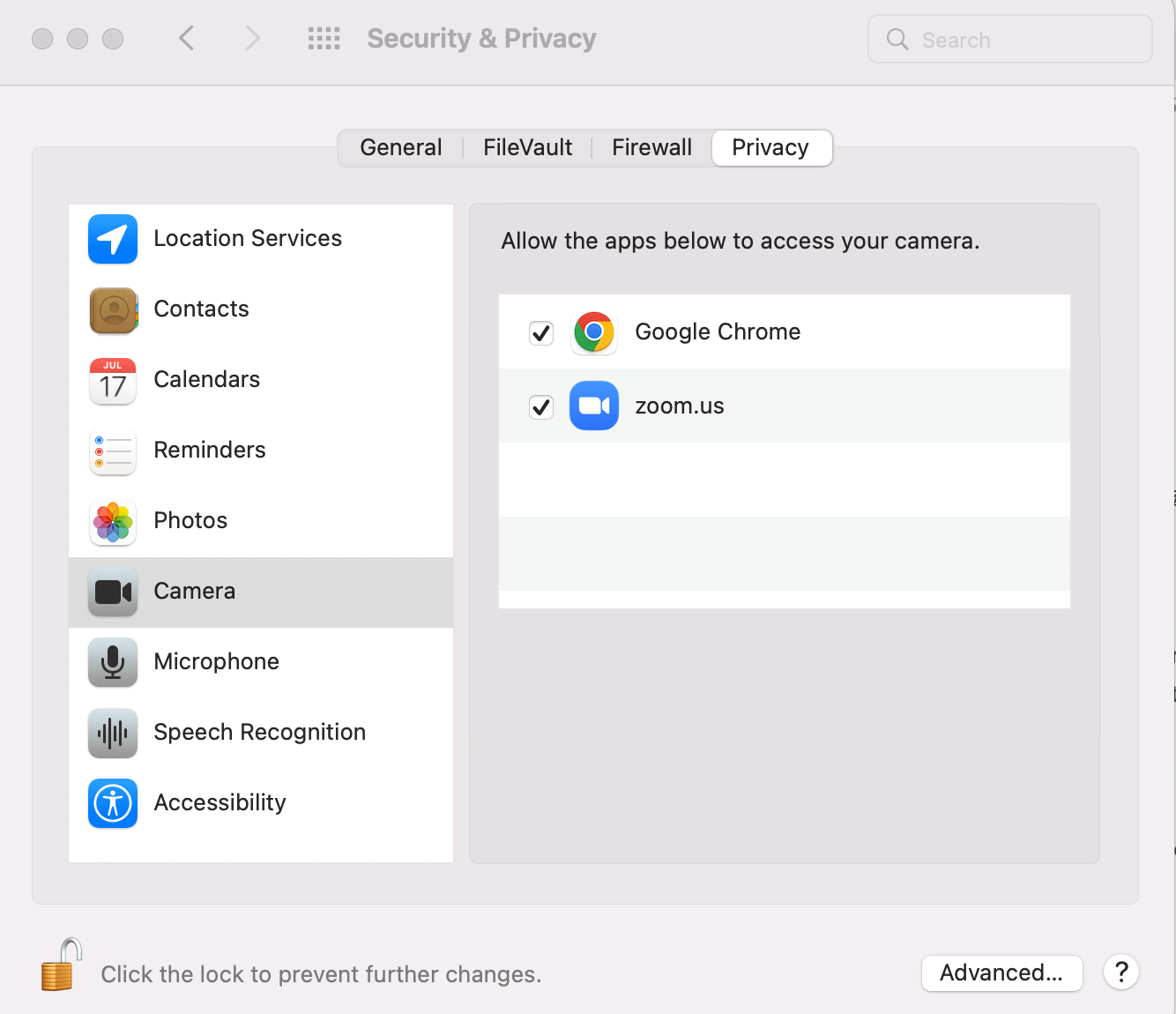
You have successfully given Zoom access to your camera. Launch Zoom to check if the issue is solved.
For Android Users
Go to Settings > Apps on your device and find the Zoom app.
Now, tap on Permission.
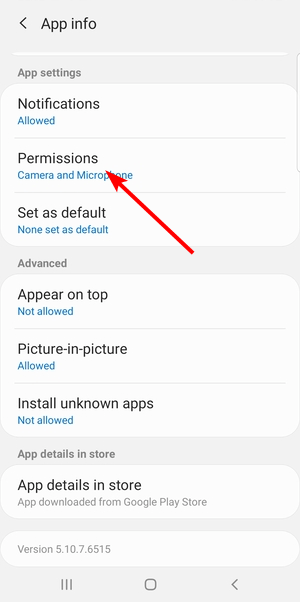
Toggle the switch before the Camera option forward to enable it.
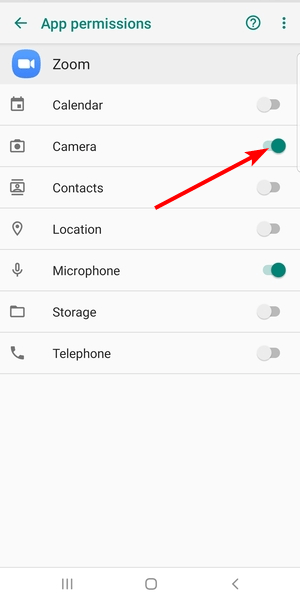
For iOS Users
Go to Settings > Privacy on your iPhone.
Choose Camera to see which apps have access to it.
Locate Zoom and turn access for this app.
Go back to Zoom and check if your camera is working.
4. Close other background programs
Your device camera only works with one application at a time. When two or more applications try to utilize it simultaneously, only one of them will get access.
The fact is the same irrespective of your device. Having more than one app accessing the camera at a time can make it fail on Zoom.
When joining a Zoom meeting, close all other camera-using apps that might run in the background.
5. Update camera driver
Missing, corrupt, or outdated drivers can cause your camera to not work on Zoom. This is because the driver is the software that establishes the smooth connection between the software and hardware components of a computer.
Follow the steps below to update your camera driver on your PC:
Press the Windows + X keys and select Device Manager.
Click on the Cameras option to expand the drivers.
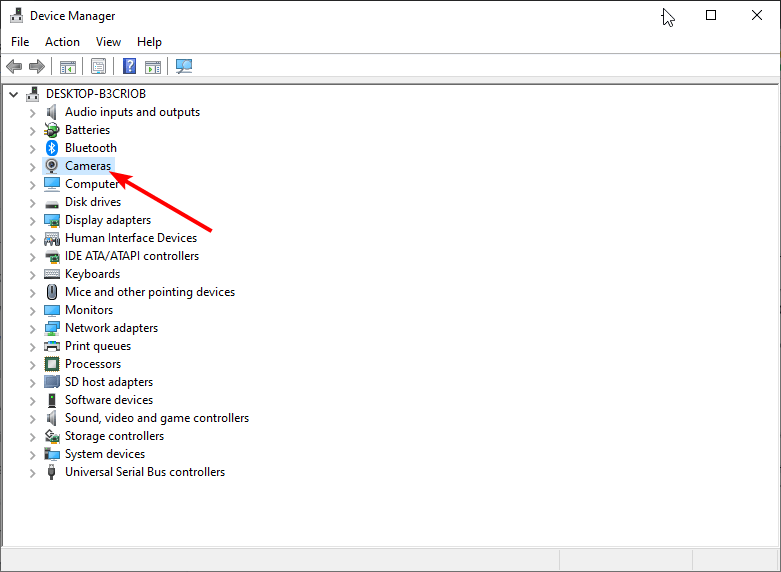
Right-click on the Integrated Webcam option and select Update driver.
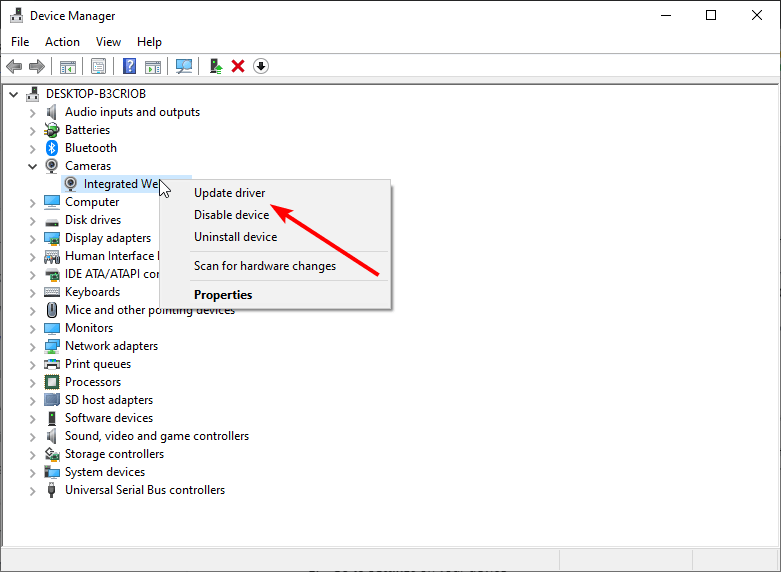
Select the Search automatically for drivers option.
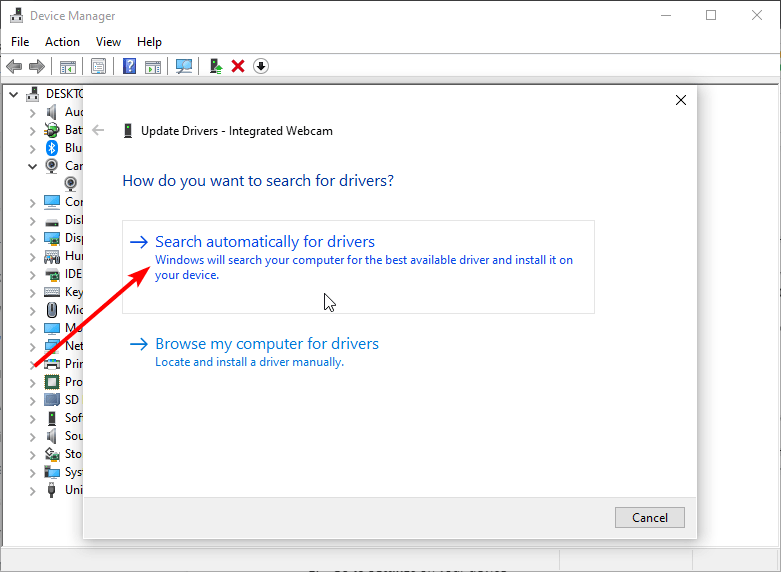
Your PC will show if there are any updates available to install.
Finally, if you use an external or standalone camera, you must visit the manufacturer’s website to update the driver.
6. Uninstall and reinstall Zoom
If the problem persists after attempting all the fixes, it's time to delete the Zoom app from your device and install it afresh. Reinstalling Zoom helps you get rid of all settings or configurations that might be the cause of the issue.
To install the latest version of Zoom, visit the official website to download the installer and follow the simple installation process.
7. Turn off camera privacy mode (for Lenovo users)
Some Lenovo PCs have webcam compatibility issues with Zoom. This often prevents Zoom from accessing its camera. Below is a quick fix to get over it once and for all.
Note: This fix works for all modern computers starting from Windows 10.
Click on the Windows key on your desktop and type Lenovo in the search box.
From the result, click on Lenovo Vantage. You can download it from the Microsoft Store if you can't find it. It's free.
Open the app, then navigate to Hardware Settings > Audio/Visual.
Go to Camera settings, then toggle off the Camera Privacy Mode.
Improve Zoom meeting experience using Notta

Struggle to take notes when joining an important Zoom meeting? The old days are gone. You can take your Zoom meeting experience to the next level with the Notta meeting productivity tool. Here is how:
Meeting record: Notta allows you to record Zoom meeting audio as a participant and you can playback the recording at any time.
Automated note-taking: It leverages advanced AI algorithms to convert conversations into text in real-time with speaker detection, so you never miss important information.
Quick search: Its quick search feature allows you to locate information easily; much time is saved.
AI-powered summary: Notta also generates a comprehensive meeting summary in seconds that makes your follow-up easy.
Notta offers the most integrated AI meeting notes, summaries, and action items so nothing gets missed.
Zoom camera issue solved
Zoom and other video conferencing software are gradually becoming second nature. Zoom, amidst all, stands out in features and functionality. However, there are some minor issues users have to deal with. Zoom cameras not working is one of them.
Hopefully, this article has highlighted ways to fix webcam issues on Zoom. You can try your hands on any or all of them to continue using Zoom smoothly.
If you are still unable to fix the issue with all the aforementioned methods, contact Zoom support for more help.