
The Quick Guide on Using Zoom Events
Unlock the power of AI — Notta's meeting assistant records, transcribes and summarizes meeting minutes with one click.
When it comes to organizing and hosting virtual events with a large number of attendees, it is important to look for a solution that guarantees seamless collaboration. One such feature provided by the virtual video conferencing platform is Zoom Events. It is a virtual feature-rich platform that has revolutionized how teams connect with each other and discuss ideas.
However, I personally feel that navigating the multiple functions and making the most of this versatile virtual event platform can be challenging. One can quickly find themselves wondering about the next step. But not more! To help our readers get first-hand information, we have tried the virtual platform — Zoom Events.
In this article, we will walk you through the essentials of using Zoom Events, what makes it different, and how to start or join virtual sessions.
What is Zoom Events?
Zoom Events, previously known as OnZoom, is an all-in-one virtual event platform. Its primary goal is to allow Zoom users to host multi-day, single-session, multi-session, and multi-track events for better collaboration.
One of the key highlights of Zoom Events is its ability to create dedicated event hubs, allowing organizers to centralize all event-related activities in one place. This includes options for ticketing, a robust registration process, and enhanced networking opportunities for attendees.
Depending on the specific Zoom license type being used, Zoom Events can accommodate a substantial number of attendees, with capacities reaching up to approximately 50,000 participants.
What makes Zoom Events popular among users is its wide array of features. These events include virtual lobbies, opening doors to interactive networking and exhibitions. Anyone joining the Zoom Events can chat with individuals or groups in virtual spaces.
What makes Zoom events different?
While a regular Zoom meeting is a brief session in a single virtual room, Zoom Events consists of multiple sessions distributed over several days. Each virtual room can have over 100 interactive video panelists, making the concept similar to Zoom breakout rooms.
Zoom Events are a step up from Zoom Webinars and Zoom Meetings. For instance, if we consider regular Zoom meetings as a single session, Zoom Events resembles a full conference. Here we will briefly explain how Zoom Events differ from Zoom Meetings and Zoom Webinars.
Zoom Events vs. Zoom Meeting
Zoom Events and Zoom Meeting are popular virtual collaboration solutions with similar features. Both functionalities of Zoom are used by remote workers to host virtual events and meetings. Yet, they differ in various aspects.
| Comparison Parameter | Zoom Events | Zoom Meeting |
|---|---|---|
| Description | Zoom Events is an advanced event platform with robust registration and networking features. It is an ideal collaboration solution for both virtual and hybrid experiences. | Zoom Meeting is best for groups of up to ten people. It is ideal for connecting with clients, conducting engaging corporate sessions, and encouraging teams to improve productivity. |
| Pros | Unlike Zoom Meetings, Zoom Events enable event organizers to conduct live, ticketed events for internal/external audiences of any size. Zoom Meeting is designed for a smaller group, whereas Zoom Events make larger meetings more interactive. | Users do not require any paid license to start a Zoom meeting. The breakout room feature in Zoom meetings ensures you can collaborate seamlessly by breaking large sessions into smaller groups. |
| Cons | While Zoom Meetings do not require any license, you need a paid account with a license to join Zoom Events. | If you want to interact with more than 100 people or need more than 40 minutes during a meeting, you must upgrade to the paid license. |
Zoom Events vs. Zoom Webinar
Zoom Events and Zoom Webinars are two powerful tools offered by the Zoom platform for hosting virtual gatherings. Zoom Webinars excel at accommodating large audiences with presenter controls, registration, and interactive features.
On the other hand, Zoom Events provide comprehensive event management capabilities, customizable virtual spaces, and enhanced attendee engagement. Understanding the distinctions between Zoom Events vs. Zoom Webinars will help you choose the right platform to suit your specific event requirements.
| Comparison Parameter | Zoom Events | Zoom Webinar |
|---|---|---|
| Description | Zoom Events is a virtual event platform that uses Zoom products to host interactive and engaging virtual sessions. It combines different Zoom functionalities such as Zoom Meetings, Video Webinars, and Chat in one solution. | On the other hand, Zoom Webinars are specifically designed to facilitate large-scale online presentations and events. They support up to 50,000 participants without any time limitations. Attendees are typically required to register before joining a Zoom Webinar. The Q&A feature lets participants ask questions, receive answers, and upvote queries. |
| Pros | Zoom Events supports multiple session-type options, such as webinars and meetings (multi-day, multi-track, and concurrent sessions). Compared to Zoom Webinars, Zoom Events offers team collaboration, production tools, events hubs, etc., for better collaboration and engagement. | The video webinar option offers multiple engagement tools such as dual-screen support, group chat, live broadcasting, polling, etc. While Zoom Events offer more advanced features and customization options, Zoom Webinars are straightforward to organize. |
| Cons | Sometimes the advanced features of Zoom Events make it more complex to set up and manage. | Unlike Zoom Events, which promote collaboration opportunities, Zoom Webinars are designed as interruption-free zones. It offers limited audience participation, primarily focused on the presenter's content delivery. |
How to do an event on Zoom?
Zoom Events is a versatile platform allowing small and large businesses, organizations, and enterprises to virtually engage and collaborate with attendees.
One important thing to note is that only Zoom Pro, Business, Enterprise, or Education account holders with a valid Zoom Events Unlimited license or Zoom Events Pay Per Attendees license can use this feature.
In order to host a virtual event, you must create and manage a Zoom Events hub. It is a collection of past, current, and upcoming events created by a group of hosts. If you are a Zoom Events license holder, Zoom allows you to create hubs.
Once you have successfully created the Zoom hub, you can manage your hub's event listing profile, on-demand recordings, event organizers, etc. The hub's analytics feature lets you view past and upcoming events in one place.
If you are the hub owner or host, follow the below steps to start an event.
Step 1: Sign in to Zoom Events and locate your organization's event list. In the left navigation panel, click 'Create Event,' and a drop-down will appear. Select 'Conference' to host a multi-session.
Step 2: A new 'Create Event' window will be visible, where you add basic details about your Zoom Event. Click 'Continue.'
Step 3: Once you select 'Continue,' you will be prompted to the pricing page. Under 'Select if it is a Free or Paid,' click 'Paid' and set the ticket price.
Step 4: In the 'Conference Profile,' you can add up to 20 co-editors and then click 'Select Permissions.'
Note: You can also add custom images and a short promotional video to make your Zoom Event look interactive.
Step 5: Next, navigate to 'Sessions' on the left panel. Click 'Add' to create a session and add all the required details. Select 'Polls/Quizzes' to create polls and 'Interpreters' to add speakers.
Step 6: In the navigation panel, select 'Sponsors' and locate the 'Add Sponsor' option. Under 'Conference discoverability and registration access,' click 'Accessibility only to users with event link.'
Step 7: Select 'Advanced Options.' Modify the 'In-Session' settings and toggle to enable 'Webinar - Backstage.' If you want to allow Zoom Event recording, select 'Allow Cloud Recording.'
Step 8: Scroll down to 'Manage Notifications' to turn on the Event notifications and Emails.
Step 9: Click 'Tickets' to complete the ticket registration process. Create tickets and click 'Save.'
That's it! The Zoom Event is created, and the attendees can join the lobby by selecting a ticket.
With Notta, you can easily generate meeting minutes, turning spoken content into written records with 98.86% accuracy.
How to join an event on Zoom?
There are multiple methods to join the Zoom Events you are registered for. For instance, you can click the joining click in the calendar entry, confirmation email, or ticket in your Zoom Events account.
Alternatively, the meeting attendees can join from the Zoom desktop client, mobile app, or event detail page. If you are joining the event from the Zoom desktop client, follow the steps below.
Step 1: Sign in to the Zoom desktop client using the same email address you used while registering for the event. Navigate to the 'Meetings' tab.
Step 2: On the left side of the panel, locate the 'Upcoming' tab.
Step 3: Upon clicking the 'Upcoming' tab, all the Zoom Events will appear. Find the Zoom Events that you wish to join, and select it.
Step 4: Click 'Join,' and you will be allowed to attend the Zoom Events. If you want to view the event detail page, select 'View Event.'
During the virtual collaboration, Zoom Events attendees can interact with the host and panelists via a Q&A window and chat.
Note: Unlike regular Zoom meetings, Zoom Events includes high-end security features. For instance, Zoom Events generates a ticket unique to attendees. If they want to join the event, each attendee must verify that they are registered to the ticket. They must also be authenticated through their email address or Zoom account.
FAQs
How do virtual events work?
Simply put, a virtual event is an organized gathering that allows remote workers to collaborate and share ideas in an online environment on the web. Zoom, one of the most popular virtual meeting platforms, offers Zoom Events where you can create various engaging virtual experiences for all attendees. These virtual events allow hosts to showcase their content, connect with attendees, and get a sense of conferences in the virtual space.
How do I organize a Zoom event?
The success rate of virtual Zoom Events depends on how you organize it. If you want to transform a regular Zoom meeting into an interactive, creative, and thoughtful session, here are some simple steps to plan, create, and host a successful event.
Step 1: Planning
As a host, your first step is to identify the target audience who will help you to make the session more interactive. Understand how much time you'll need to plan the event and allocate a budget for attendee acquisition, marketing, etc. Your planning phase should also include the metrics that will define the success of your Zoom event.
Step 2: Design your event
Pre-designing the Zoom Event is important as it can help you turn boring virtual sessions into a creative and thoughtful experience. For a smooth event, create an engaging agenda by keeping the session length short, scheduling breaks, and setting up discussion topics in the event lobby.
Step 3: Preparation
In the preparation stage, it's crucial to ensure that your speakers and other team members understand the core agenda behind the event. From the production team to the technical team and presentation team, you need to keep everyone in the loop.
Step 4: Promoting
Once you have created the Zoom Event, it's time to promote it to reach targeted audiences. Make sure the event website has all the necessary information required to register or attend the Zoom Event. Next, start advertising the event through email marketing, PR outreach, blog articles, social media, etc.
Step 5: Host event
The final step is to get ready and go live. It is better to hold a dry run or dress rehearsal to ensure there are no issues before the big day. Launch the Zoom Event a few minutes early, so everyone can join before the event begins.
Note: Do a post-event follow-up to collect feedback from attendees and share recordings (if necessary).
How many attendees are on Zoom Events?
The capacity of your Zoom Event session is directly tied to the capabilities of your Zoom Events license.
Let's say you have a Zoom Events 1,000 license; this means you can accommodate up to 1,000 attendees in your webinar or meeting session.
It's important to note that even if your Zoom Events license has a capacity greater than 1,000, a meeting session can only accommodate a maximum of 1,000 attendees.
How to transcribe your Zoom Events recording?
Zoom meetings have become an inseparable part of work life. Transcribing and recording Zoom meetings help hosts and participants extract valuable information from long sessions. Notta is feature-rich software that allows attendees to transcribe audio with 98.86% accuracy. The meeting transcription tool lets you upload recordings of Zoom Events saved locally and transcribe them online.
Here are a few steps to import files and transcribe them using Notta.
Step 1: Sign in to your Notta dashboard, and click 'Import Files' on the right side of the screen. The supported file formats include wav, mp3, m4a, caf, aiff, avi, rmvb, flv, mp4, mov, and WMV.
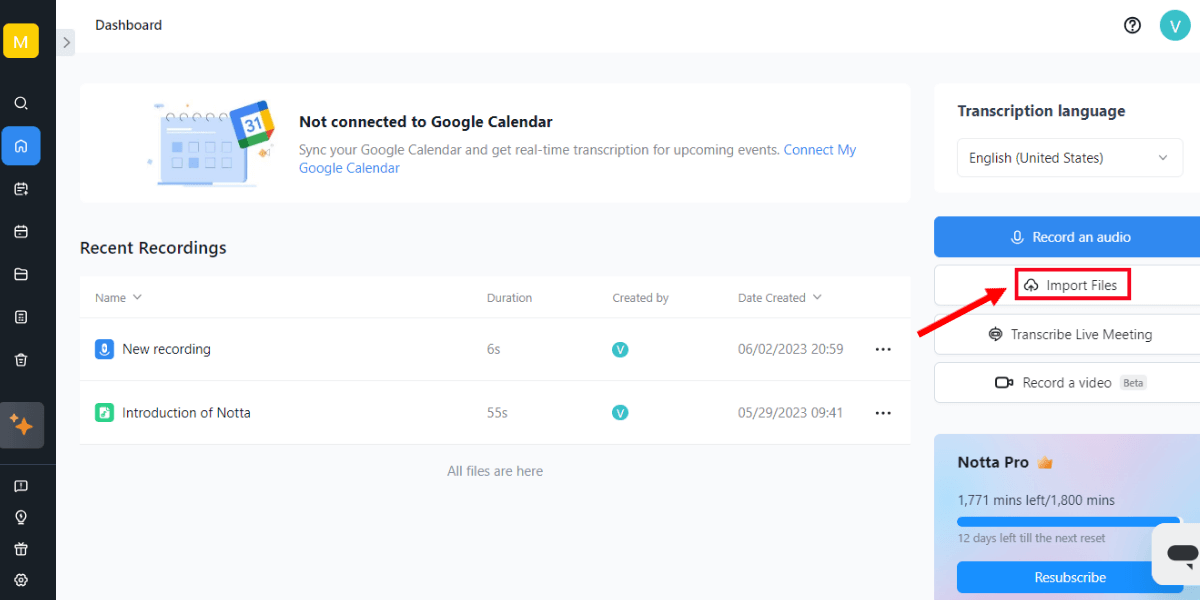
Step 2: Upload audio/video files by dragging and dropping them into Notta. Alternatively, click 'Select Document' to choose the desired file. (Note: You can select the transcription language before uploading the file.)
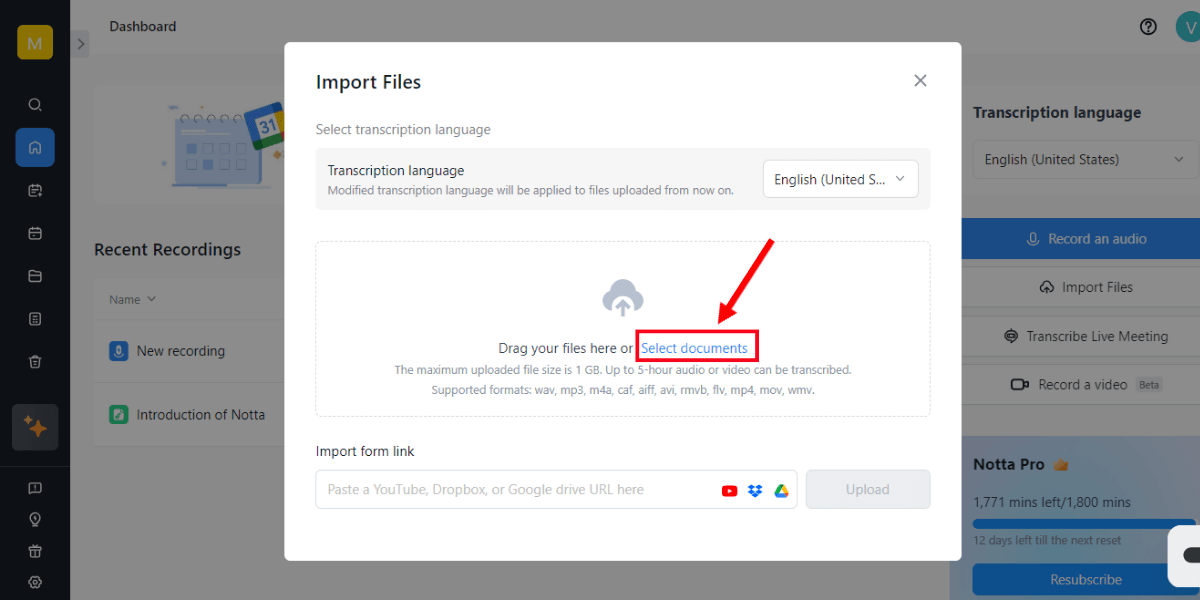
Note: Under 'Import from Link,' you can also paste the audio or video link from Google Drive and Dropbox. Click 'Upload' to transcribe the uploaded files.
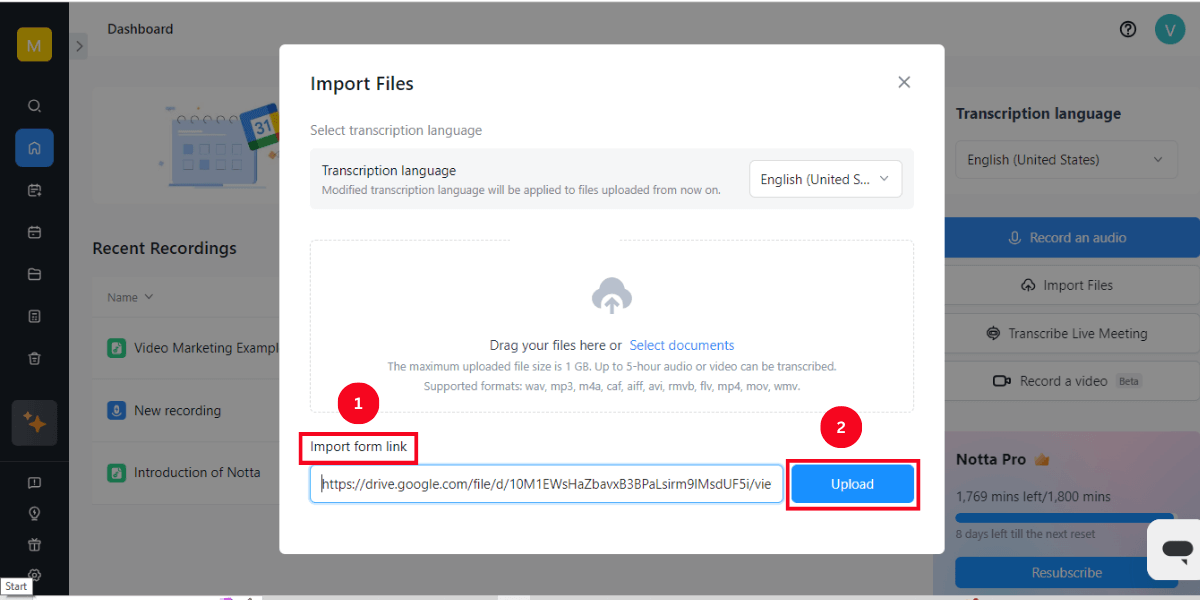
Step 3: Once the file is uploaded, the transcription process will start automatically. The time to complete the process will depend on the file length. Once the file is transcribed, it will be visible under the 'Recent Recordings' on the Notta dashboard.
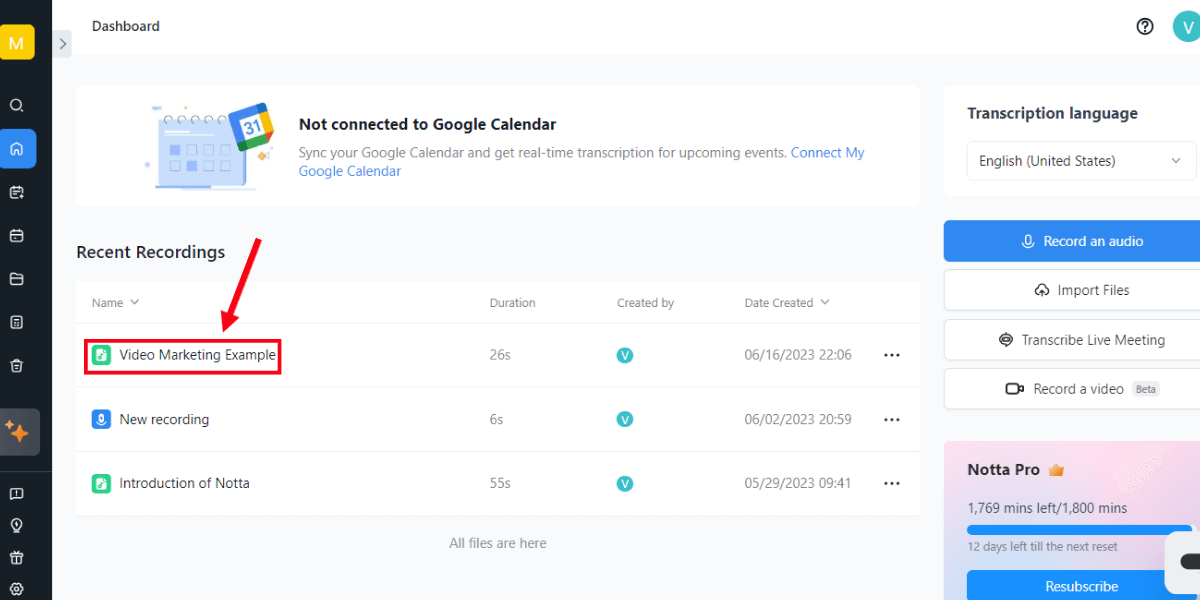
Step 4: Click on the transcribed recording and select the 'Import' option at the top of the screen. A pop-up menu will appear on the Notta screen, where you can click 'Export' to export the transcribed file.
![]()
Notta offers the most integrated AI meeting notes, summaries, and action items so nothing gets missed.
Key takeaways
Zoom offers a wide range of features, like Zoom Events, Zoom Meetings, and Zoom Webinars, to help remote workers host engaging and impactful virtual gatherings. While Zoom Meetings are best suited for small and focused group sessions, Zoom Events focus on large-scale online gatherings.
Furthermore, you can record Zoom Events and then upload files to Notta to transcribe them online. The user-friendly interface of Notta allows you to seamlessly convert audio into meaningful text. Start a free trial for Notta today to explore the features in detail.