
How to Transcribe Zoom Meetings & Recordings for Free
Unlock the power of AI — Notta's meeting assistant records, transcribes and summarizes meeting minutes with one click.
Zoom meetings are now a typical part of the modern workplace, and Zoom's built-in recording features are a popular way to create meeting transcripts. While these recordings are useful, transcribing all those hours of speech by hand is a tedious, time-consuming process. Writing notes during your meeting is even worse since it distracts you from a situation that deserves your full attention.
Fortunately, there are faster and easier ways to create an accurate Zoom transcription. In this article, I'll show you several different methods you can use today, with options for transcribing previous recordings and live meetings using Zoom and advanced AI tools.
How to get a transcript from past Zoom recordings
There are two ways you can transcribe Zoom recordings:
Use Zoom's built-in transcription feature
Zoom's cloud recording feature creates an audio transcription of your recording automatically. For most Zoom accounts, cloud recording and audio transcription are enabled by default.
Unfortunately, Zoom's native transcription only works with cloud recordings and cannot be used with recordings that are stored locally on your device. The cloud recording feature is only available with paid plans, and the feature may not be available to all customers yet. Some enterprise accounts with HIPAA certification may also have the feature disabled at the account level.
Before you start
To use this method, you'll need:
A Zoom account with a paid subscription
A Zoom cloud recording
Enable audio transcription
Step 1: Sign in to the Zoom web portal and click 'Settings' in the navigation menu.
Step 2: Select the 'Recording' tab, then verify that the 'Cloud recording' setting is enabled. If it is not, click the toggle to enable it.
Step 3: Locate the 'Advanced cloud recording' section and click 'Create audio transcript' to enable the feature.
Review and download your Zoom transcript
After each recorded meeting ends, you will receive an email notifying you that the recording process is complete and a separate email notifying you that the audio transcription process is complete. Zoom transcripts may take up to 24 hours to finish processing.
Step 1: Sign in to the Zoom web portal and click 'Recording & Transcripts' in the navigation menu.
Step 2: Click the 'Cloud recordings' tab, then select a meeting recording from the list. The transcript will be displayed next to the meeting recording.
Upload and transcribe Zoom recordings with Notta
Transcribing Zoom recordings is a breeze if you follow these simple steps.
Locate the Zoom meeting recording
Upload the recording file to Notta
Get the transcript
Step 1: Locate the Zoom recording
For Zoom cloud recordings, log in to the Zoom web portal and click 'Recordings' in the navigation menu. Switch to the 'Cloud recordings' tab, and select a recording to open it. Click the 'Download' button, and save the file on your computer.
For Zoom recordings stored on your computer, open the Zoom app and click 'Open Recordings' on the Home screen. Click 'Local Recordings' and scroll to select your desired recording, then click 'View Local Recording.'
Step 2: Upload the recording file to Notta
After successfully locating the Zoom recording file, it's time to use Notta for transcription. Notta is a versatile, user-friendly transcription service designed to streamline the process of transcribing various media files, including Zoom recordings, into text format.
Go to your Notta Dashboard and click ‘Upload and transcribe file’ on the right.
Choose the transcription language, enable speaker identification if desired, and then upload the recording file using the on-screen instructions.
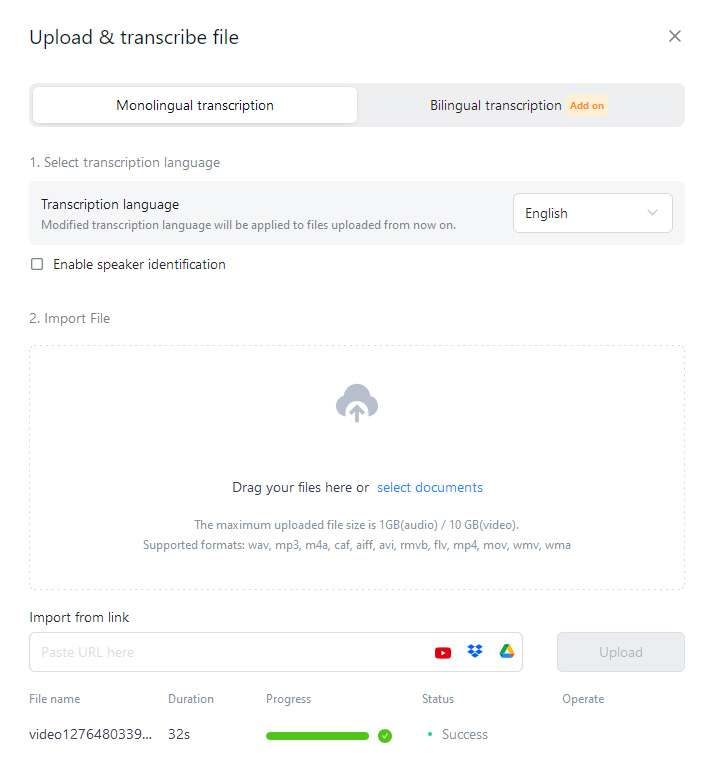
Step 3: Get the Zoom meeting transcript
Once you've completed the transcription process using Notta, you can easily access your Zoom recording transcript and the meeting recording in the same dashboard.

And Notta can do more:
Review your transcript: Carefully go through the transcript to spot any inaccuracies or inconsistencies. Even though Notta's technology is quite accurate, double-checking is always a good idea, particularly for industry-specific terms or accents.
Edit within Notta: Make any necessary changes directly in the Notta interface to achieve a polished and professional transcript.
Utilize playback tools: Use the playback options to listen to the audio forward or backward, ensuring the text accurately represents the spoken words.
Share: Share the meeting notes with any stakeholder to get first-hand information.
Export and save: Once you're happy with the quality of the transcript, download and save it in your preferred format.
With these steps, your transcript will be ready to share, store, or edit further, ensuring you make the most out of your Zoom meetings.
Say goodbye to tedious note-taking and hello to seamless meeting transcriptions with Notta's AI-powered solution.
How to transcribe Zoom calls in real-time
There are two methods for transcribing your Zoom calls in real-time:
Enable Zoom live transcription/captioning
Zoom live transcription must be enabled in your account settings on the website and during the Zoom meeting to provide a full, saveable transcript.
Zoom actively warns its users about accuracy issues caused by factors such as background noise, regional dialects, and speech clarity, so this feature should not be relied on during any meetings that deal with important topics.
Step 1: Log in to Zoom on the web, and click 'Settings' in the navigation menu.
Step 2: Select the 'Meeting' tab, then select 'In Meeting (Advanced)'.
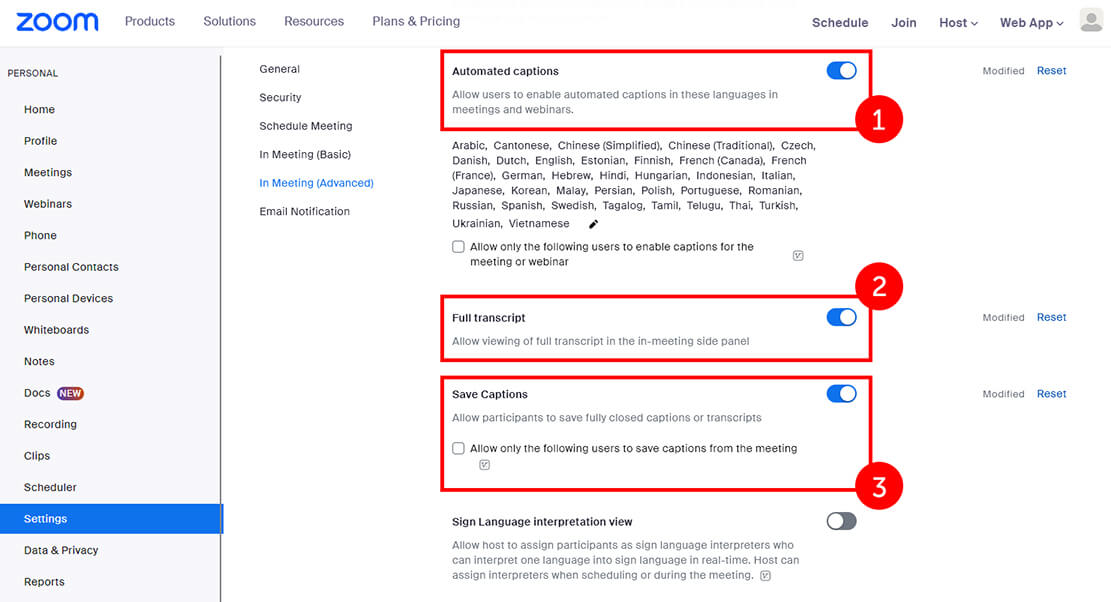 Step 3: Scroll to locate the following three settings and enable each one:
Step 3: Scroll to locate the following three settings and enable each one:
Automated captions
Full transcript
Save captions
Step 4: During a live Zoom meeting, click 'Show Captions' in the bottom menu bar to enable live caption transcription during your meeting. To view the full transcript of the Zoom meeting, click the small arrow beside 'Show/Hide Captions' and select 'View full transcript'.
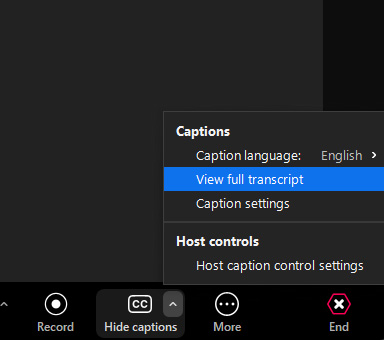 To save a copy of the transcript, click 'Save transcript.'
To save a copy of the transcript, click 'Save transcript.'
Invite Notta AI notetaker to your meetings
While Zoom also offers a live transcription feature, it has certain limitations. The service currently supports only English and is sensitive to background noise, regional dialects, and speech clarity, which may affect transcription accuracy.
These constraints make third-party services like Notta an attractive alternative for your transcription needs.
Here’s how to use the Notta robot to automatically create a Zoom transcription.
Step 1: Once you are in a Zoom meeting, click ‘Participants’ at the bottom screen > Invite > Copy Invite Link.
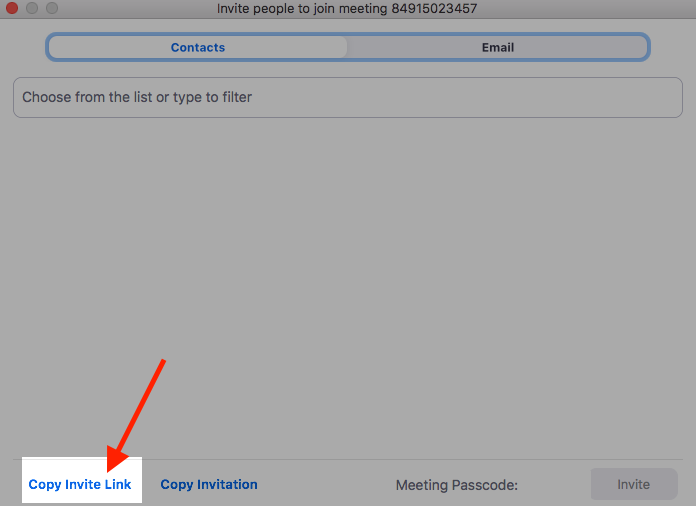
Step 2: Log into your Notta Dashboard and click ‘Record online meeting’ on the right.
Step 3: Paste the link into the Meeting URL box, name your robot, and click ‘Transcribe now’. The Notta assistant will attend the meeting.
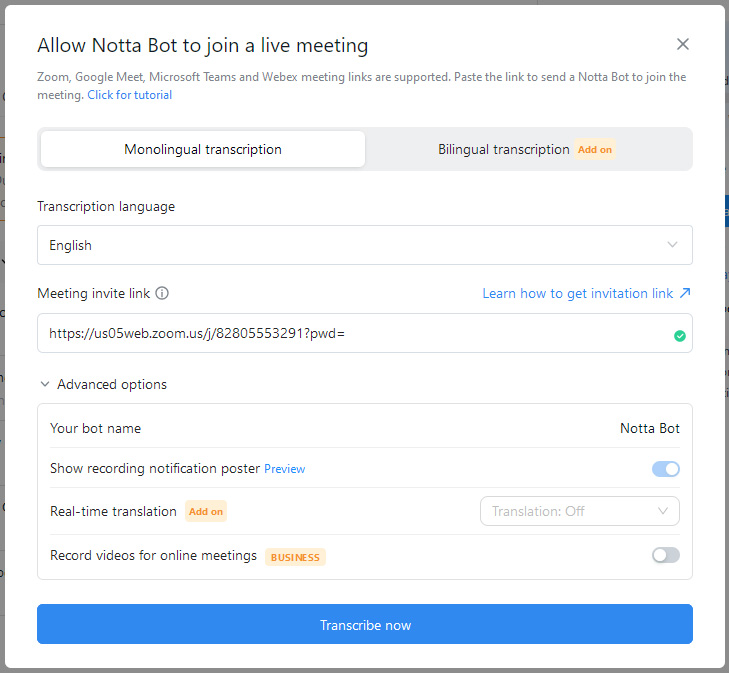 Step 4: A new file will be listed in your dashboard. Open it and you will see the transcript in real-time with speaker names and time stamps.
Step 4: A new file will be listed in your dashboard. Open it and you will see the transcript in real-time with speaker names and time stamps.
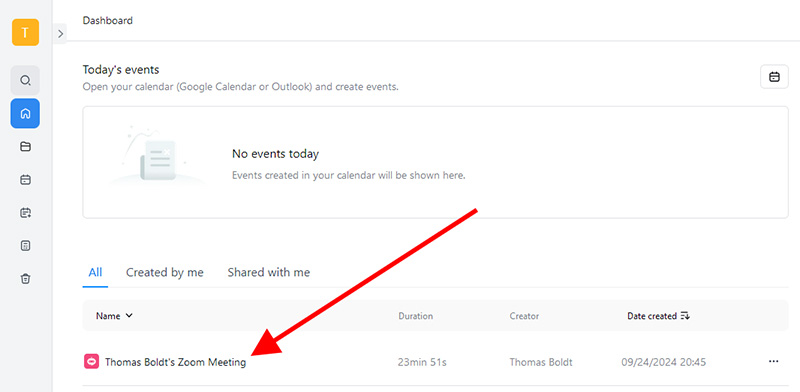 Step 5: Press ‘Stop’ when you would like your robot to leave the meeting. It will automatically leave when the meeting ends.
Step 5: Press ‘Stop’ when you would like your robot to leave the meeting. It will automatically leave when the meeting ends.
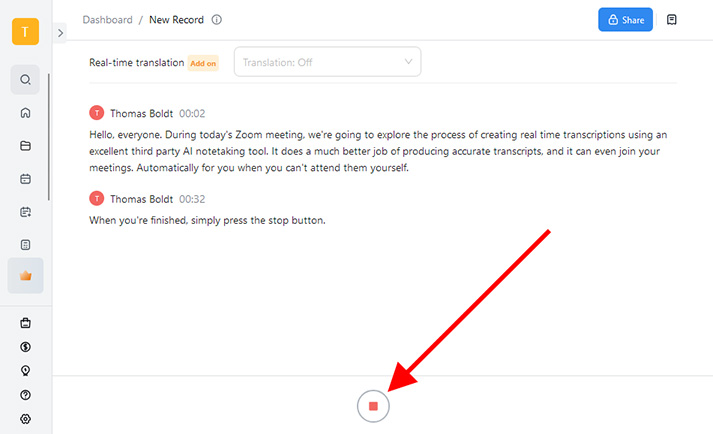 Success! The Notta meeting bot has successfully transcribed the meeting.
Success! The Notta meeting bot has successfully transcribed the meeting.
Streamline your meeting documentation process with Notta AI meeting notetaker. Easily search, review, and share meeting transcripts.
How to get a Zoom meeting summary
You can create a Zoom meeting summary in two ways:
Use Zoom AI Companion
Zoom AI Companion is a new tool that provides an interactive AI interface that can process your transcripts during and after your meetings in 36 languages. This feature is only available with paid accounts, and may not be available in all regions.
The meeting summary feature must be enabled by the meeting host. Any conversations that occur while the feature is disabled will not be included in the meeting summary, even if a full meeting transcript is generated using the cloud recording feature.
Step 1: Sign into the Zoom web portal, and click 'Settings' in the navigation menu.
Step 2: Switch to the 'AI Companion' tab and locate the 'Meeting' subsection.
Step 3: Locate the setting 'Meeting Summary with AI Companion' and enable it. Optionally, you can also enable the 'Automatically start Meeting Summary for all meetings I host' setting.
Step 4: During your next Zoom meeting, click the small arrow next to 'AI Companion' in the meeting menu bar and click 'Start summary.'
After the meeting ends, the Zoom AI Companion will process the data and generate a summary. The host can choose to share this with other attendees via email, or through the dedicated Team Chat, or it can be edited and revised using the Zoom web portal.
Use Notta AI Notes
Getting a meeting summary is much easier with Notta's AI summary feature -- it only takes a single click!
After you've recorded and transcribed your meeting using the instructions listed above, Notta will display your transcript in the dashboard next to the 'AI Notes' pane.
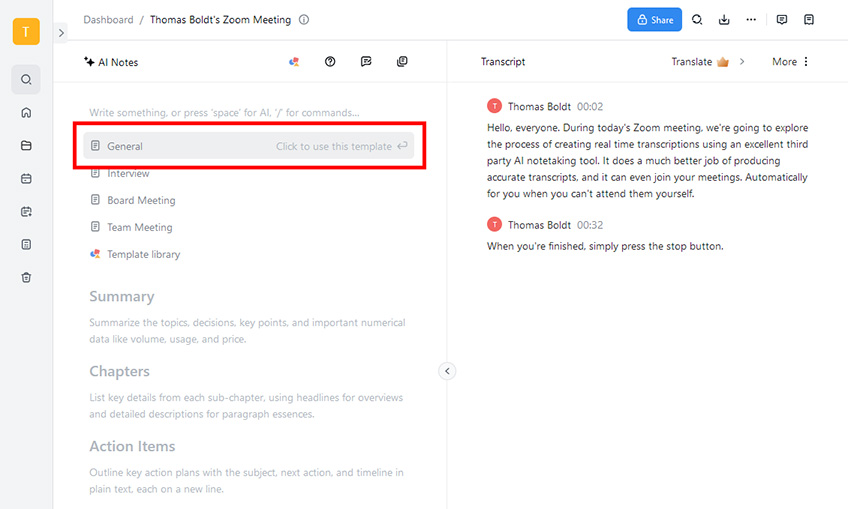
Click one of the preset templates or prompts from the list, and Notta will immediately generate an AI summary for you.
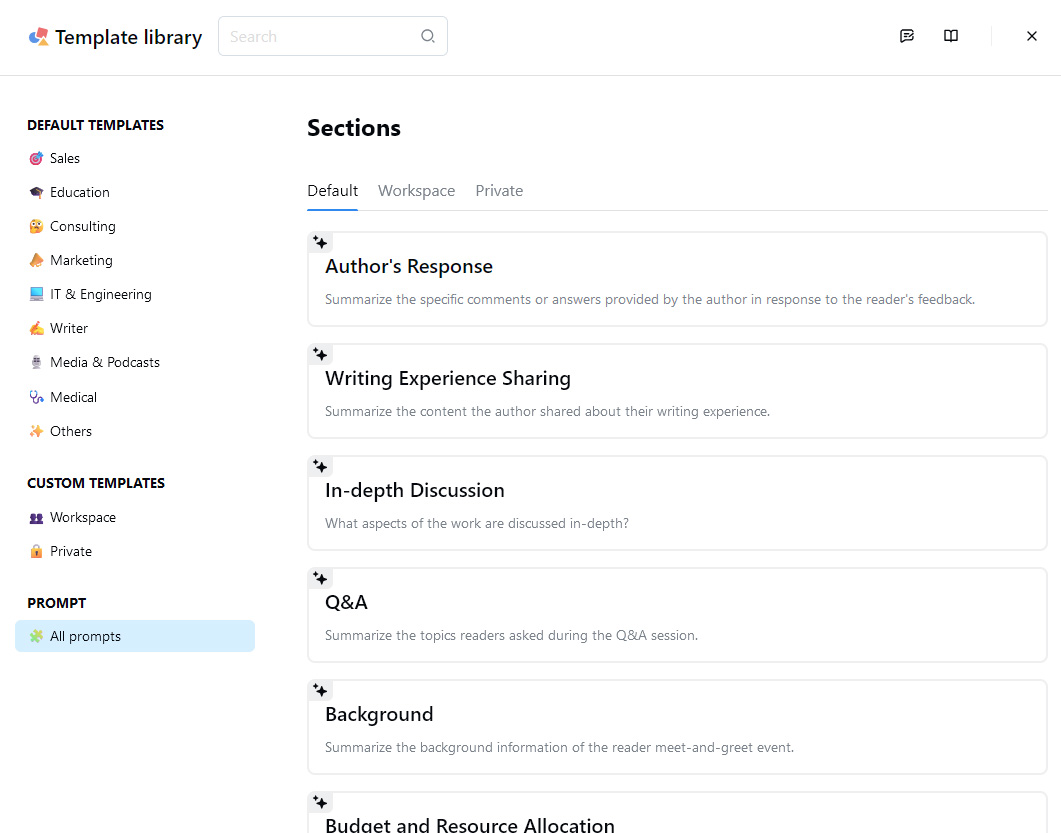
You can also select 'Template library' to use Notta's growing list of preset meeting summary templates which focus on extracting specific relevant data for different use cases, such as sales meetings, medical consulting notes, or lecture notes. You can even mix and match your own preset prompts to create a custom summary template!
Zoom transcription vs. Notta: head-to-head comparison
This table provides a quick overview of Zoom and Notta's transcription features:
| Feature | Zoom Transcription | Notta |
|---|---|---|
| Accuracy | Unpublished, estimated below 90% | 98% |
| Processing time | Up to 24 hours | 5 minutes per hour of audio |
| Pricing | Free, $13.32 USD per user per month | Free, $8.17 USD per user per month |
| Language supported | 36 | 58 |
| Timestamps | Yes | Yes |
| Speaker identification | Yes | Yes |
| Meeting summary | Only with additional Zoom AI Companion feature enabled | Yes |
| App Integrations | None | Yes |
| Export options | VTT | TXT, PDF, DOCX, XLSX, SRT |
| Collaboration | No | Yes |
| Data encryption | No | AES-256 encryption |
As you can see, Notta's advanced capabilities make it a much better choice for most transcription situations, especially when accuracy and efficiency are important. The limited accuracy of Zoom's built-in transcription makes it only suitable for casual meetings.
Zoom transcription is easy
Automatic Zoom transcription is a powerful and transformative tool for improving meeting efficiency. Instead of focusing on taking notes by hand, you can stay present and engaged when it matters most.
By leveraging AI-powered transcription services like Notta, you can transcribe live Zoom meetings and existing Zoom recordings with a much higher accuracy rate. Notta also provides Zoom transcription in additional languages, and wider accessibility through the web and iOS/Android mobile apps.
The Notta bot can even attend meetings in your place when you can't make it, and it will still generate a transcript for later review so you don't miss any important information.
Take advantage of its free trial and start an accurate Zoom transcription today. Don't let valuable insights get lost in the shuffle!
Notta offers the most integrated AI meeting notes, summaries, and action items so nothing gets missed.
FAQs
How much does Zoom transcription cost?
Transcription is free using Zoom's built-in live captions feature, but it is only suited for basic transcription tasks. Notta's free plan provides higher accuracy and support for more languages, and its paid plans offer additional benefits like AI summaries and app integrations starting at $8.17 USD per month.
Can Zoom translate with subtitles in real time?
Yes, Zoom has native support for real-time subtitle translation, but only in 36 languages. 4 additional languages are available as output languages only. The translation is based on Zoom's transcription feature, which can have accuracy issues.
What transcription software is compatible with Zoom?
There are several transcription apps that are compatible with Zoom. The best option for transcribing most Zoom meetings is Notta, which offers an accuracy rate above 98%, support for 58 languages, and customizable AI-powered summaries of your meeting transcript.
How do I find Zoom transcription?
If you cannot find the option for Zoom transcription in your Zoom app, you must enable it in your Zoom account settings through the web portal. During your next Zoom meeting, click the small arrow next to the 'Show Captions' button in the meeting menu bar and click 'View full transcript.'